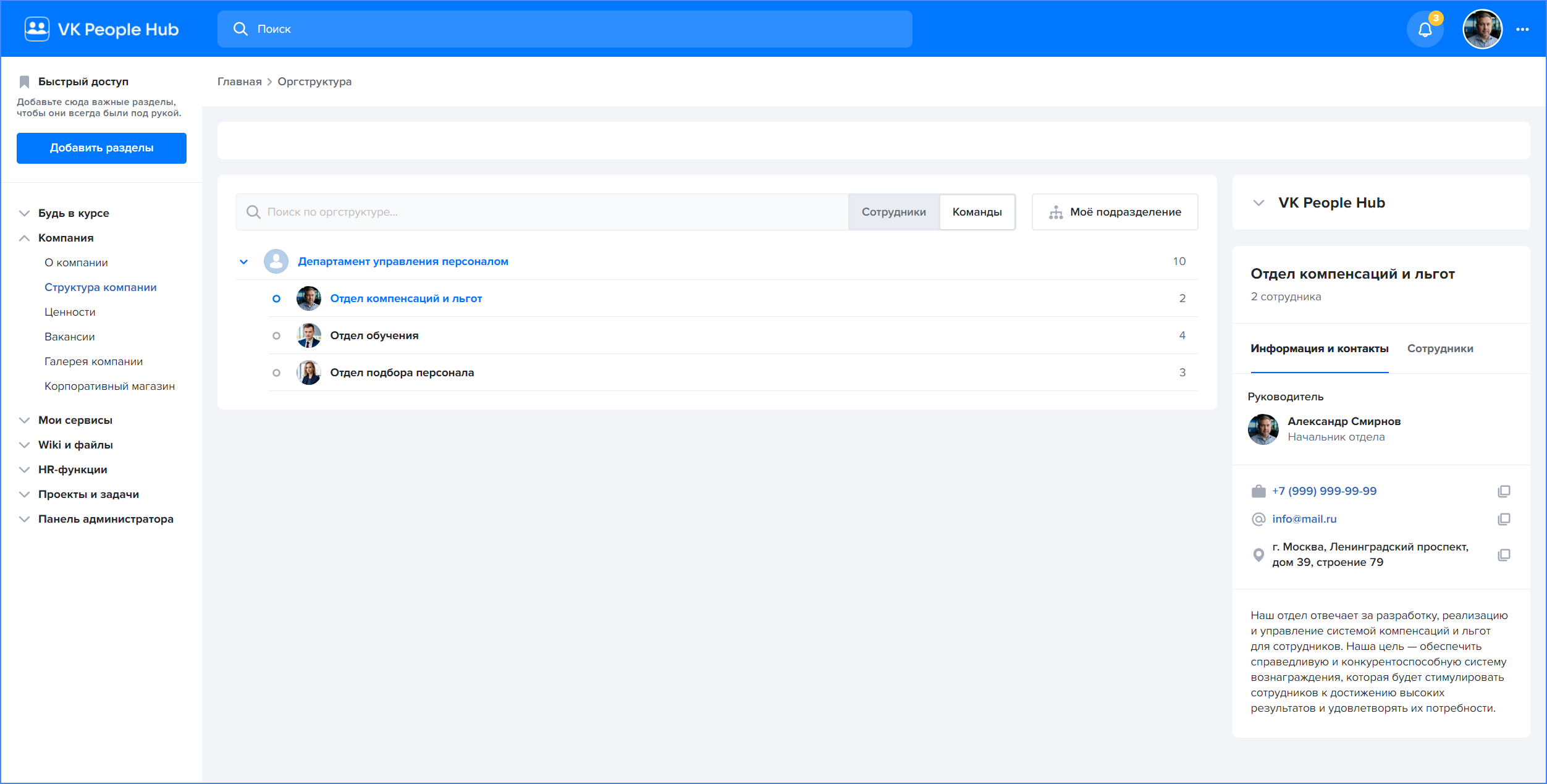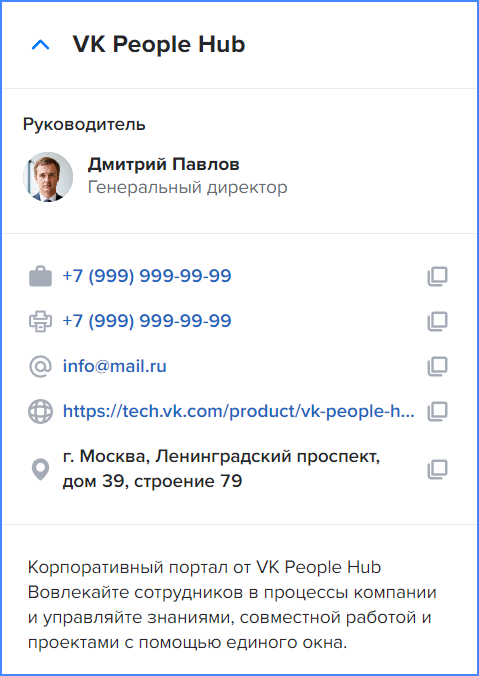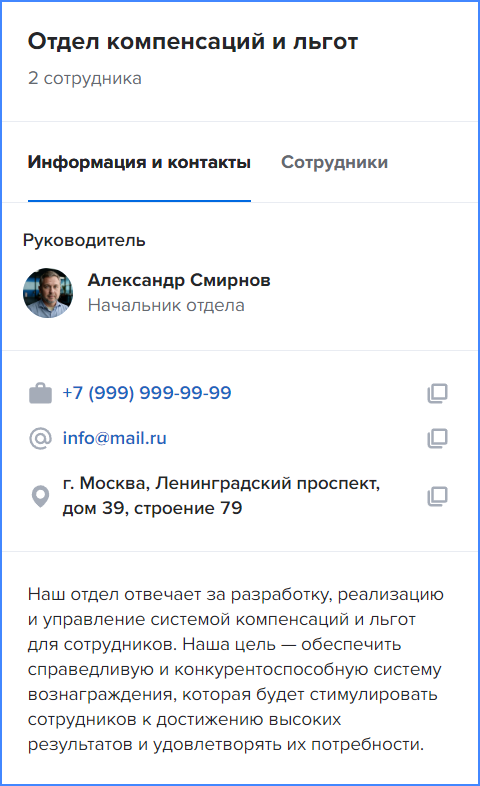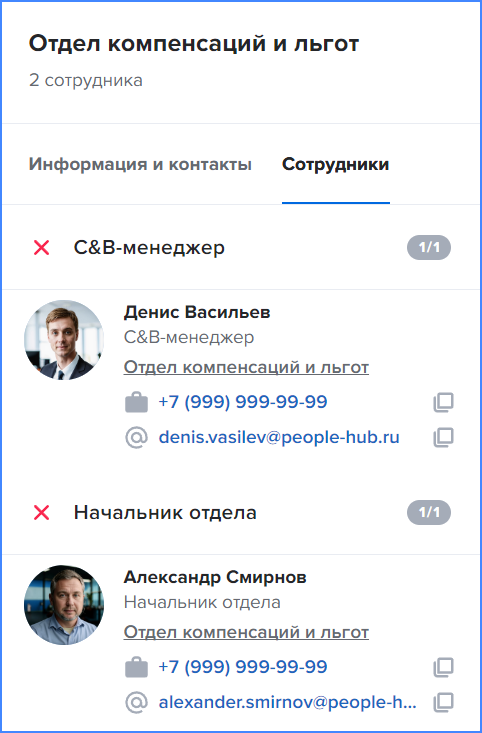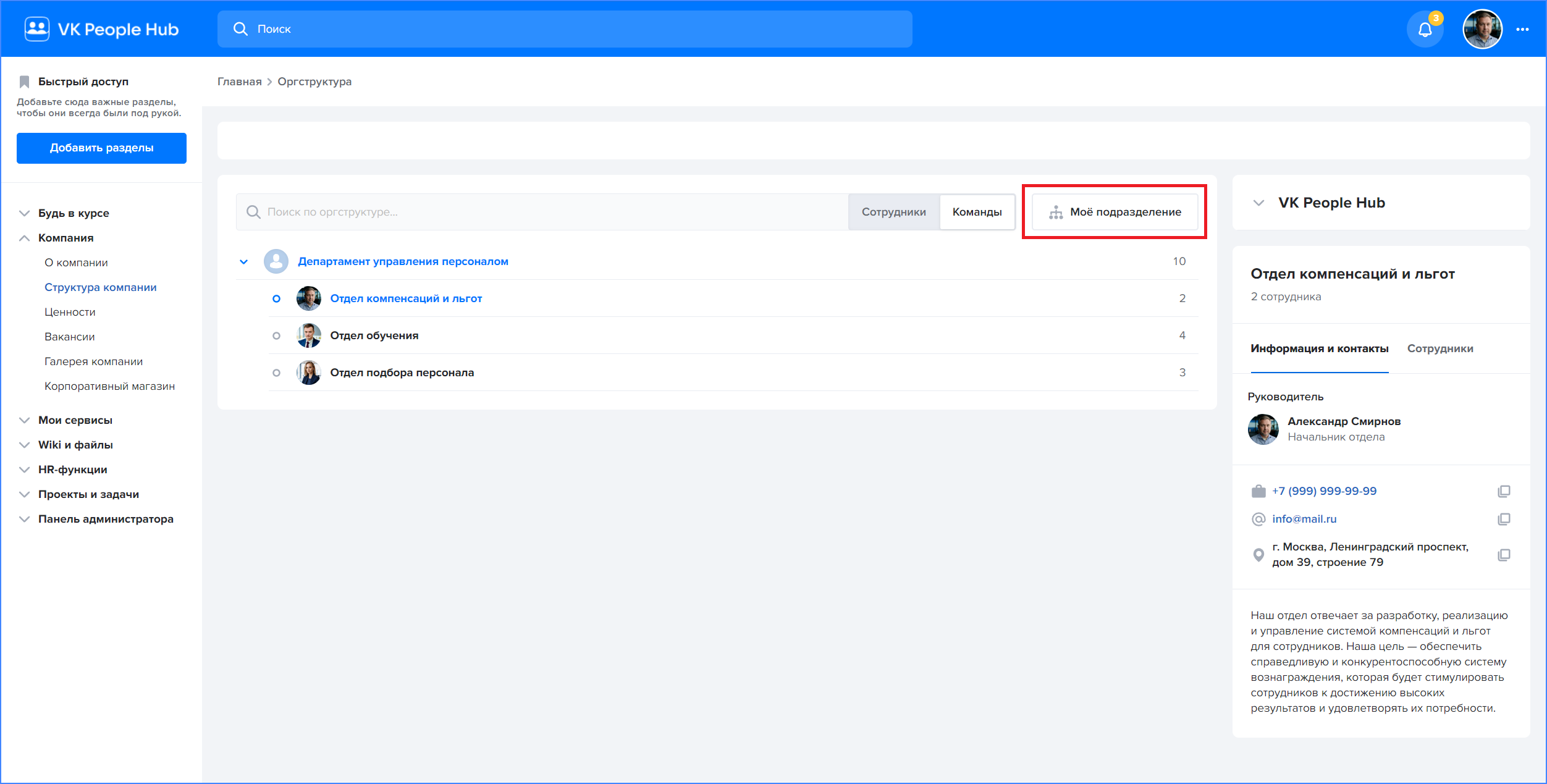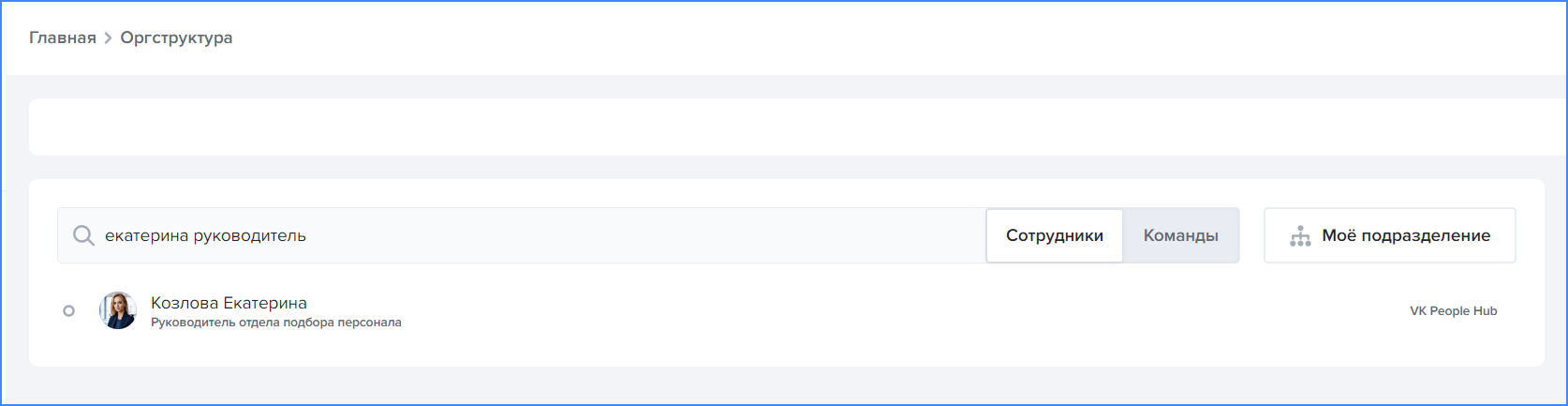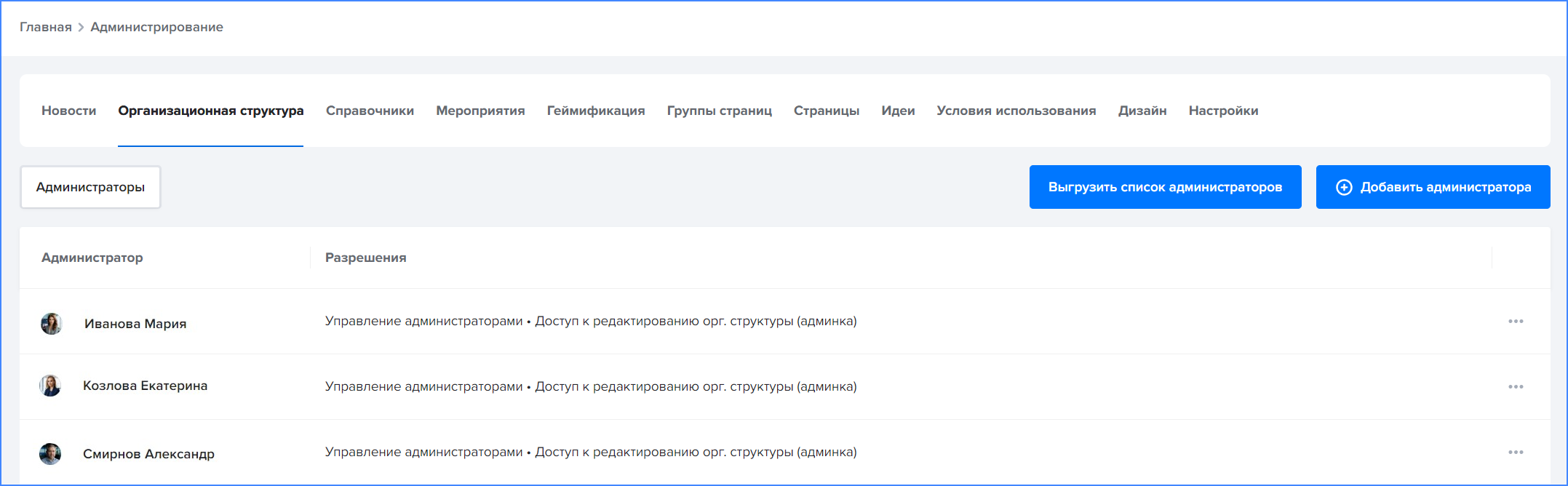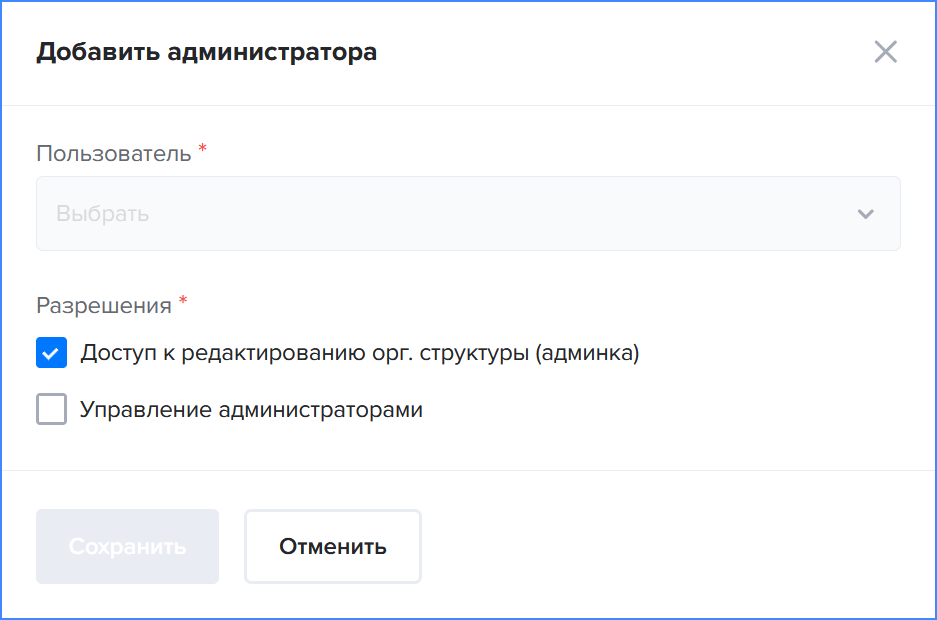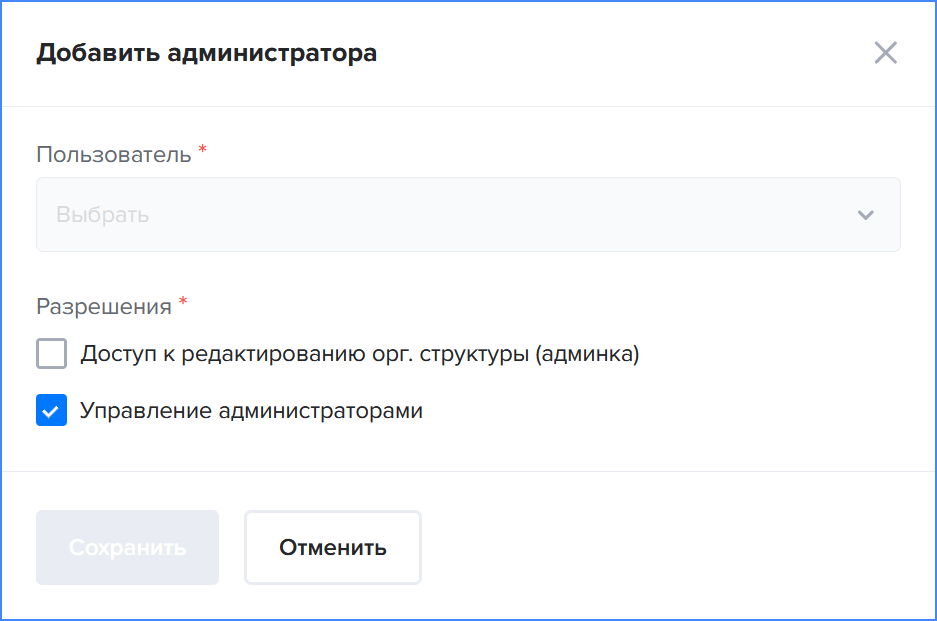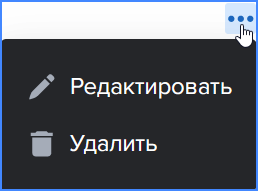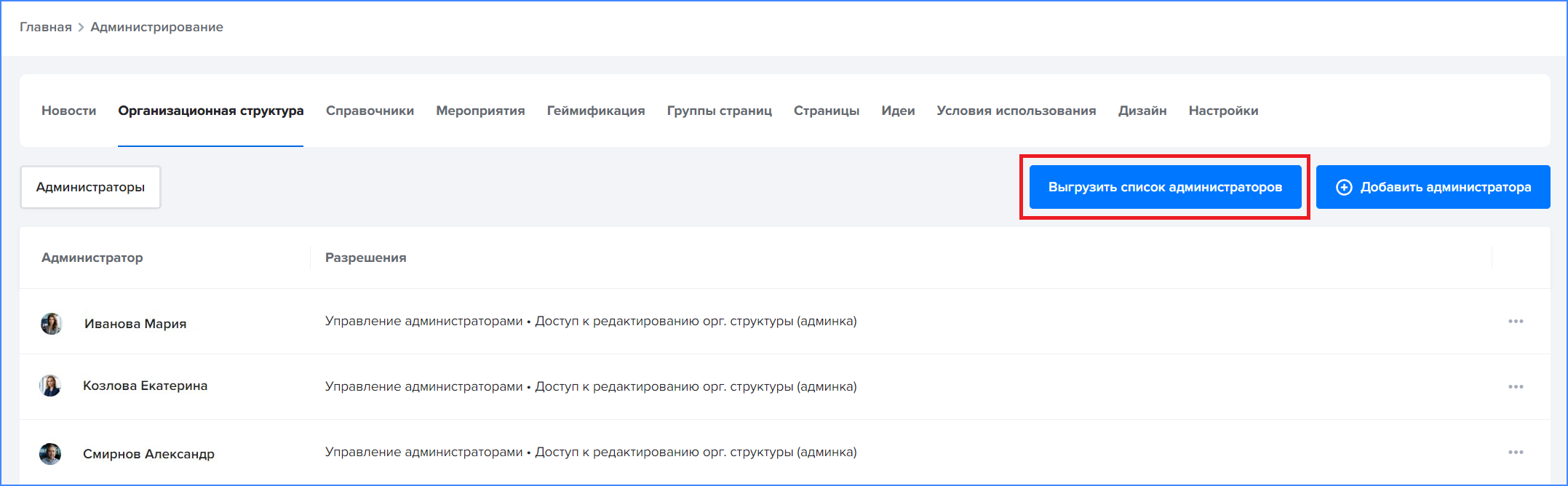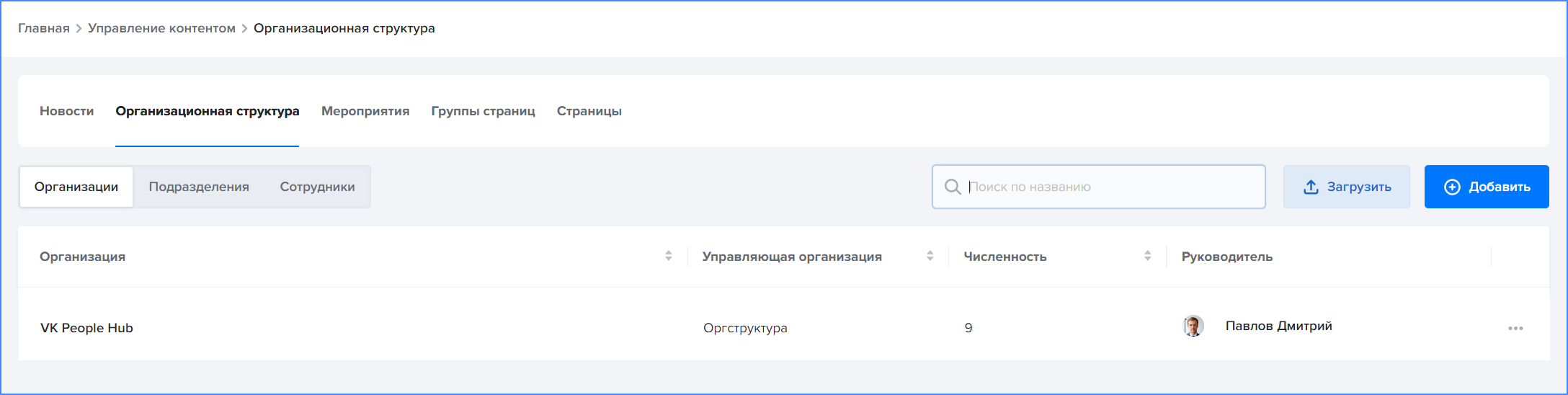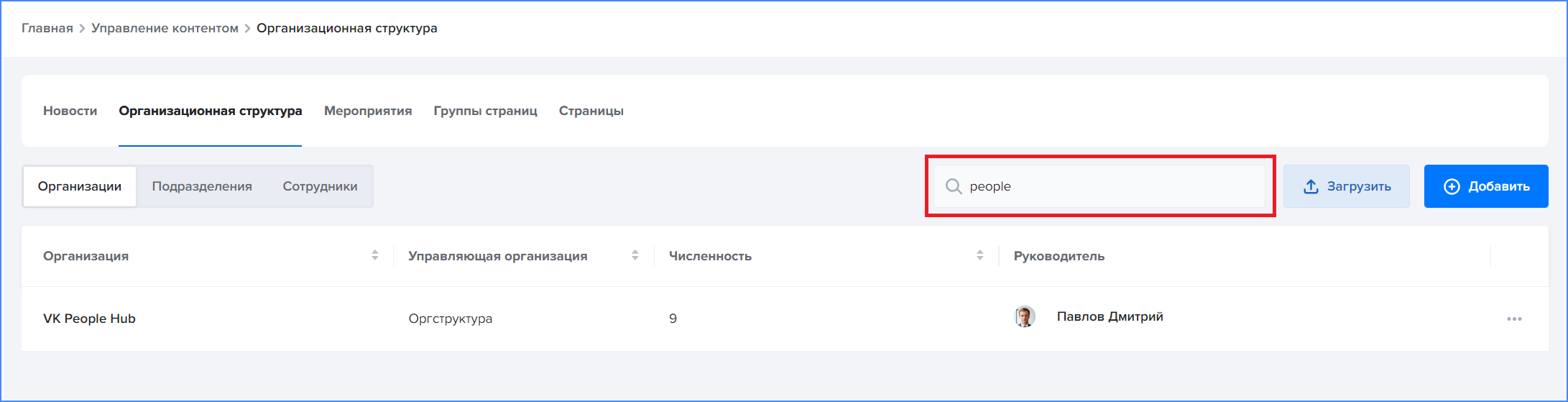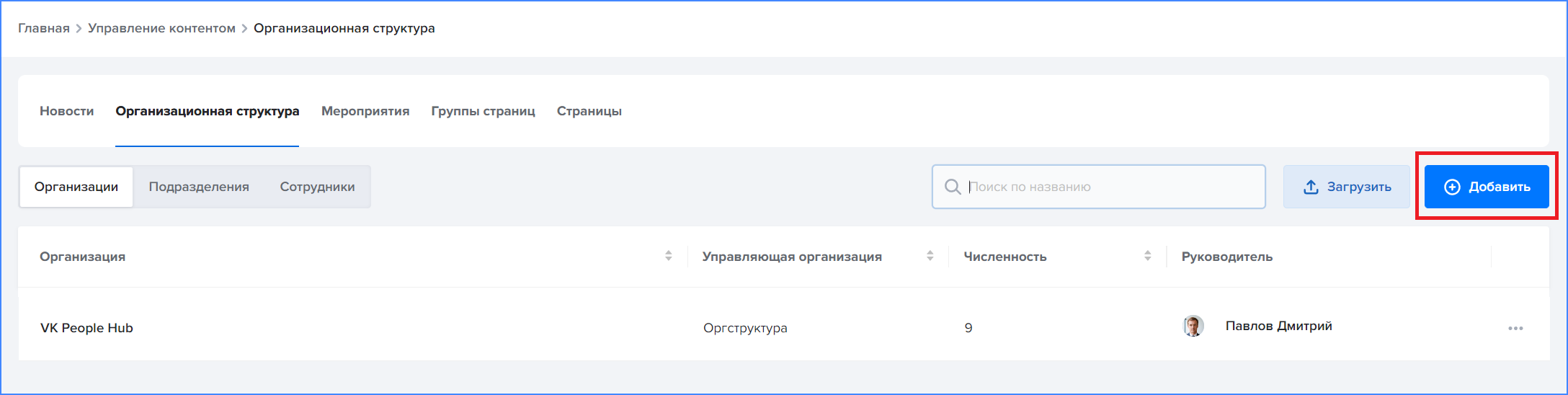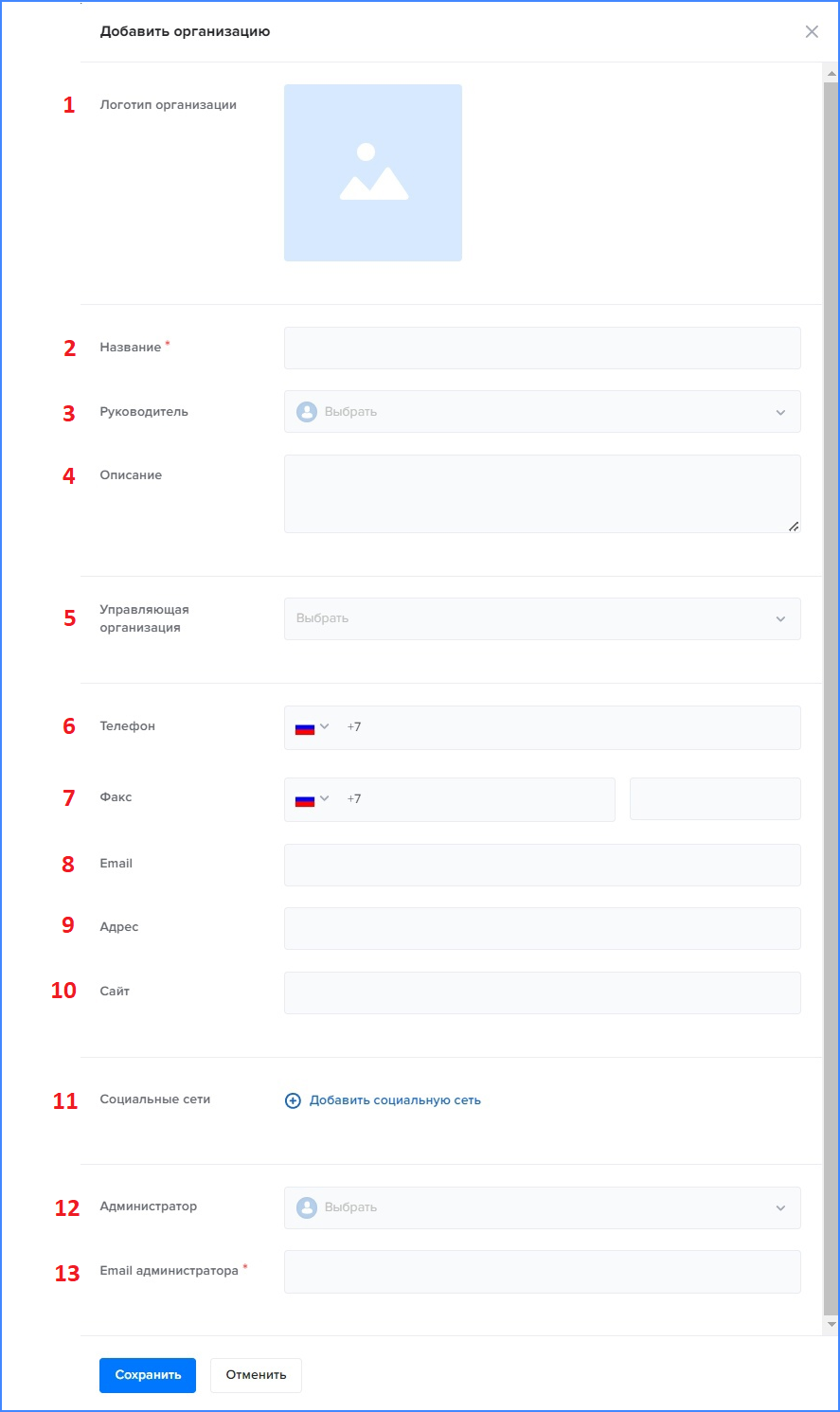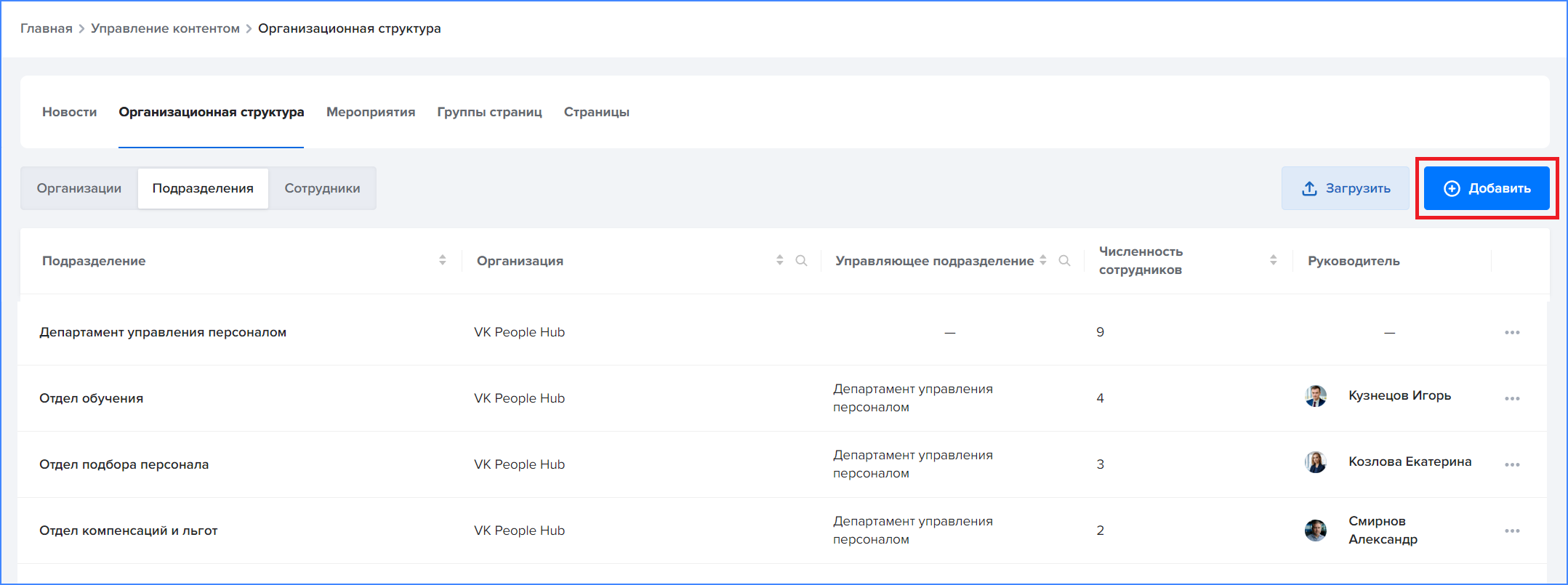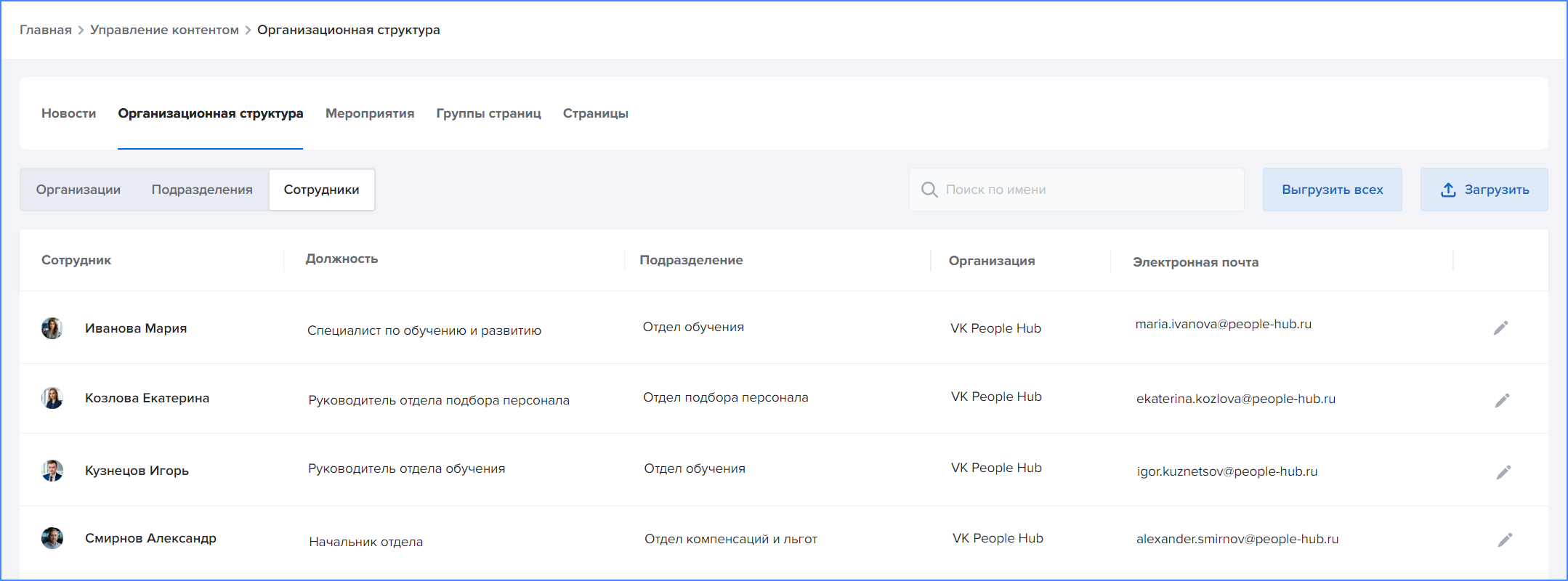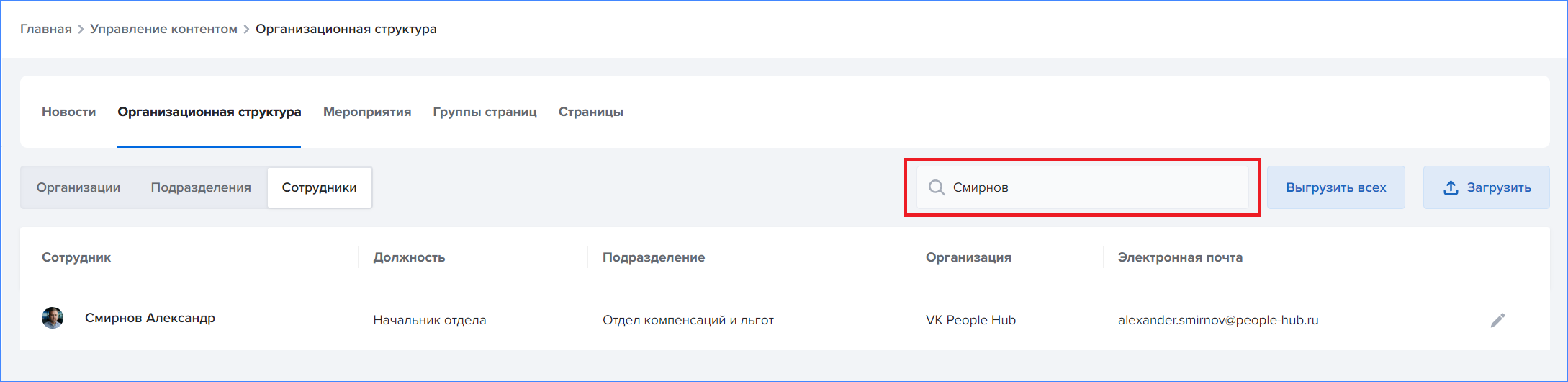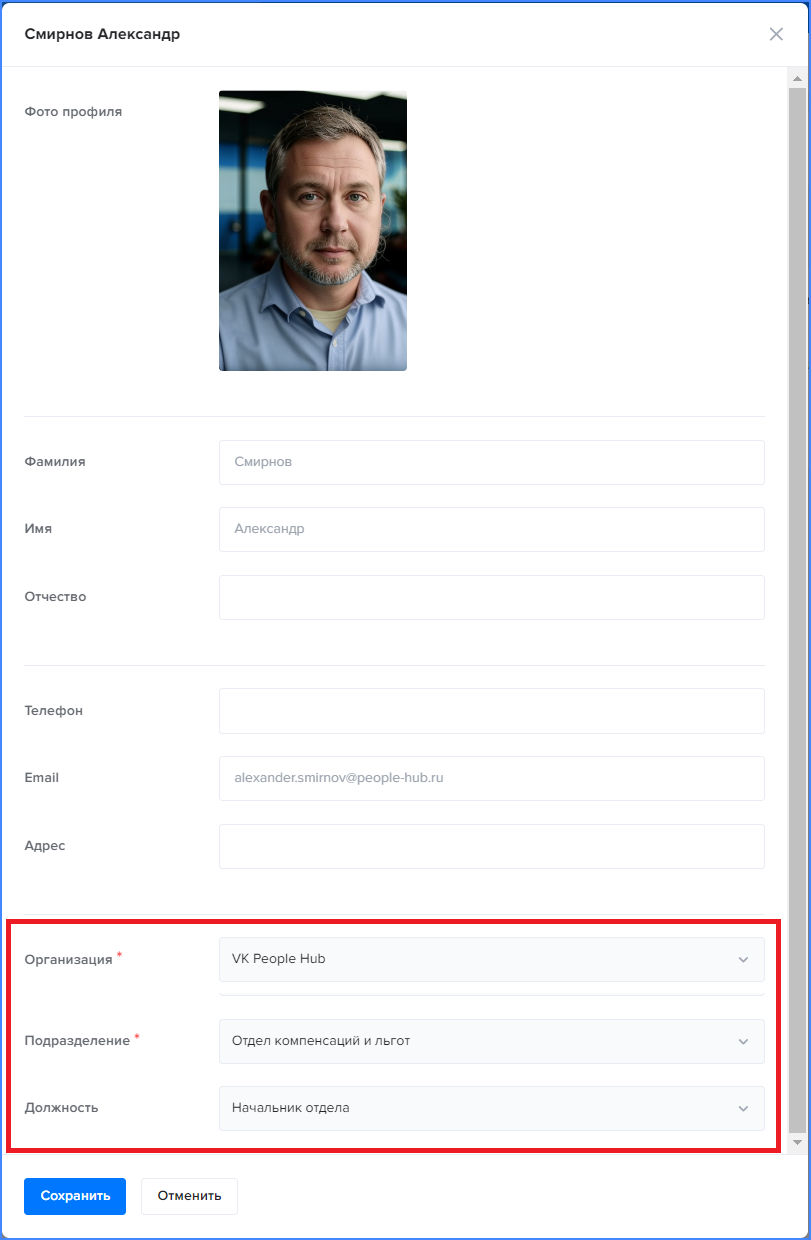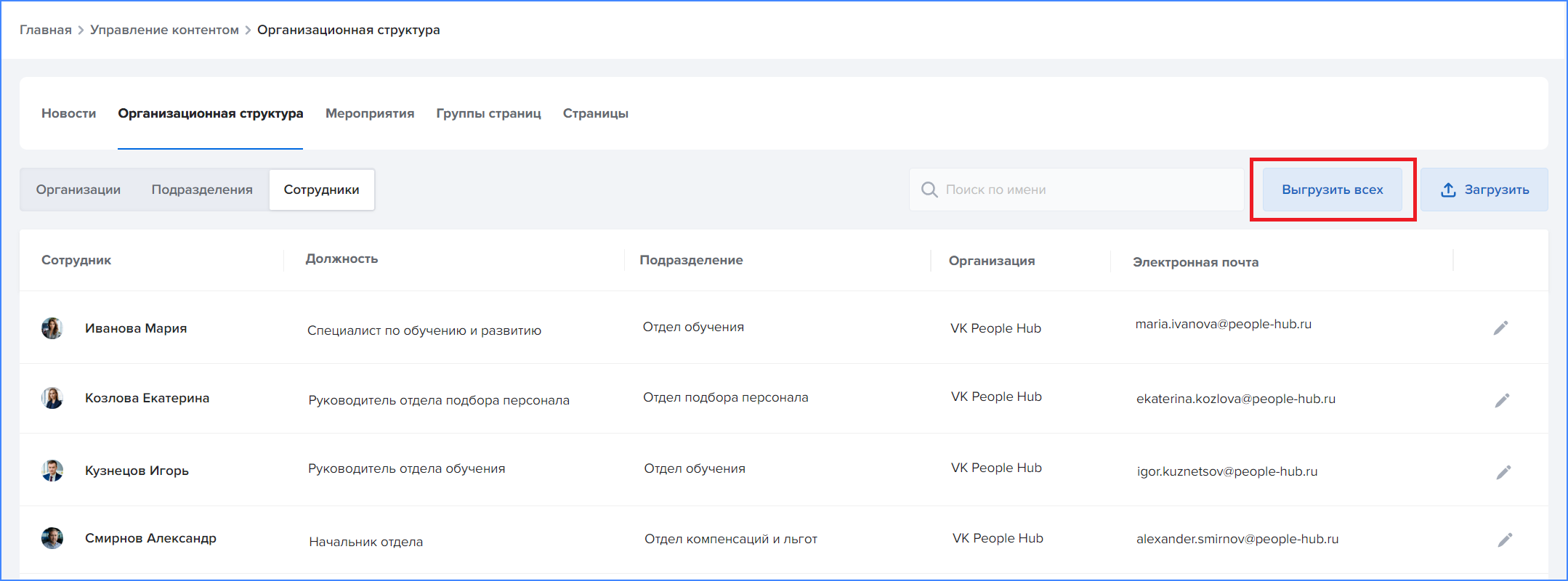Визуализация организационной структуры¶
Сервис Визуализация организационной структуры отображает все уровни подчинения внутри организационной структуры организации, подразделений, входящих в них сотрудников и их руководителей. С помощью этого сервиса можно увидеть иерархию сотрудников внутри отделов организации, иерархию отделов внутри организации и состав отдела организации.
Сервис Визуализация организационной структуры позволяет:
- найти профили сотрудников организации в справочнике по ФИО, должностям и подразделениям;
- получить быстрый доступ к контактным данным сотрудника и его профилю;
- хранить в одном месте информацию обо всей организационной структуре с разделением и группировкой сотрудников на обособленные подразделения, в которых они работают, с возможностью определения их руководителей и коллег.
Возможности пользователя¶
Просмотр организационной структуры¶
Чтобы просмотреть организационную структуру компании, выберите в боковом меню раздел Компания → Структура компании или перейдите по ссылке {url_вашего_домена}/structure.
Откроется страница с организационной структурой компании, представленной в виде перечня подразделений. Подразделение, к которому прикреплён пользователь, выделено цветом.
В правой области страницы отображается свёрнутая карточка организации и развёрнутая карточка подразделения, к которому прикреплён пользователь.
Рисунок. Сервис Визуализация организационной структуры
Просмотр информации об организации¶
Чтобы просмотреть информацию об организации, нажмите на её название в правой области страницы. Откроется карточка организации.
Рисунок. Развернуть карточку организации
В карточке организации отображается следующая информация:
- название организации,
- количество сотрудников,
- руководитель организации,
- контактные данные:
- телефон,
- факс,
- электронная почта,
- сайт,
- адрес,
- социальные сети,
- описание организации.
Рисунок. Карточка организации
Просмотр информации о подразделении¶
Чтобы просмотреть информацию о подразделении, нажмите на одно из подразделений в списке.
Откроется карточка подразделения со следующей информацией:
- название подразделения,
- количество сотрудников в подразделении,
- вкладка Информация и контакты,
- вкладка Сотрудники.
Во вкладке Информация и контакты отображаются следующие данные:
- руководитель подразделения,
- телефон,
- электронная почта,
- адрес,
- описание подразделения.
Рисунок. Карточка подразделения с открытой вкладкой Информация и контакты
Во вкладке Сотрудники отображается следующая информация:
- список должностей,
- количество сотрудников с указанной должностью.
Нажмите на должность, чтобы просмотреть список сотрудников, занимающих эту должность.
Рисунок. Карточка подразделения с открытой вкладкой Сотрудники
Просмотр информации о сотруднике¶
Чтобы посмотреть информацию о сотруднике, нажмите на одно из подразделений, в карточке подразделения перейдите во вкладку Сотрудники и нажмите на название должности. Откроется перечень сотрудников с выбранной должностью.
О каждом сотруднике представлена следующая информация:
- ФИО сотрудника,
- должность,
- название подразделения,
- рабочий номер телефона,
- рабочая электронная почта,
- рабочий адрес,
- добавочный номер телефона,
- рабочий мобильный номер телефона,
- личный мобильный номер телефона.
Наведите на иконку контактных данных сотрудника, чтобы посмотреть пояснительную информацию к ним.
Рисунок. Карточки сотрудников подразделения
Чтобы вернуться к отображению организационной структуры компании и подразделения, к которому прикреплён пользователь, нажмите Моё подразделение.
Рисунок. Кнопка Моё подразделение
Поиск по организационной структуре компании¶
Чтобы найти сотрудника или подразделение организации, воспользуйтесь функцией поиска по оргструктуре.
Поиск подразделения¶
Чтобы найти подразделение, выберите фильтр Команды в поисковой строке.
Введите название подразделения, в поисковой выдаче появятся все подходящие результаты. Чтобы узнать информацию о подразделении, нажмите на один из результатов поиска. В правой области страницы отобразится карточка выбранного подразделения.
Рисунок. Поиск подразделения
Поиск сотрудника¶
Чтобы найти сотрудника, выберите фильтр Сотрудники в поисковой строке.
Поиск сотрудника осуществляется по следующим критериям:
- ФИО,
- должности,
- ФИО и должности,
- рабочей электронной почте,
- городу.
Введите критерий поиска в поисковую строку полностью или частично. В выдаче появятся все подходящие результаты. Чтобы перейти в профиль нужного сотрудника, нажмите на его аватар или ФИО.
Рисунок. Поиск сотрудника по ФИО и должности
Некоторые организации, подразделения и профили сотрудников могут быть скрыты администратором.
Возможности администратора¶
Администраторы системы и редакторы организационной структуры могут управлять визуализацией оргструктуры:
- добавлять компании и подразделения;
- изменять сведения о компаниях и подразделениях;
- настраивать и изменять связи между ними;
- добавлять сотрудников в оргструктуру компании;
- изменять наименование должности, подразделения или организации в сведениях о сотруднике.
Управление доступом к редактированию организационной структуры¶
Действия, описанные ниже, доступны пользователям с ролями:
- администратор системы (superuser);
- пользователь с правом «Управление администраторами».
Чтобы настроить права администраторов оргструктуры, выберите Панель администратора → Администрирование в боковом меню и перейдите во вкладку Организационная структура.
Рисунок. Вкладка Организационная структура
В списке отображаются все пользователи с правом редактировать оргструктуру и/или управлять администраторами сервиса оргструктуры.
Добавление редактора организационной структуры¶
Чтобы добавить редактора оргструктуры:
-
Нажмите Добавить администратора, откроется окно добавления администратора.
Рисунок. Окно добавления администратора оргструктуры
-
Выберите пользователя в списке Пользователь.
- Установите флажок Доступ к редактированию оргструктуры.
Указанный пользователь получит доступ к разделу Панель администратора → Управление контентом → Организационная структура.
Добавление администратора администраторов сервиса¶
Чтобы разрешить сотруднику управлять администраторами и редакторами оргуструктуры:
-
Нажмите Добавить администратора, откроется окно добавления администратора.
Рисунок. Окно добавления администратора оргструктуры
-
Выберите пользователя в списке Пользователь.
- Установите флажок Управление администраторами.
Указанный пользователь получит доступ к разделу Панель администратора → Администрирование → Организационная структура.
Изменение прав администраторов и редакторов оргструктуры¶
Чтобы изменить или удалить права редактирования оргструктуры и/или управления администраторами, нажмите на дополнительное меню напротив имени пользователя.
Рисунок. Меню доступных действий для добавленных администраторов
Нажмите Редактировать, чтобы изменить права у пользователя.
Выберите Удалить, чтобы удалить права редактирования или управления.
Экспорт списка администраторов оргструктуры¶
Нажмите Выгрузить список администраторов, чтобы сохранить список администраторов сервиса Визуализация организационной структуры.
Рисунок. Кнопка Выгрузить список администраторов
На компьютер загрузится xlsx-файл со следующей информацией об администраторах сервиса:
- Порядковый номер – порядковый номер администратора в документе;
- ФИО – фамилия и имя администратора;
- Должность – служебное положение, которое занимает администратор;
- Подразделение – название подразделения, к которому прикреплен администратор;
- Oрганизация – название организации, в которой работает администратор;
- Email – электронная почта из профиля администратора;
- Сервис – тег сервиса;
- Разрешение – права администратора в сервисе оргструктуры.
Управление организационной структурой¶
Действия, описанные ниже, доступны пользователям с ролями:
- администратор системы (superuser);
- пользователь с правом «Доступ к редактированию оргструктуры».
В разделе Панель администратора есть возможность управлять организационной структурой компании.
Выберите в боковом меню раздел Панель администратора → Управление контентом и перейдите во вкладку Организационная структура.
На странице отобразятся 3 блока:
- Организации − список добавленных в систему организаций;
- Подразделения − список подразделений из добавленных в систему организаций;
- Сотрудники − список сотрудников из добавленных в систему организаций.
Рисунок. Вкладка Организационная структура в разделе управления оргструктурой
Работа с организациями¶
На странице отображается список добавленных в систему организаций.
Чтобы найти организацию, воспользуйтесь функцией поиска на странице. Введите название организации полностью или частично. Система найдет организации, в названии которых встречается введенное вами сочетание символов.
Рисунок. Поиск организации по названию
Чтобы создать новую организацию, нажмите Добавить.
Рисунок. Интерфейс администрирования организаций
Откроется окно добавления новой организации. Заполните следующие сведения об организации:
- Логотип организации – выберите файл, иллюстрирующий логотип организации, и загрузите его через интерфейс;
- Название – укажите название организации (обязательное поле);
- Руководитель – выберите руководителя организации из списка. В поле ввода можете полностью или частично ввести фамилию и/или имя пользователя. В списке отобразятся пользователи, в фамилии и/или имени которых содержатся введенные символы;
- Описание – введите описание организации, используя не более 1000 знаков;
- Управляющая организация – выберите управляющую организацию из списка;
- Телефон – выберите международный телефонный код страны из списка и введите контактный номер телефона;
- Факс – выберите международный телефонный код страны из списка и введите номер факса. В соседнем поле укажите добавочный номер;
- Email – укажите электронную почту организации;
- Адрес – оставьте юридический адрес организации;
- Сайт – укажите сайт организации;
- Социальные сети - выберите название социальной сети из списка. Ссылку на выбранную социальную сеть оставьте в соседнем поле. Нажмите
 , чтобы добавить несколько социальных сетей. Чтобы удалить добавленную социальную сеть, нажмите на кнопку удаления записи
, чтобы добавить несколько социальных сетей. Чтобы удалить добавленную социальную сеть, нажмите на кнопку удаления записи  ;
; - Администратор – выберите администратора из списка. В поле ввода можете полностью или частично ввести фамилию и/или имя пользователя. В списке отобразятся пользователи, в фамилии и/или имени которых содержатся введенные символы;
- Email администратора – введите электронную почту администратора.
Рисунок. Создание организации
Нажмите Сохранить, чтобы завершить процесс добавления организации.
Нажмите Отменить – организация не сохранится в системе.
Чтобы отредактировать сведения об организации:
- Выберите Редактировать в дополнительном меню организации.
- Внесите нужные изменения в соответствующие поля.
- Нажмите Сохранить – выйдет окно об успешном сохранении изменений.
Рисунок. Окно редактирования организации
Чтобы удалить организацию:
- Выберите Удалить в дополнительном меню организации.
- Подтвердите действие, нажав на Подтвердить удаление – организация будет удалена с портала.
Работа с подразделениями¶
Перейдите во вкладку Подразделения, чтобы увидеть перечень добавленных в систему подразделений.
Чтобы создать новое подразделение, нажмите Добавить.
Рисунок. Создание подразделения
Откроется окно для добавления нового подразделения. Заполните следующую информацию о подразделении:
- Логотип подразделения – выберите файл, иллюстрирующий логотип, и загрузите его через интерфейс;
- Название – укажите название подразделения (обязательное поле);
- Управляющая организация – выберите управляющую организацию из списка (обязательное поле);
- Управляющее подраздение – выберите управляющее поздразделение из списка, если это необходимо;
- Руководитель – выберите руководителя организации из списка. В поле ввода можете полностью или частично ввести фамилию и/или имя пользователя. В списке отобразятся пользователи, в фамилии и/или имени которых содержатся введённые символы;
- Описание – напишите несколько предложений о том, чем занимается создаваемое подразделение, используя не более 1000 знаков;
- Телефон – выберите международный телефонный код страны из выпадающего списка и введите контактный номер телефона;
- Email – укажите электронную почту;
- Адрес – укажите юридический адрес.
Рисунок. Создание подразделения
Нажмите кнопку Сохранить, чтобы завершить процесс добавления подразделения.
Нажмите кнопку Отменить – подразделение не сохранится в системе.
Примечание
Управляющее подразделение – подразделение, в состав которого входят одно или несколько других подразделений (отделов).
Заполните поле Управляющее подразделение, если добавляемое подразделение входит в состав другого.
Например, в Департамент управления персоналом входит несколько отделов: Отдел обучения и Отдел подбора персонала. Департамент управления персоналом является управляющим подразделением по отношению к отделам.
Чтобы отредактировать сведения о подразделении:
- Выберите Редактировать в дополнительном меню подразделения.
- Внесите нужные изменения в соответствующие поля.
- Нажмите Сохранить – выйдет окно об успешном сохранении изменений.
Рисунок. Окно редактирования подразделения
Чтобы удалить подразделение:
- Выберите Удалить в дополнительном меню подразделения.
- Подтвердите действие, нажав на Подтвердить удаление – подразделение будет удалено с портала.
Работа с сотрудниками¶
Перейдите во вкладку Сотрудники, чтобы увидеть список добавленных в систему сотрудников.
Рисунок. Список сотрудников
Чтобы найти сотрудника, воспользуйтесь функцией поиска. Введите фамилию и/или имя сотрудника в поле ввода. Система найдёт сотрудников, в фамилии и имени которых встречается введённое сочетание символов.
Рисунок. Поиск сотрудников по имени
Чтобы добавить сотрудника в организационную структуру, нажмите на него и выберите организацию, подразделение из предложенных списков. Выберите должность сотрудника из списка или введите новую должность самостоятельно.
Рисунок. Окно для добавления сотрудника в оргструктуру
Чтобы выгрузить полный список сотрудников, нажмите Выгрузить всех.
Рисунок. Выгрузка списка сотрудников
На компьютер загрузится xlsx-файл со следующей информацией о сотрудниках:
- Порядковый номер – порядковый номер сотрудника в документе;
- ФИО – фамилия и имя сотрудника;
- Oрганизация – название организации, в которой работает сотрудник;
- Подразделение – название подразделения, к которому прикреплен сотрудник;
- Email – электронная почта из профиля сотрудника.
Ролевая модель сервиса¶
-
Администратор сервиса Визуализация организационной структуры
Полный доступ ко всем операциям с оргструктурой:
- разрешения как у редактора оргструктуры;
- разрешения как у администратора администраторов сервиса Визуализация организационной структуры.
-
Пользователь – редактор оргструктуры
Доступ к операциям с оргструктурой:
- просмотр организационной структуры всех добавленных в систему компаний;
- создание организаций, подразделений;
- настройка связи между организациями и подразделениями;
- добавление сотрудников в оргструктуру;
- редактирование сведений об организациях, подразделений;
- редактирование наименование должности, подразделения или организации в сведениях о сотруднике;
- удаление организаций, подразделений;
- выгрузка списка сотрудников.
-
Пользователь – администратор администраторов сервиса
Доступ к управлению администраторами сервиса:
- управление ролями администраторов сервиса Визуализация организационной структуры;
- назначение новых администраторов сервиса;
- изменение прав администраторов сервиса;
- удаление прав у администраторов сервиса;
- выгрузка администраторов сервиса.
-
Пользователь портала
Доступ к операциям:
- просмотр организационной структуры компании, к которой прикреплён пользователь;
- просмотр карточки организации и подразделений;
- поиск сотрудников и подразделений по оргструктуре.