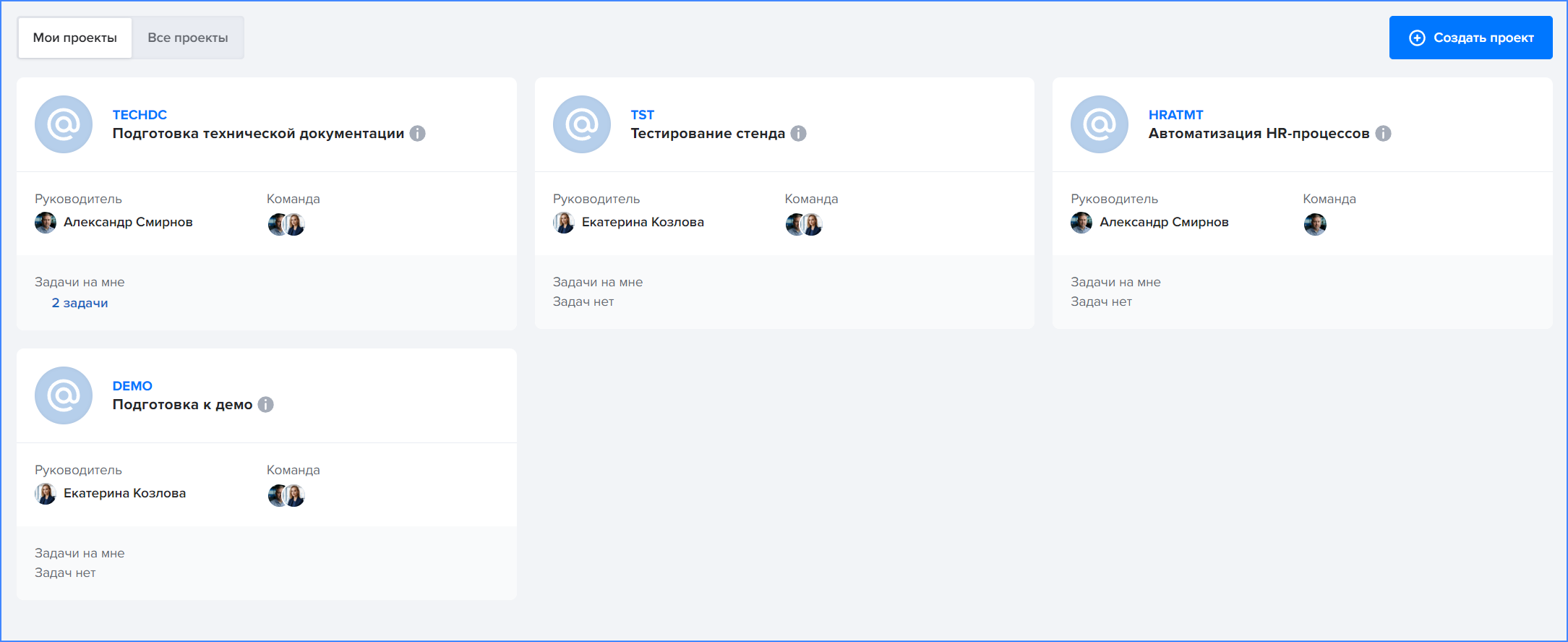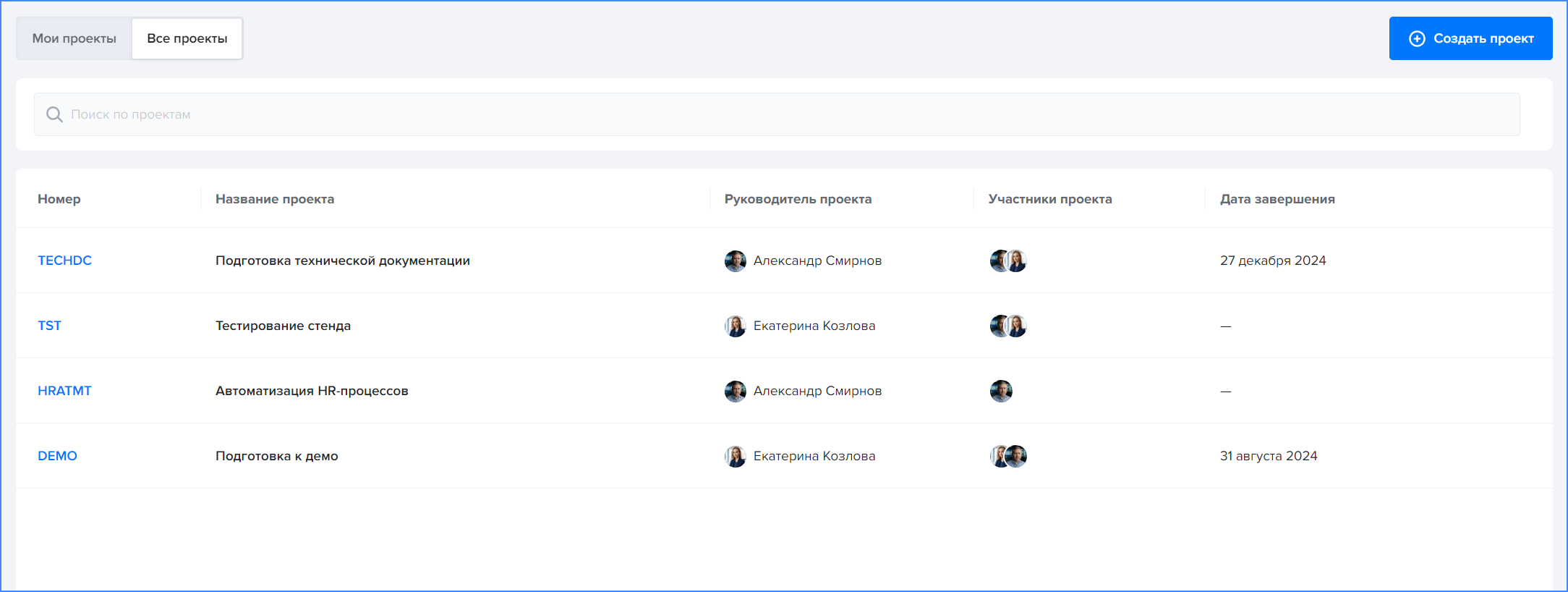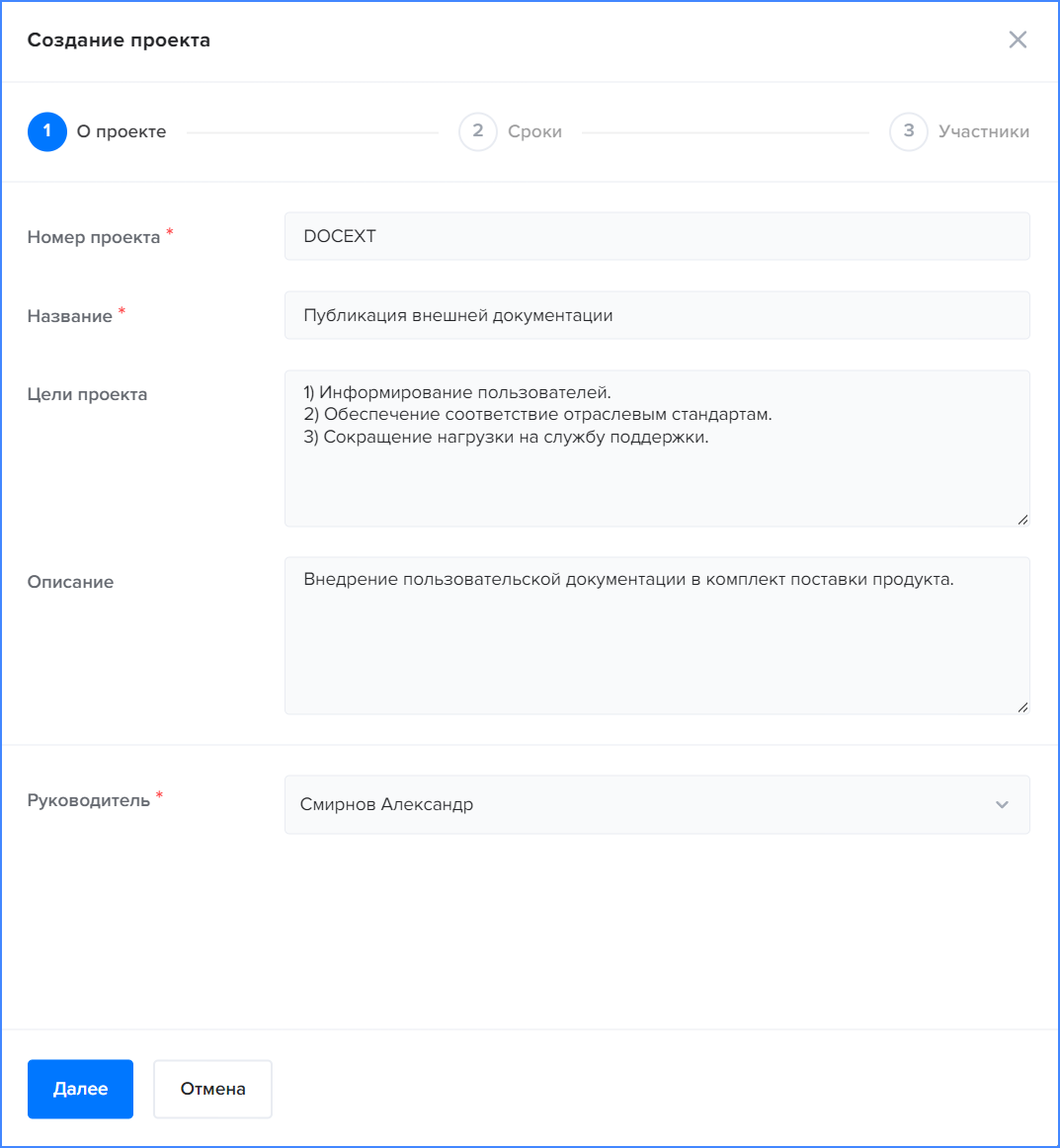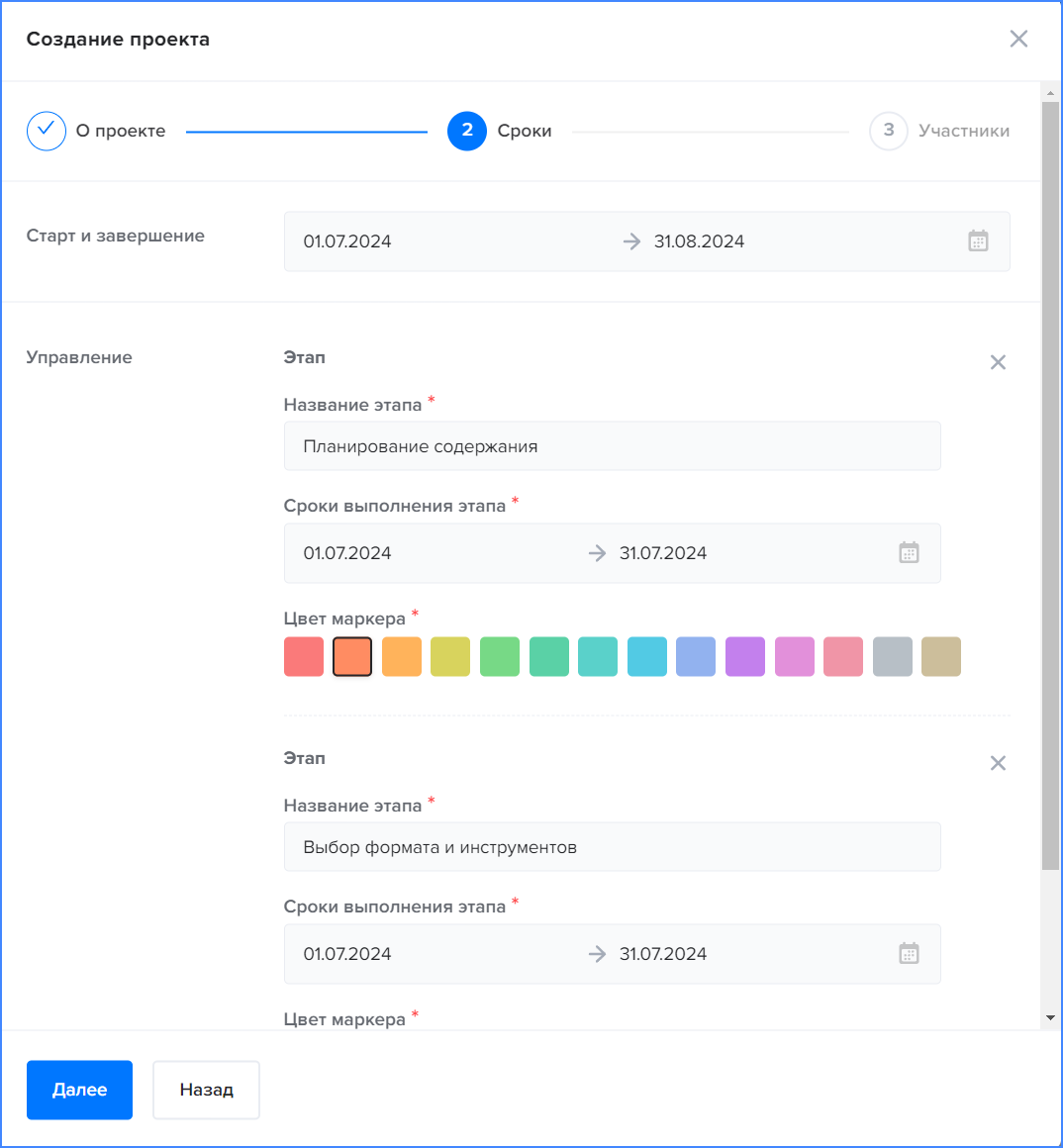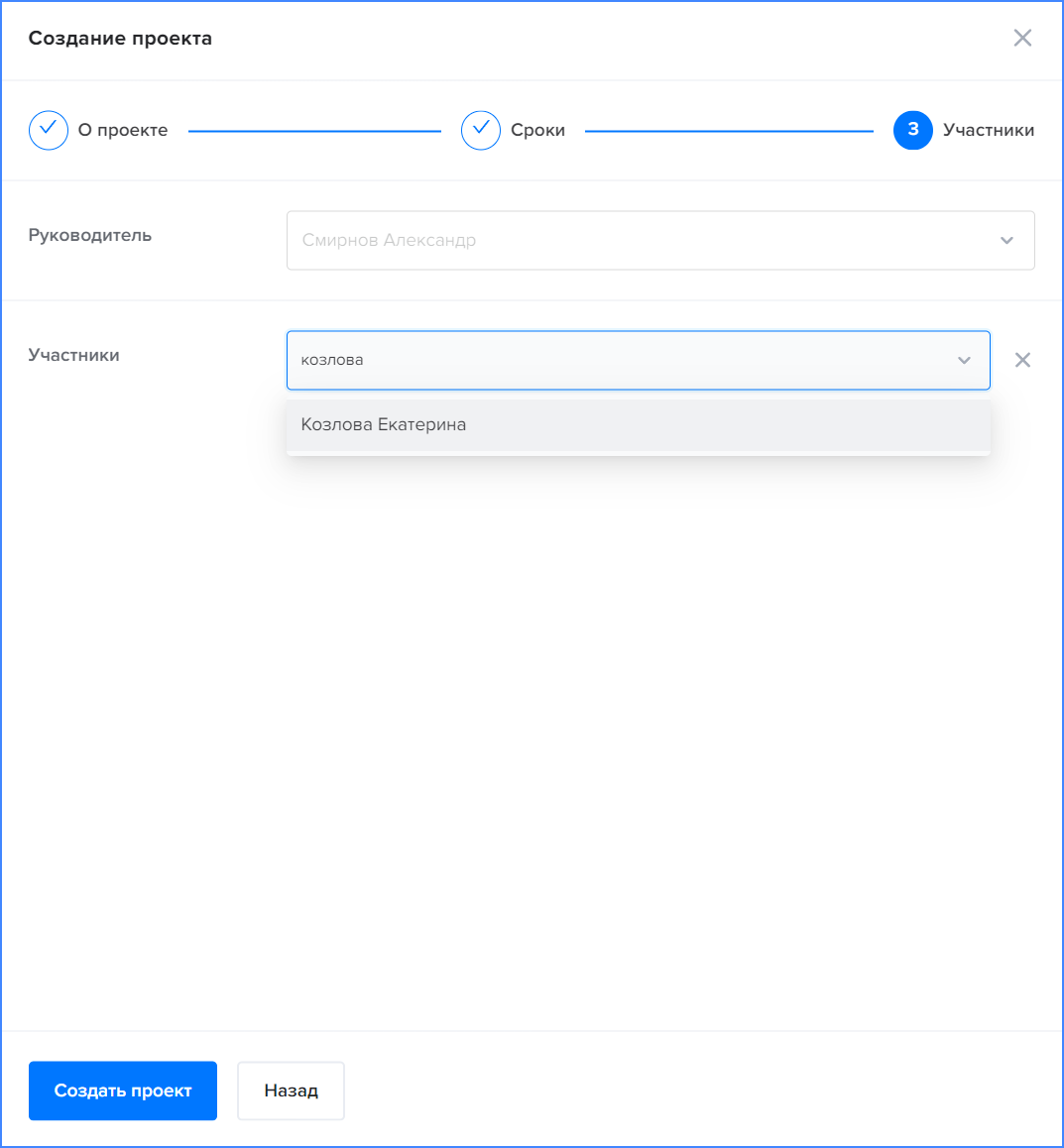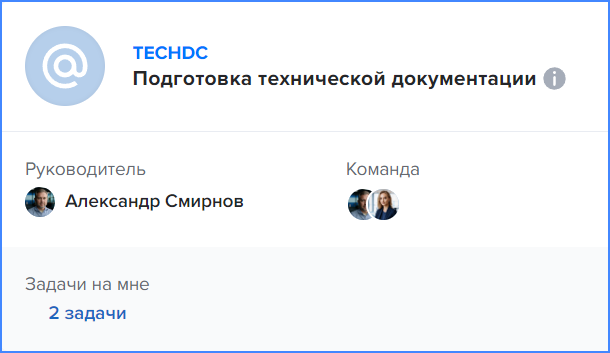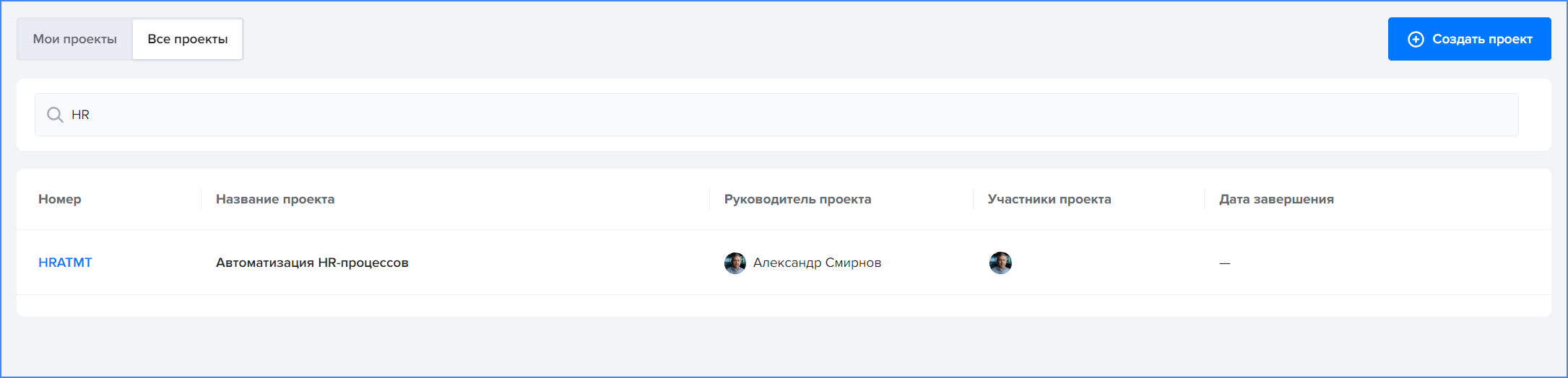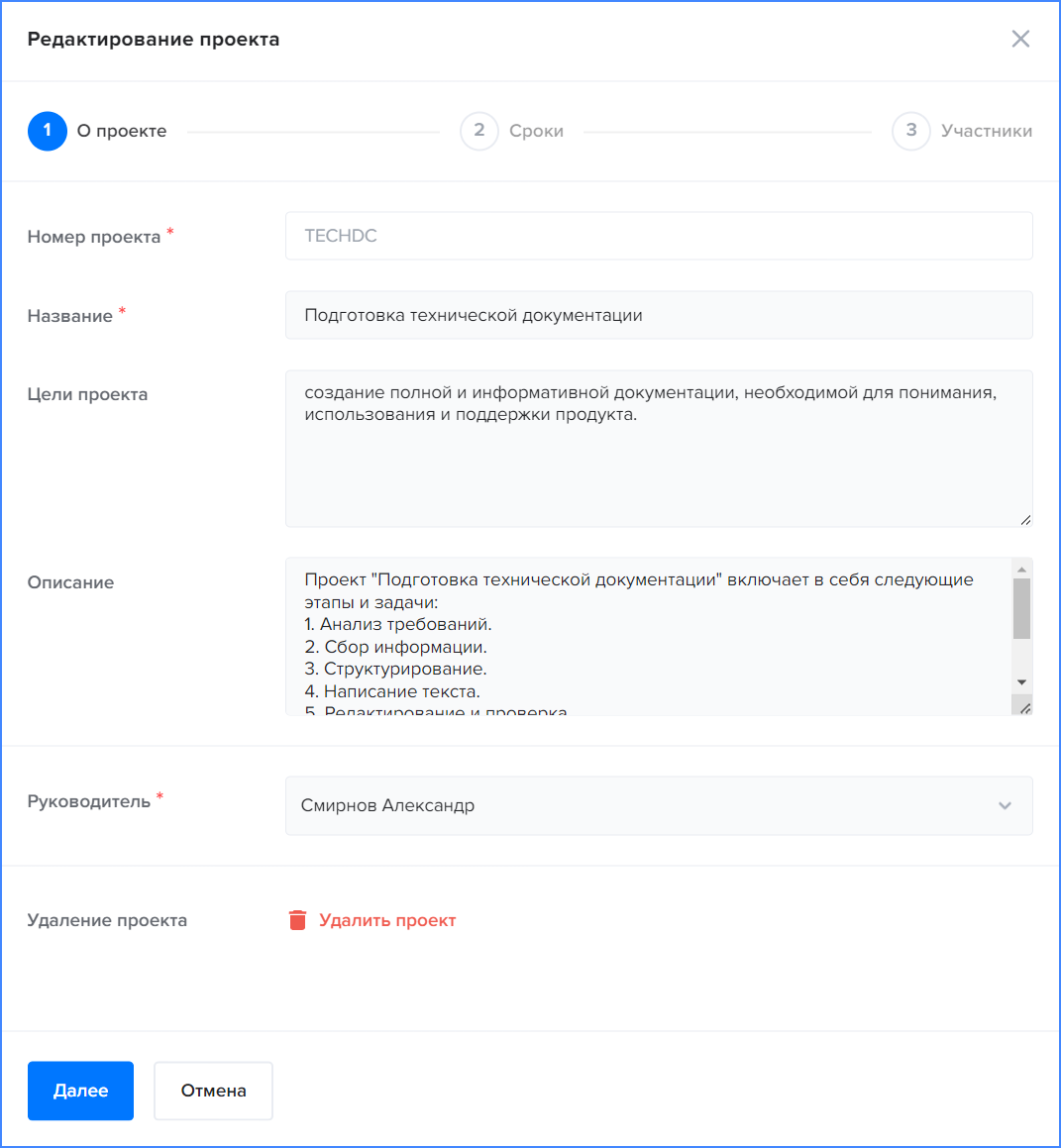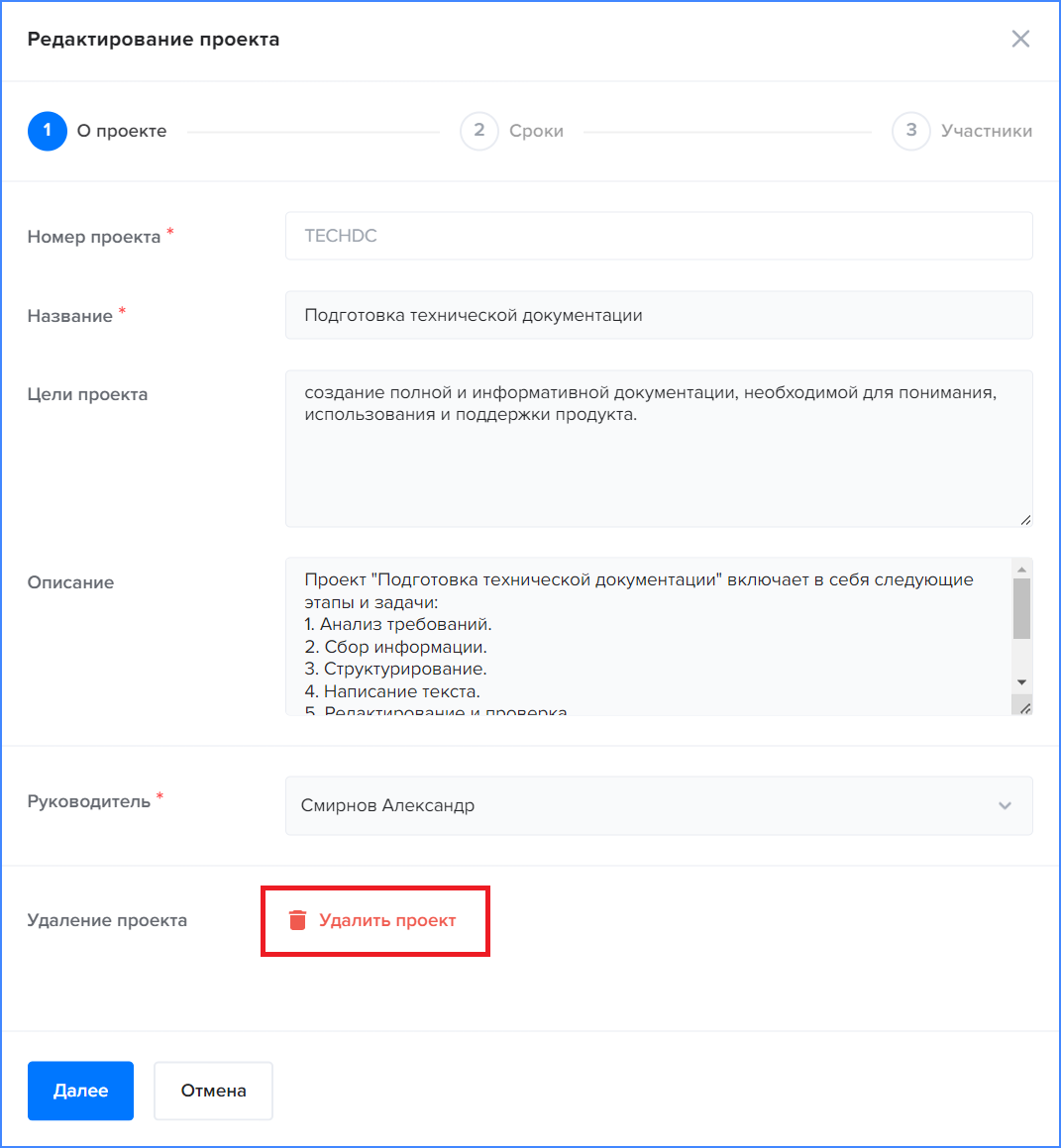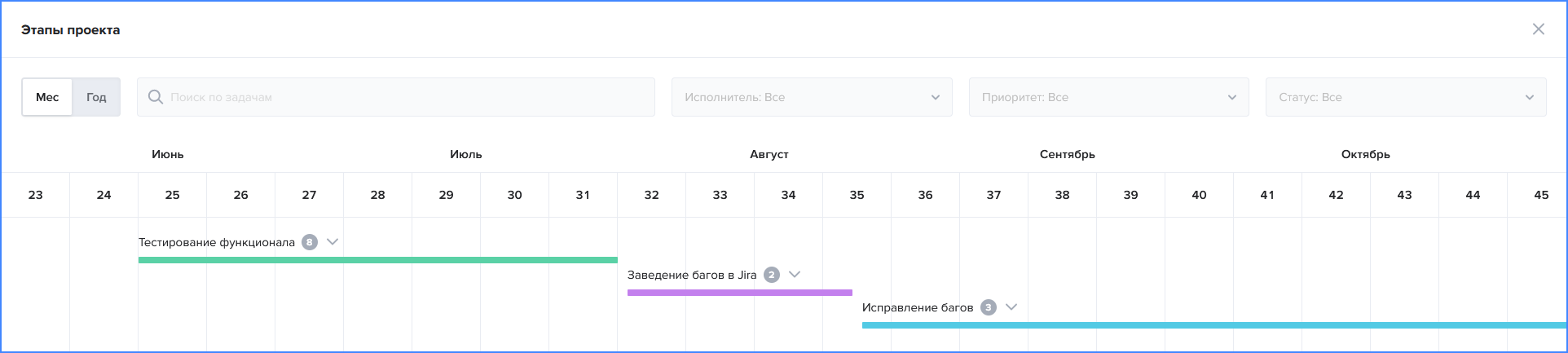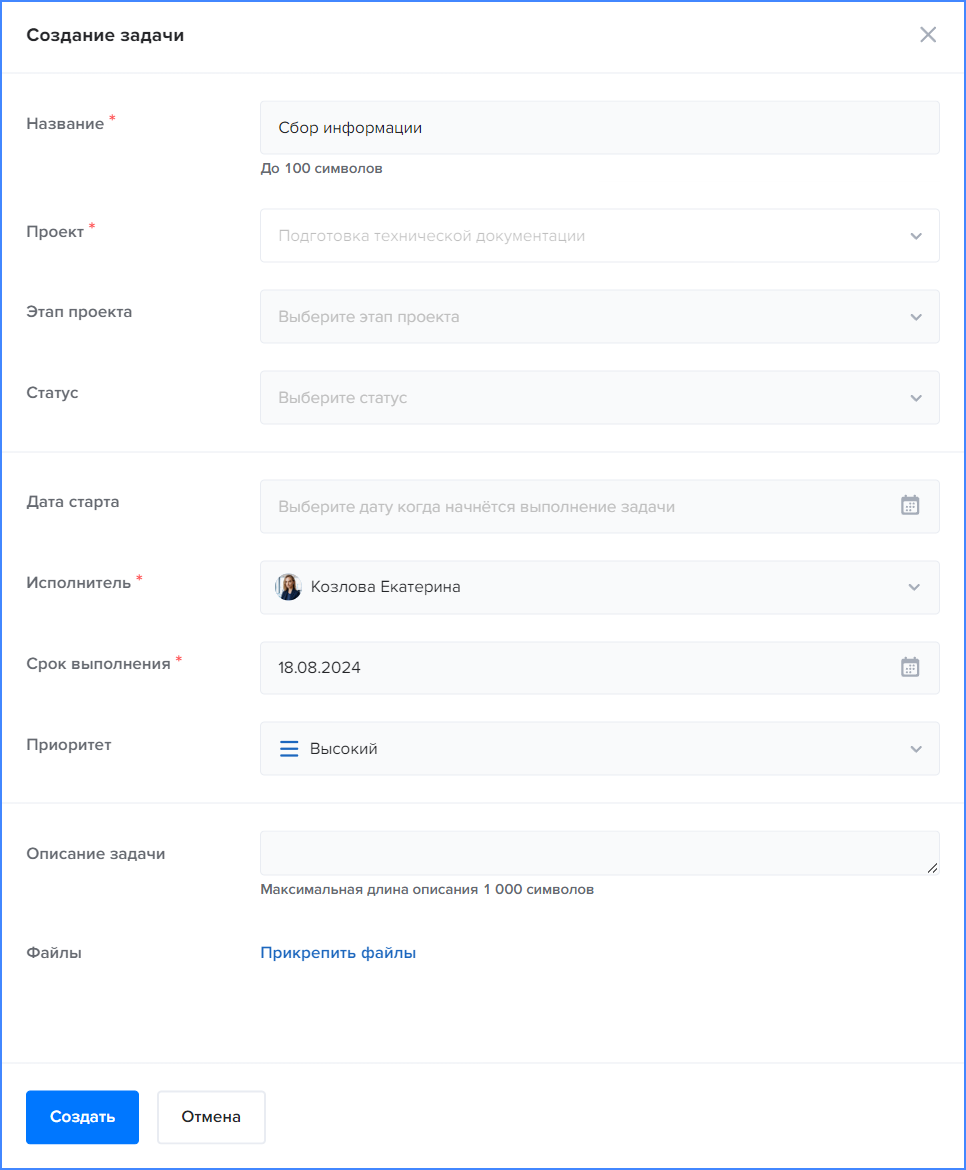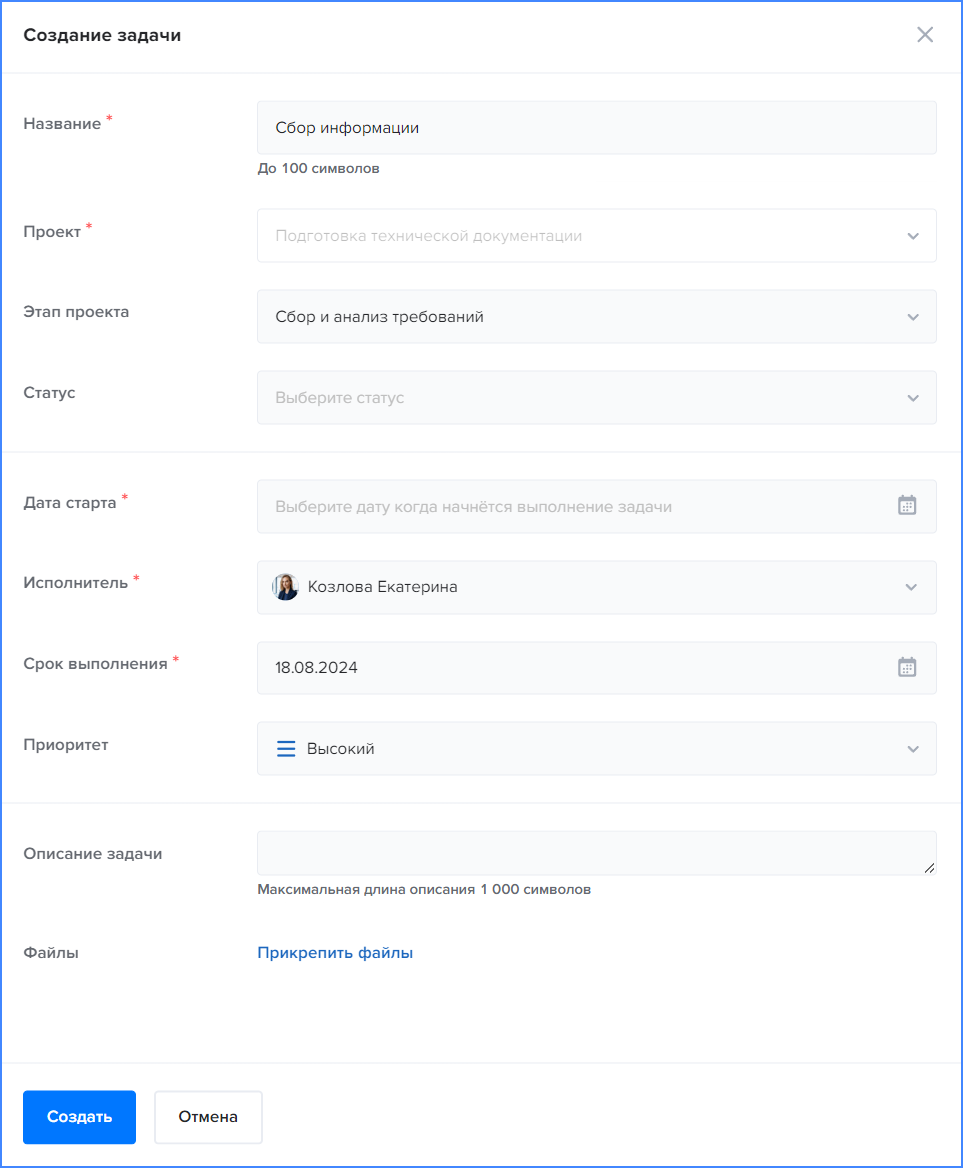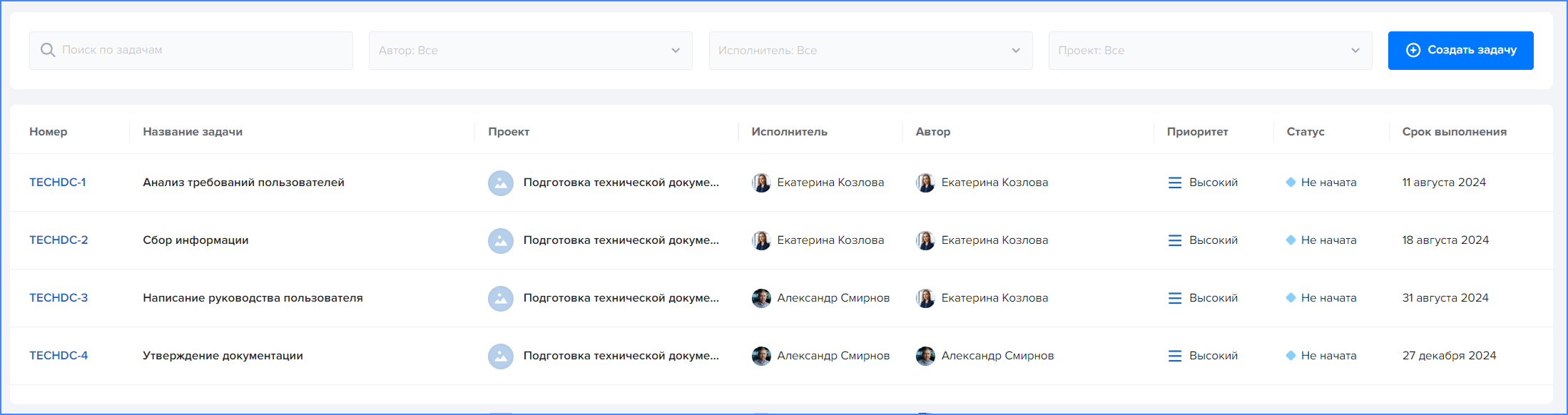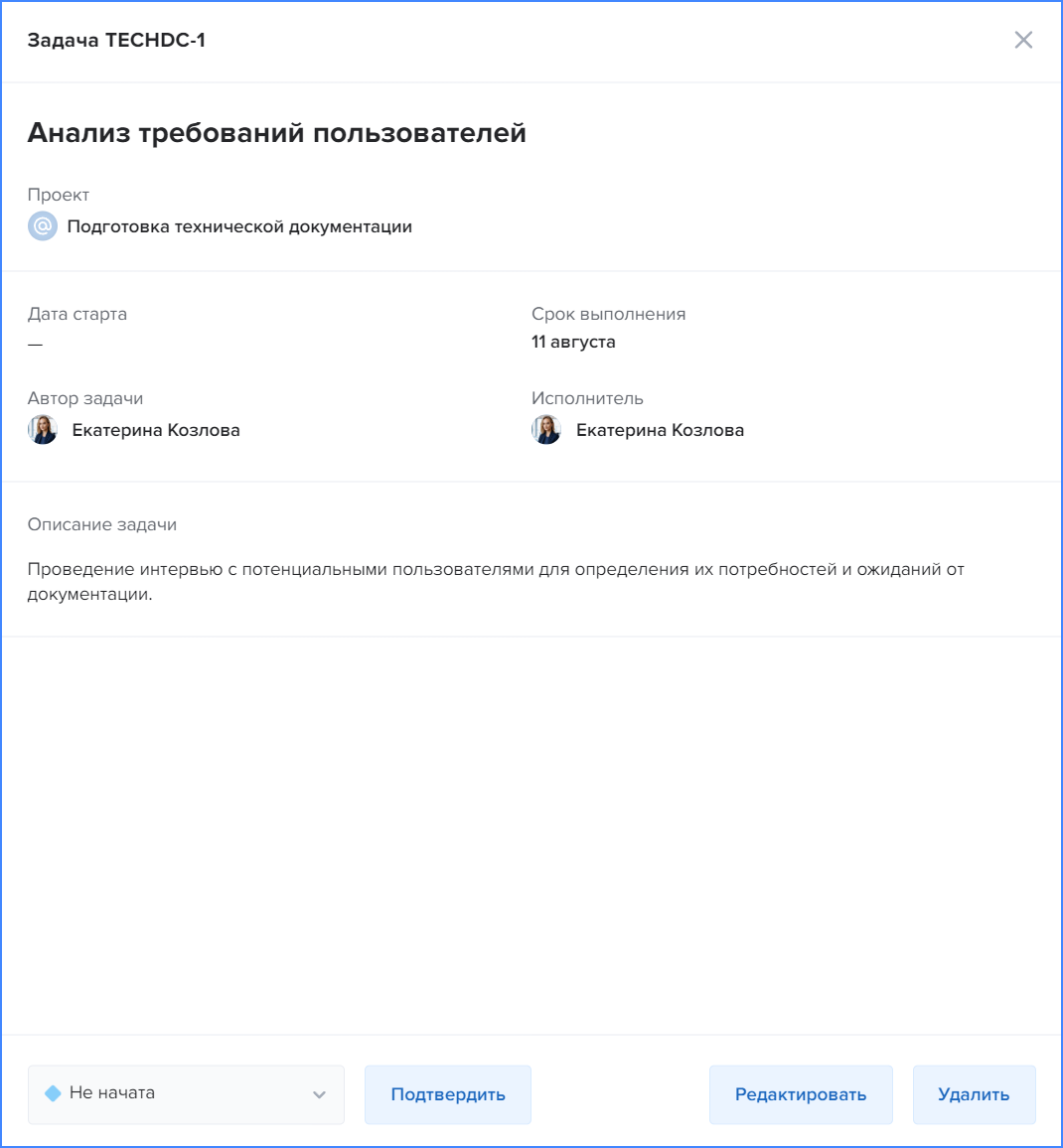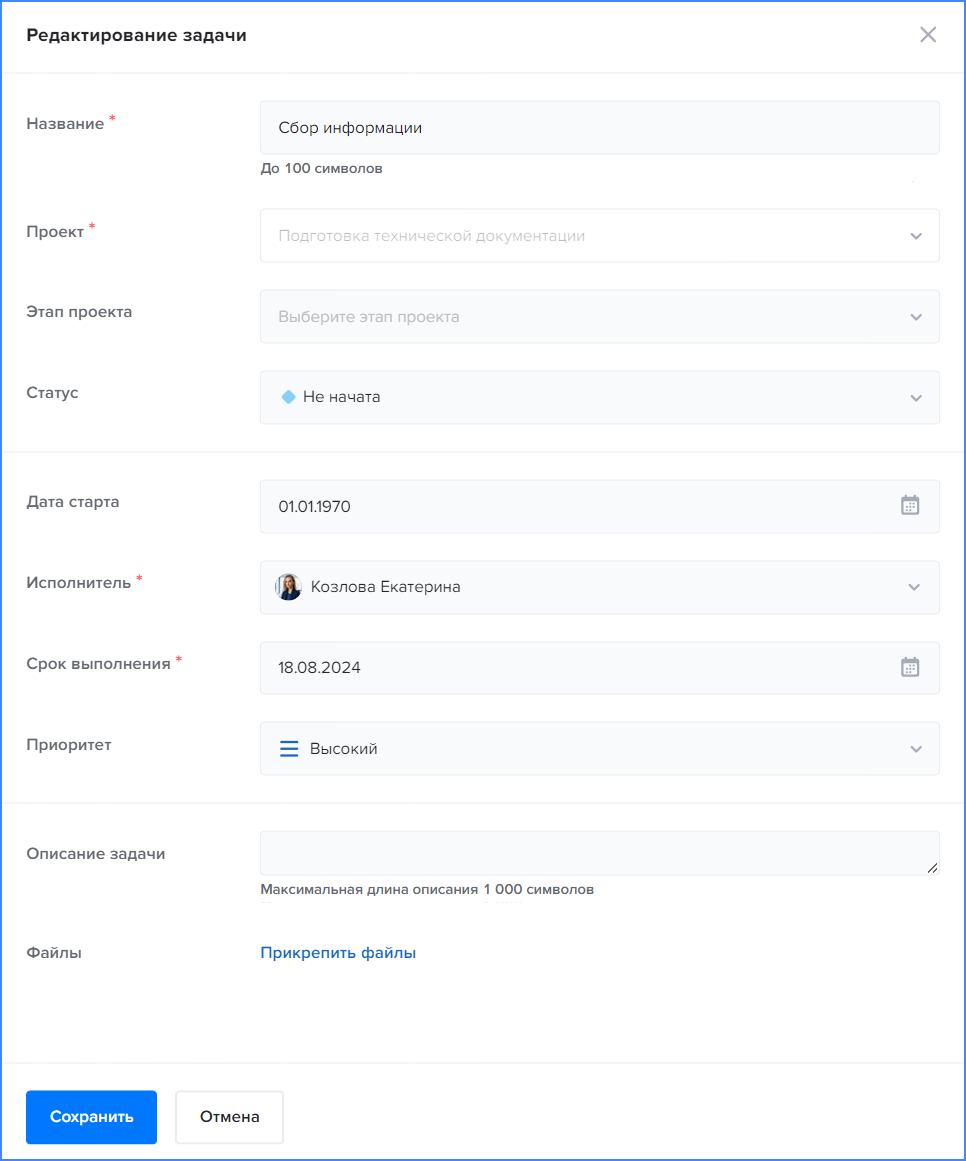Проектное взаимодействие¶
Планируйте проекты и задачи совместно с коллегами, создавайте проектные команды и участвуйте в них, отслеживайте и отмечайте выполнение задач.
Возможности пользователя¶
Работа с проектами¶
В разделе Проекты можно получить полную информацию по всем проектам на портале. Вы можете создать собственный проект и собрать команду или присоединиться к проекту другого сотрудника в качестве участника.
Чтобы перейти в раздел выберите в боковом меню раздел Проекты и задачи → Проекты.
Выберите проекты для просмотра:
-
Мои проекты — проекты, в которых вы участвуете в качестве руководителя или участника;
Рисунок. Список Мои проекты
-
Все проекты — все проекты, созданные на портале.
Рисунок. Список Все проекты
Создание проекта¶
Чтобы создать проект:
-
Нажмите Создать проект.
Рисунок. Создание проекта — шаг 1
-
Введите номер проекта. Номер проекта должен быть уникальным и не может быть изменен после создания.
Длина названия не должна превышать 6 символов. Допускаются только буквы латинского алфавита в верхнем регистре.
-
Введите название проекта. Длина названия не должна превышать 100 символов.
- Введите цели и описание проекта. Длина текста в полях Цели проекта и Описание не должна превышать 1000 символов.
- Выберите руководителя проекта. Назначьте руководителем себя или другого сотрудника.
-
Нажмите Далее для перехода к вводу сроков.
Рисунок. Создание проекта — шаг 2
-
Выберите даты начала и завершения проекта в поле Старт и завершение.
- При необходимости добавьте этапы. Для каждого этапа введите название, выберите сроки и цвет маркера для задач этапа и диаграммы Ганта.
-
Нажмите Далее, для перехода к добавлению участников.
_Рисунок. Создание проекта — шаг 3.
-
Выберите участников проекта и нажмите Создать проект.
Просмотр и редактирование проекта¶
Действия, описанные ниже, доступны пользователям с ролями:
- создатель проекта;
- Администратор системы (superuser).
Чтобы просмотреть информацию о проекте, в котором вы руководитель или участник:
- В разделе Проекты выберите вкладку Мои проекты.
-
Нажмите номер проекта в верхнем левом углу карточки.
Рисунок. Карточка проекта
Вы можете также прочесть описание проекта во всплывающем окне. Для этого нажмите  в карточке проекта.
в карточке проекта.
Чтобы найти проект независимо от вашего участия в нем:
- Выберите вкладку Все проекты.
-
Введите часть имени проекта в поле поиска.
Рисунок. Поиск проекта по названию
-
Нажмите номер проекта.
На странице проекта вы можете просмотреть и отредактировать следующие сведения:
- Диаграмма Ганта, включая этапы и задачи. При необходимости нажмите На весь экран, чтобы открыть подробное представление.
- Сроки, команда и описание. При необходимости нажмите Редактировать основную информацию, чтобы изменить эти сведения. См. Создание проекта.
- Файлы в хранилище проекта. См. Корпоративное хранилище.
- Задачи, входящие в проект, история действий и комментарии.
Чтобы отредактировать проект:
- Нажмите Редактировать основную информацию.
- Внесите нужные изменения в соответствующие поля.
- Нажмите Далее.
Рисунок. Окно редактирования проекта
Удаление проекта¶
Действия, описанные ниже, доступны пользователям с ролями:
- создатель проекта;
- Администратор системы (superuser).
Чтобы удалить проект:
- Нажмите Редактировать основную информацию.
-
Нажмите Удалить проект.
Рисунок. Окно редактирования проекта с возможностью удаления проекта
Окно Этапы проекта¶
Используйте переключатель Месяц/Год и фильтры задач, чтобы настроить представление диаграммы Ганта проекта. Нажмите  рядом с названием этапа, чтобы раскрыть список задач этапа.
рядом с названием этапа, чтобы раскрыть список задач этапа.
Рисунок. Окно Этапы проекта
Работа с задачами¶
Задачи в VK People Hub можно создавать только в рамках проектов.
При создании каждой задаче автоматически присваивается номер, состоящий из номера проекта и номера задачи в проекте. Например, если в проекте DOCEXT уже было создано три задачи, новая задача получит номер DOCEXT-4, независимо от порядка задач.
Создание задачи¶
Действия, описанные ниже, доступны пользователям с ролями:
- создатель проекта;
- участник проекта;
- Администратор системы (superuser).
Чтобы создать задачу:
- Откройте проект, в котором создаете задачу, и прокрутите экран вниз до списка задач или выберите Проекты и задачи → Задачи в боковом меню.
-
Нажмите Создать.
Рисунок. Окно Создание задачи
-
Заполните обязательные поля.
При создании задачи на странице проекта этот проект предварительно выбран в поле Проект и не может быть изменен.
-
При необходимости заполните необязательные поля.
При выборе этапа в поле Этап проекта поле Дата старта становится обязательным. Даты старта и выполнения задачи должны попадать в диапазон дат выбранного этапа, но при этом срок выполнения задачи не может быть указан в прошлом.
Если этап не выбран, можно указать любую дату старта, срок выполнения задачи при этом также не может быть указан в прошлом.
Рисунок. В окне создания задачи выбран этап
-
При необходимости прикрепите к задаче файлы. Файлы задач сохраняются в подпапках хранилища проекта.
Просмотр задачи¶
Чтобы просмотреть задачи конкретного проекта:
- Откройте проект, к которому относится задача, и прокрутите экран вниз до списка задач.
-
Воспользуйтесь фильтрами по названию, автору и исполнителю, чтобы найти необходимую задачу.
Рисунок. Список задач проекта
-
Нажмите номер задачи. Будет открыто окно быстрого просмотра задачи.
Чтобы просмотреть все задачи на портале:
- Выберите Проекты и задачи → Задачи в боковом меню.
-
Воспользуйтесь фильтрами по названию, автору, исполнителю и проекту, чтобы найти необходимую задачу.
Рисунок. Список всех задач
-
Нажмите номер задачи. Будет открыто окно быстрого просмотра с основными сведениями о задаче.
Рисунок. Окно быстрого просмотра задачи
Редактирование задачи¶
Действия, описанные ниже, доступны пользователям с ролями:
- создатель проекта;
- участники команды проекта;
- Администратор системы (superuser).
Чтобы изменить статус задачи:
- Откройте окно быстрого просмотра задачи.
- Выберите новый статус в списке в левом нижнем углу.
- Нажмите Подтвердить.
Чтобы изменить сведения о задаче:
- Откройте окно быстрого просмотра задачи.
- Нажмите Редактировать.
-
Измените необходимые сведения в окне Редактирование задачи.
Рисунок. Окно редактирования задачи
-
Нажмите Сохранить.
Чтобы удалить задачу:
- Откройте окно быстрого просмотра задачи.
- Нажмите Удалить.
Ролевая модель сервиса¶
-
Администратор системы (superuser)
- полный доступ ко всем операциям с проектами.
-
Создатель проекта
- редактирование информации о проекте;
- удаление проекта;
- удаление любых файлов в файловом хранилище.
-
Участник проекта
- удаление любых файлов в файловом хранилище.