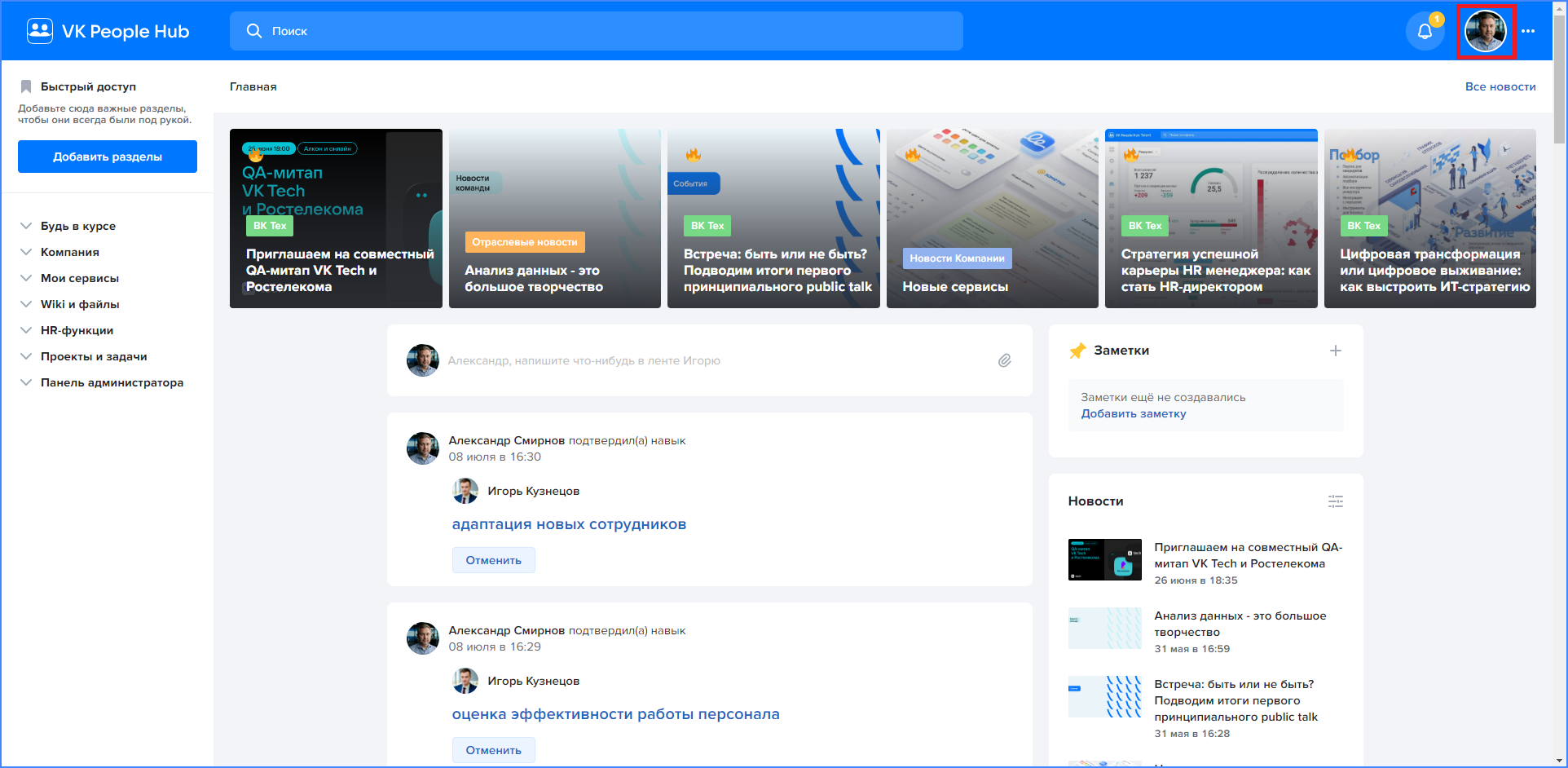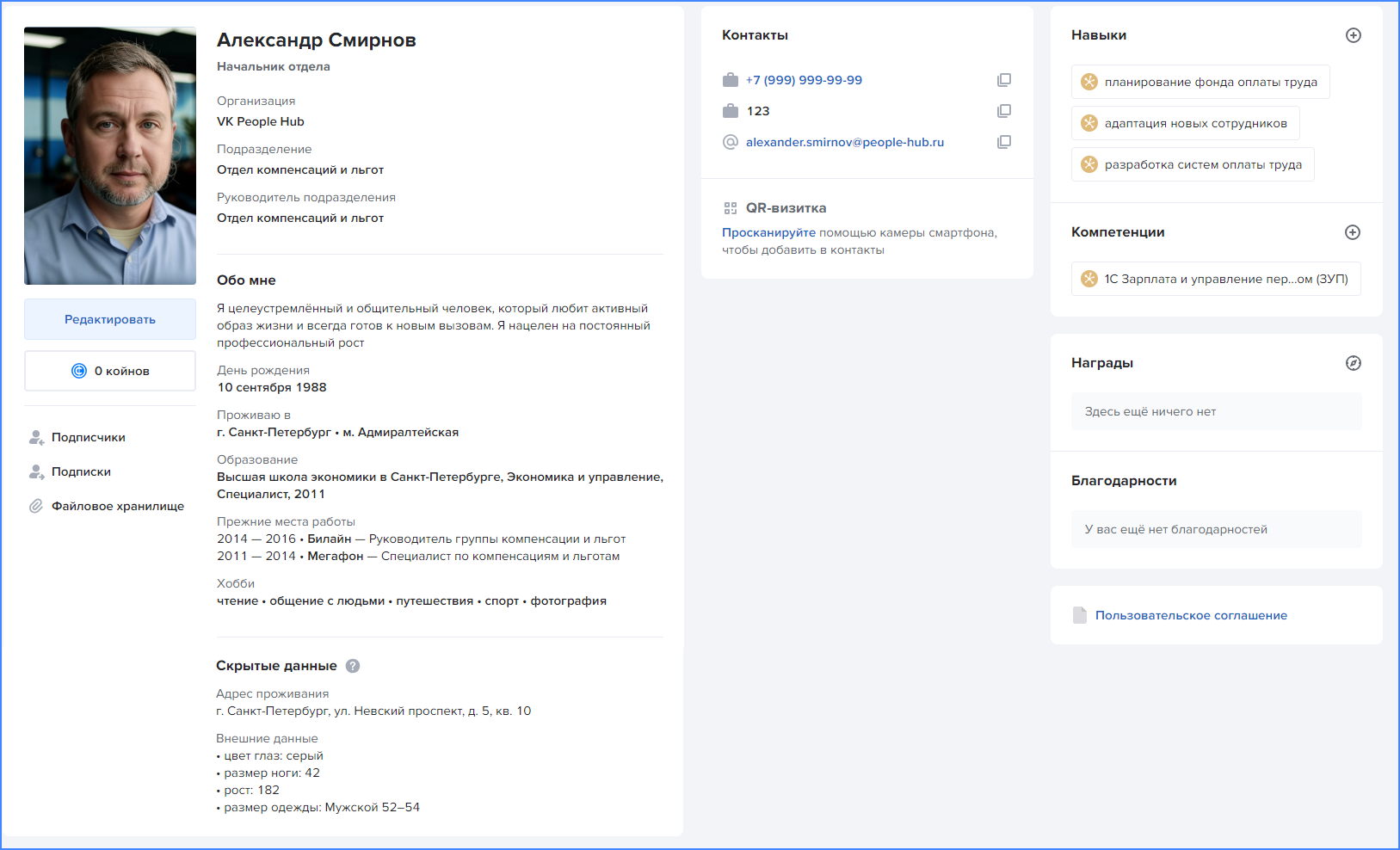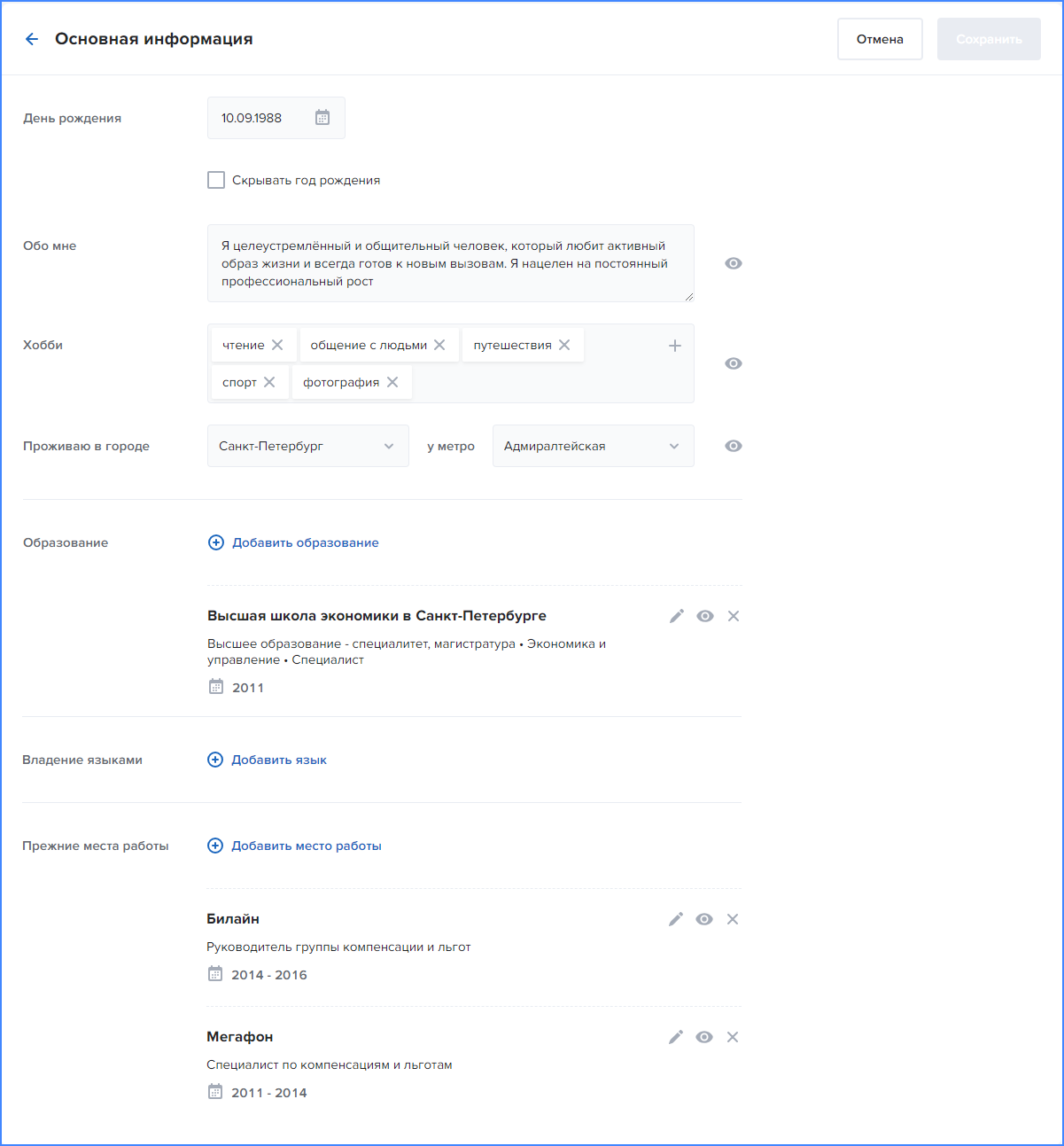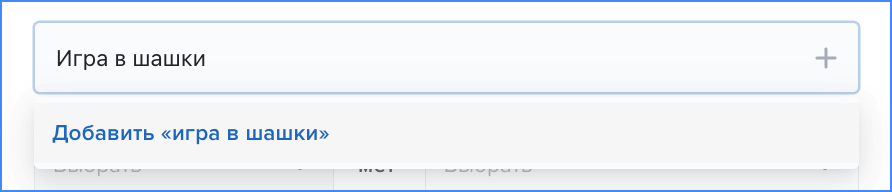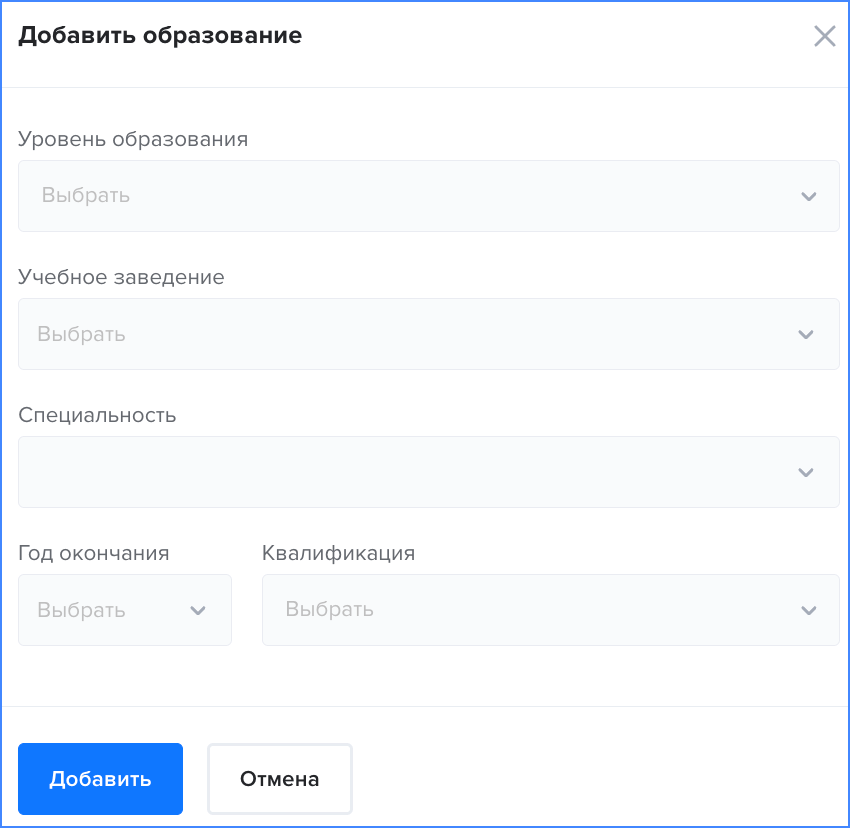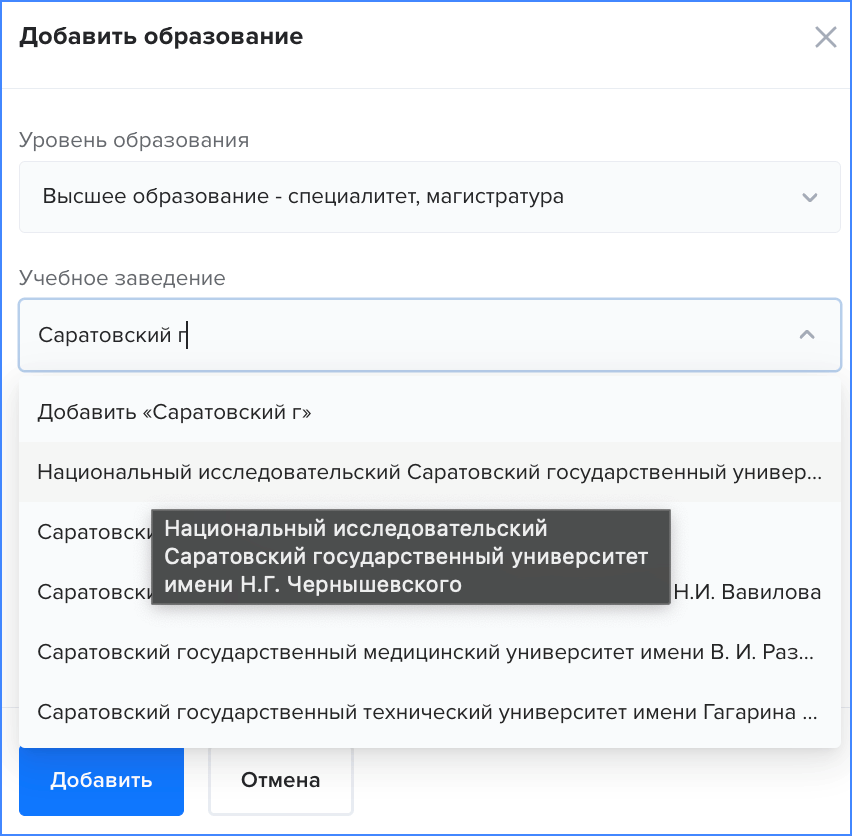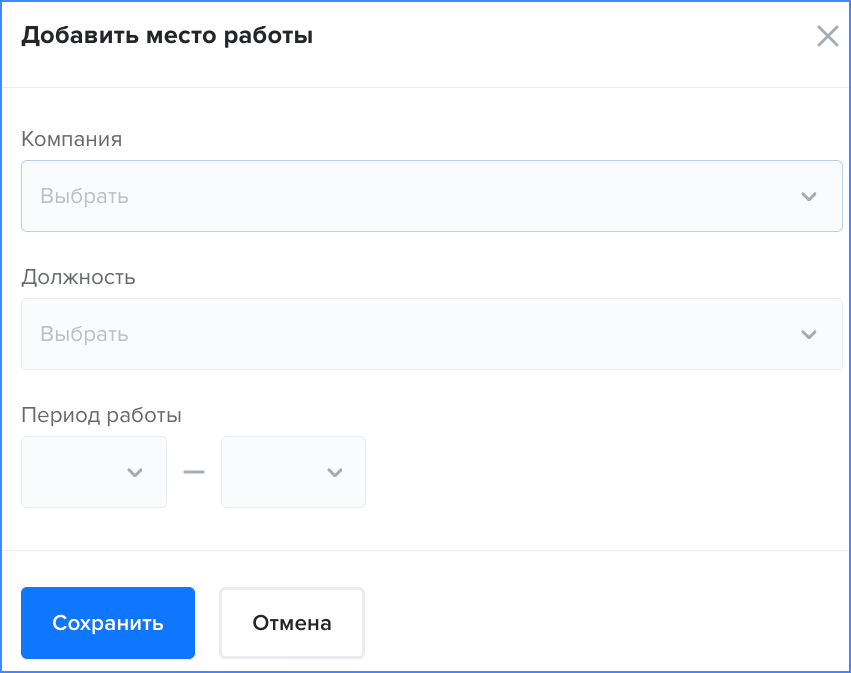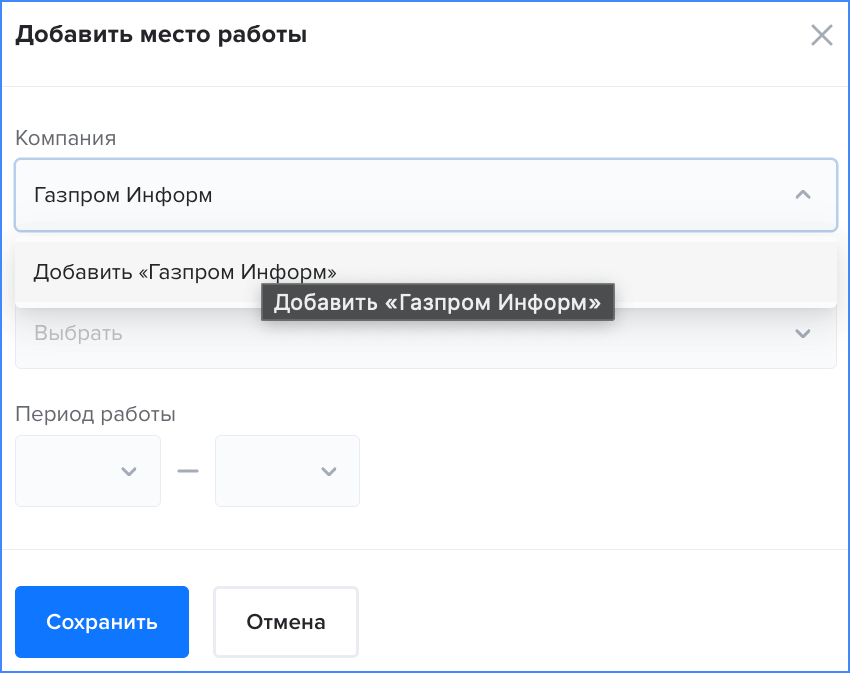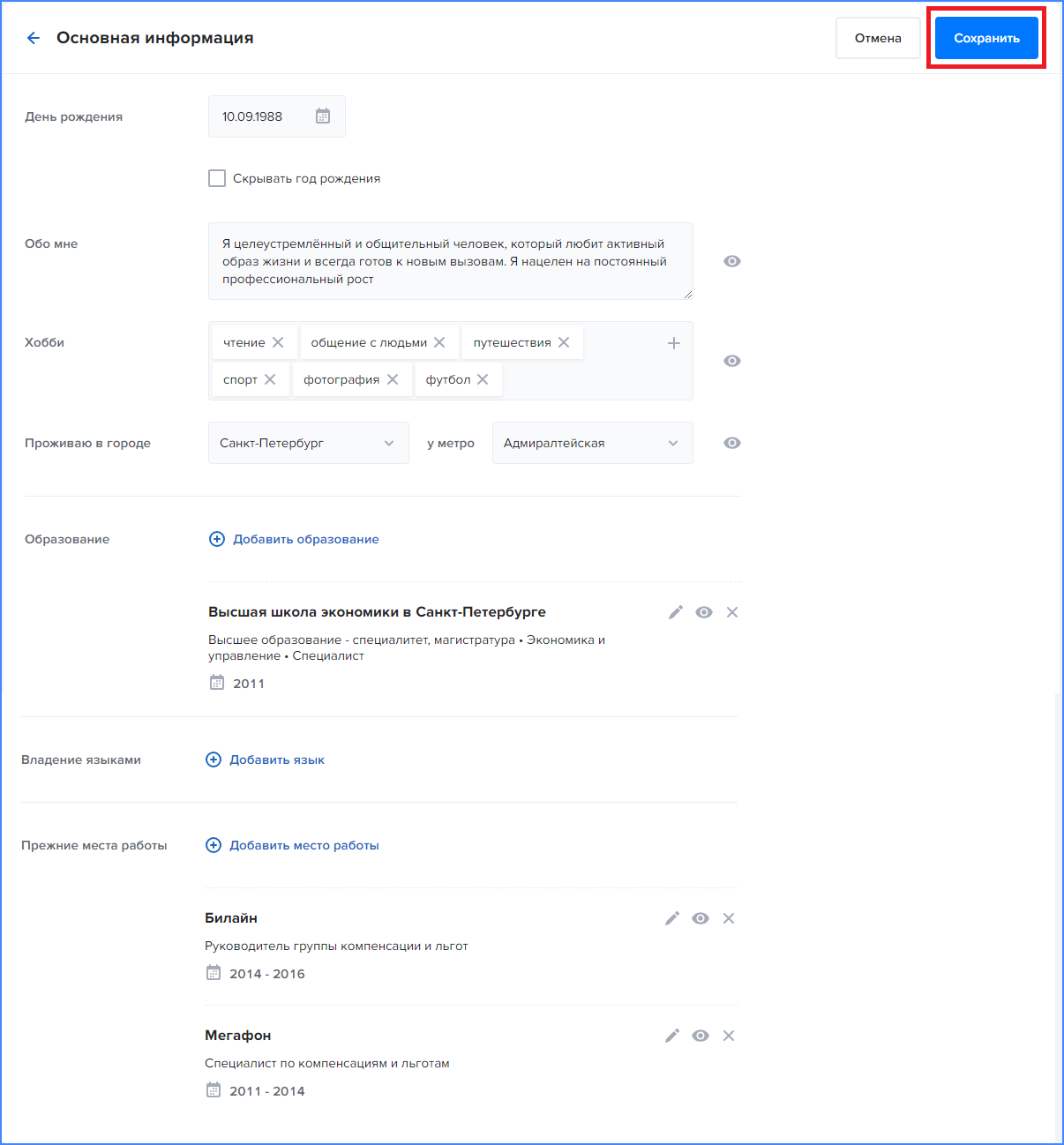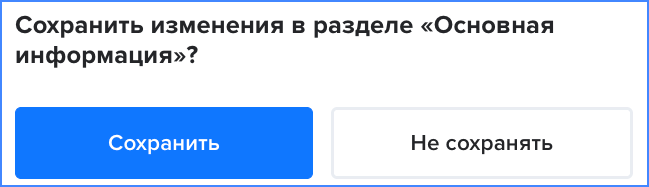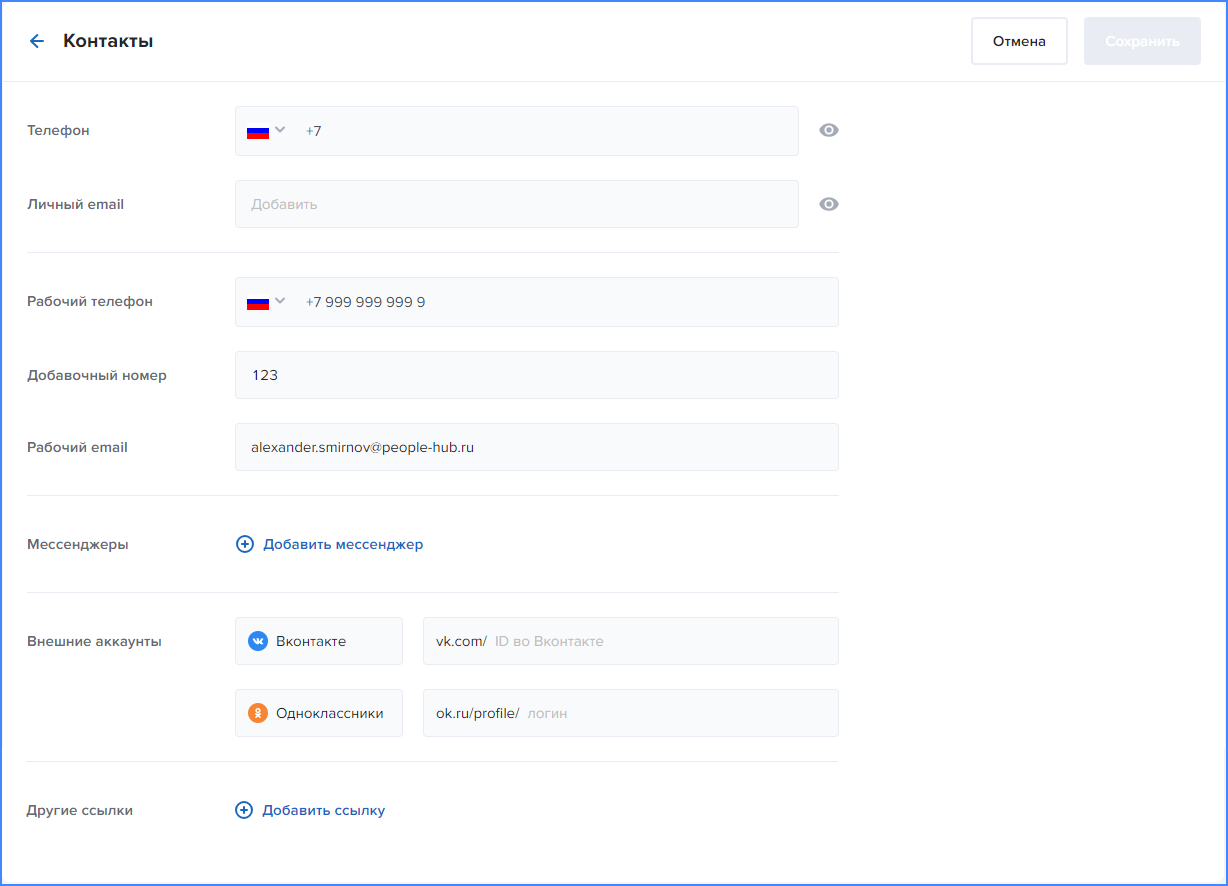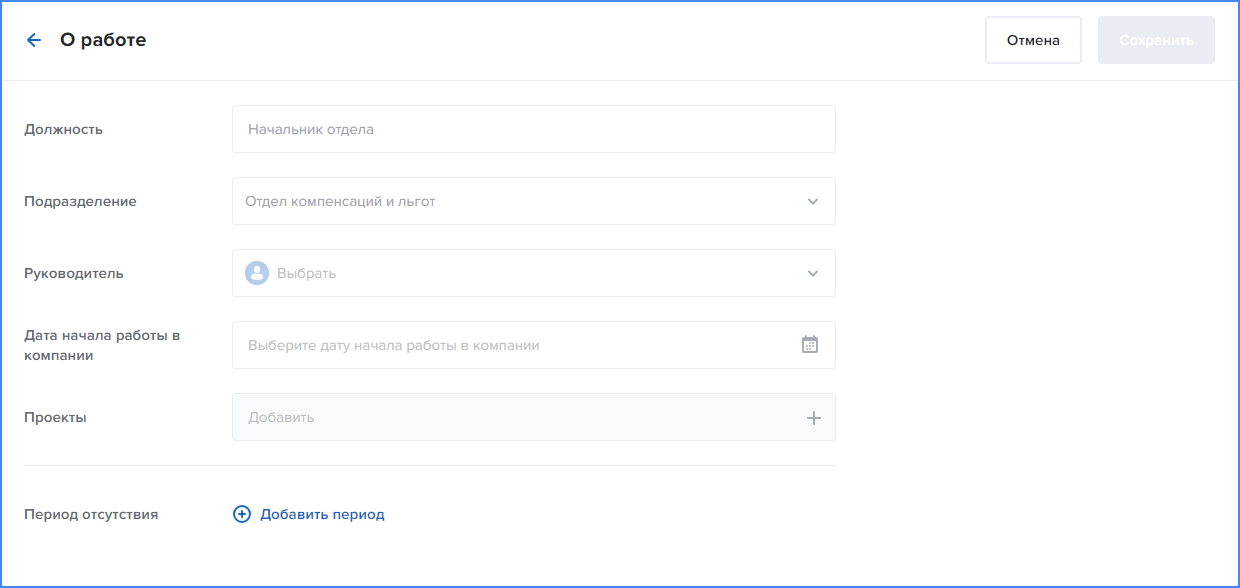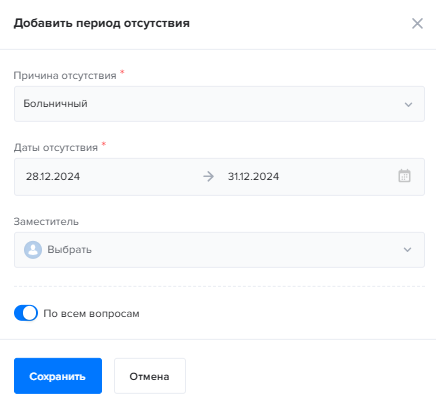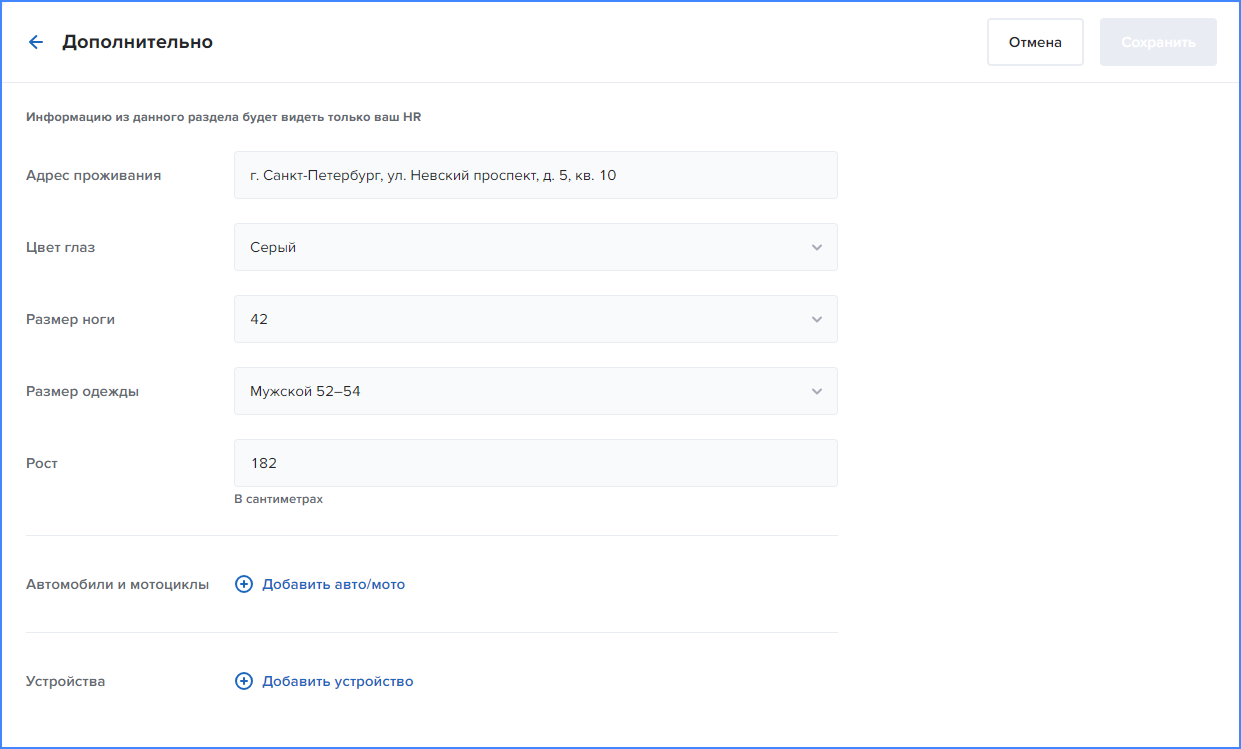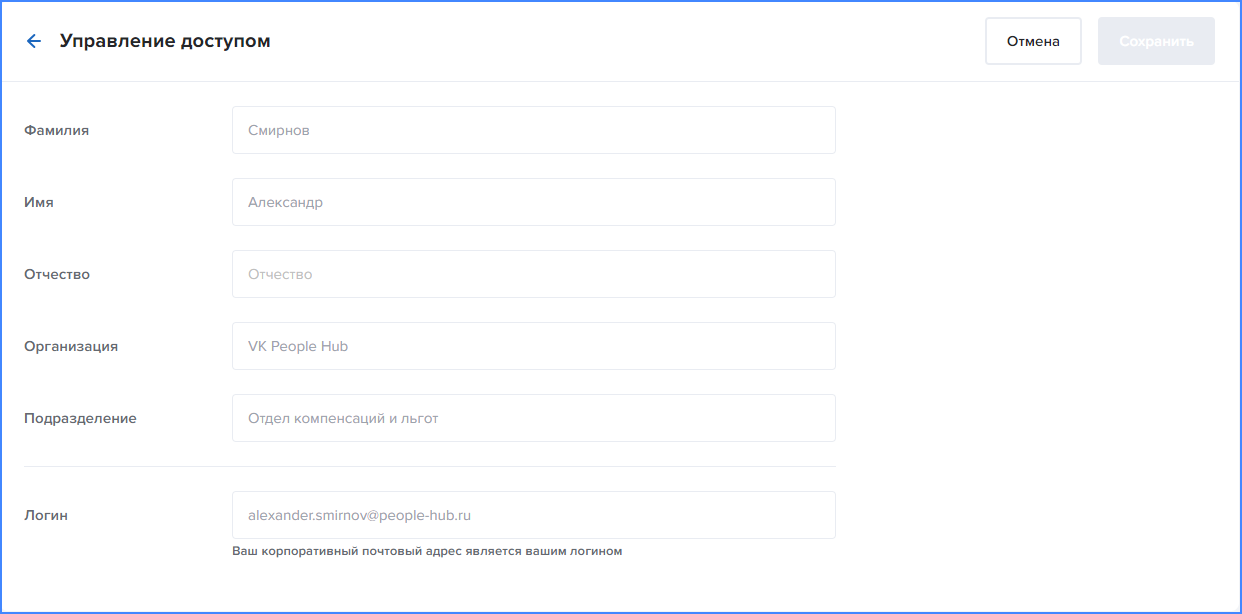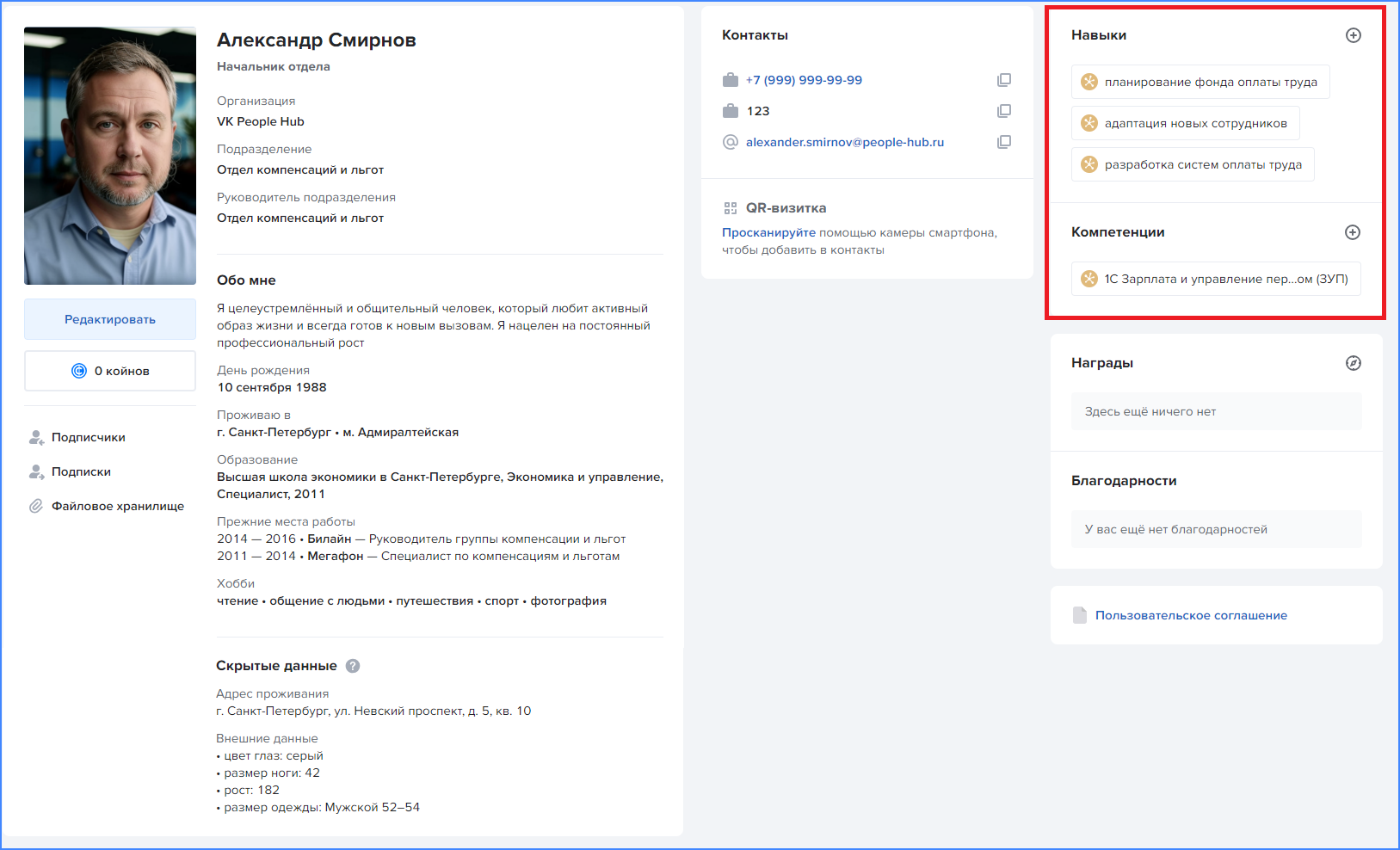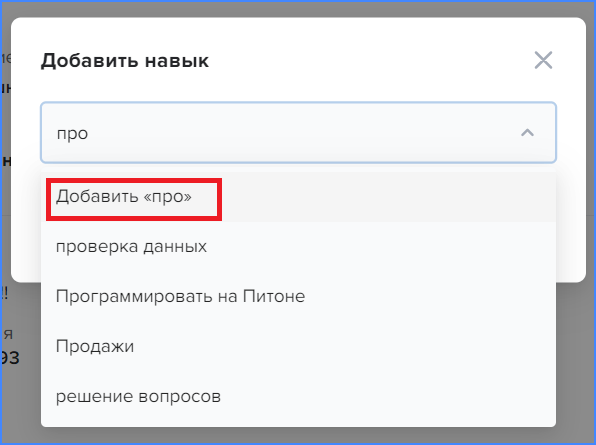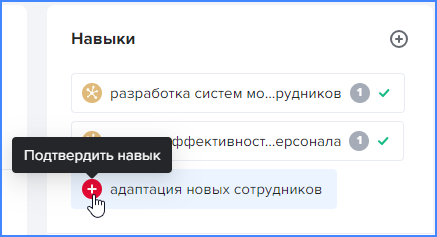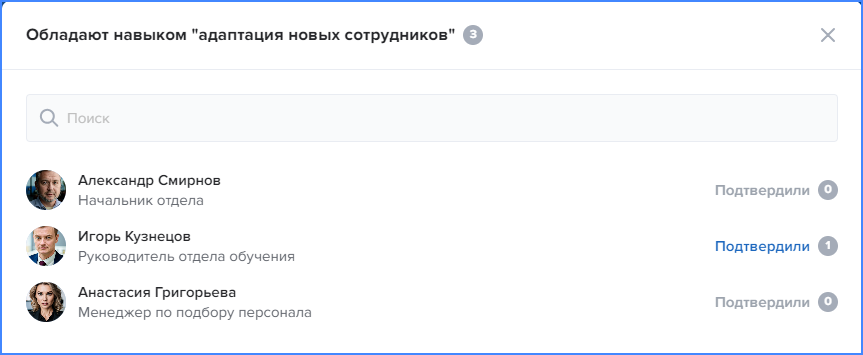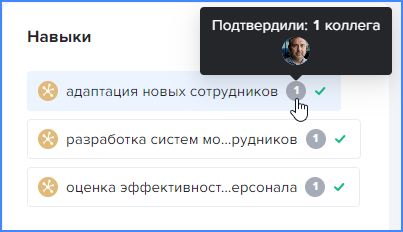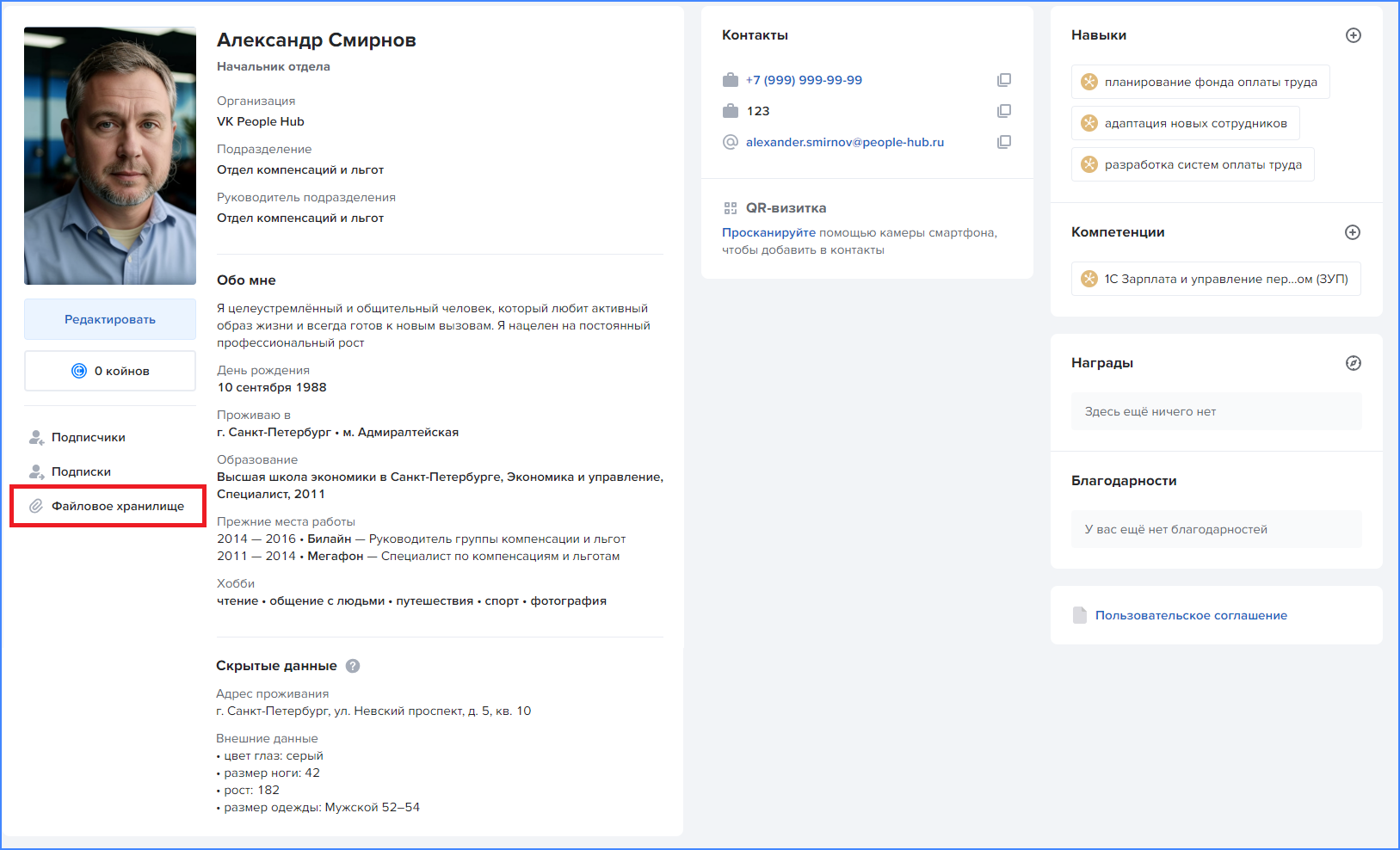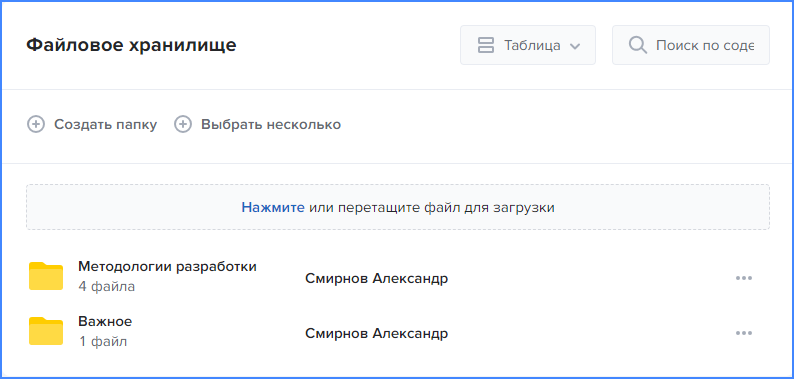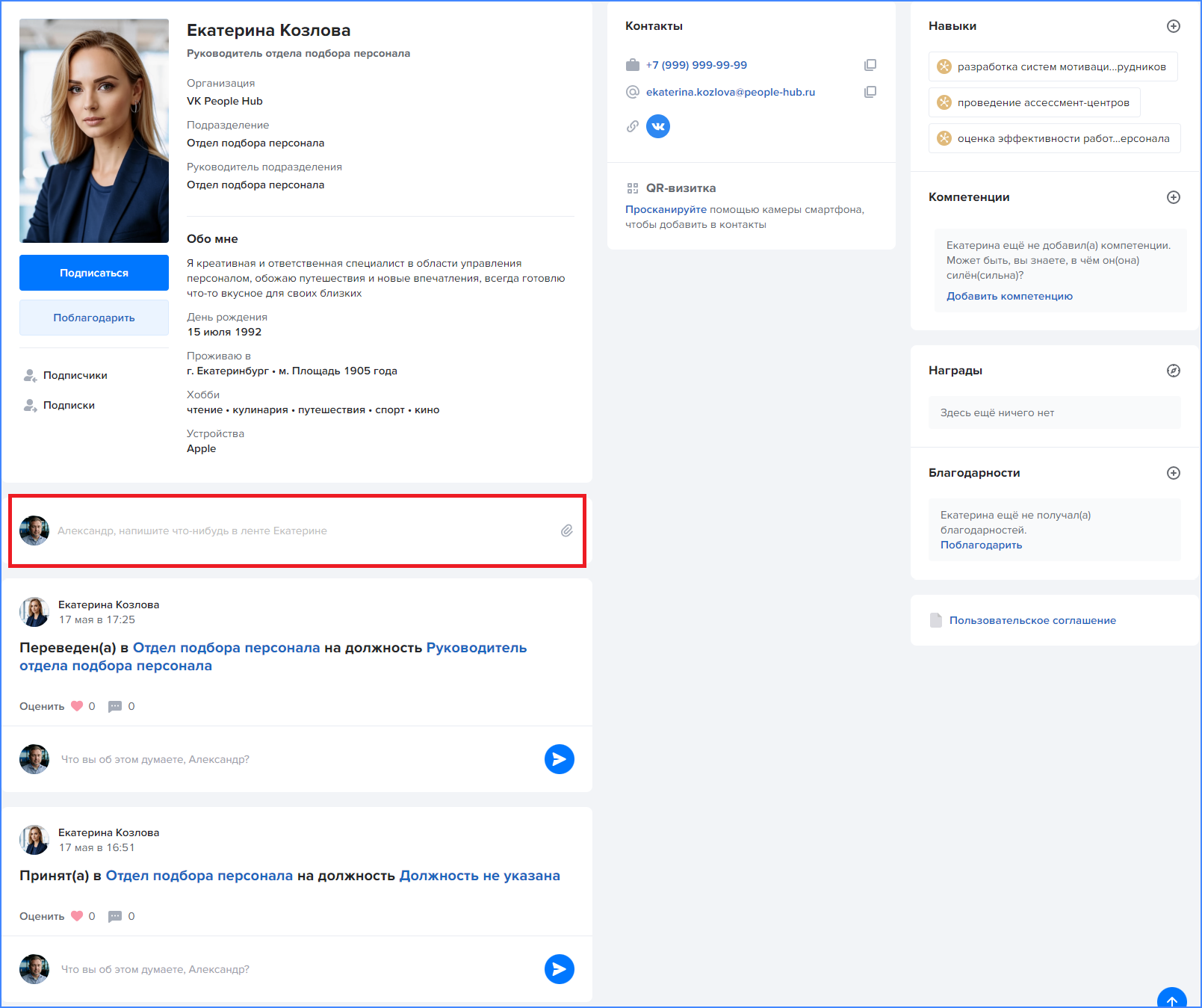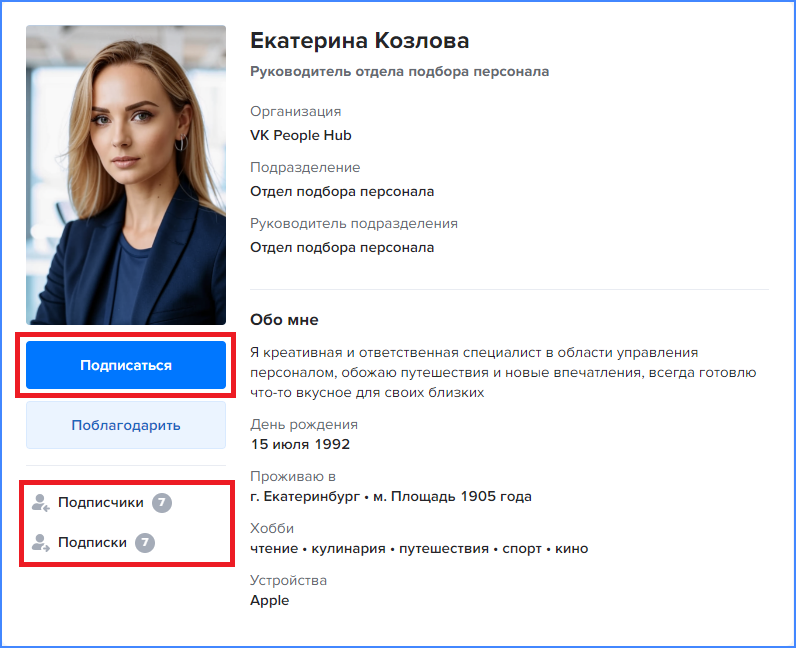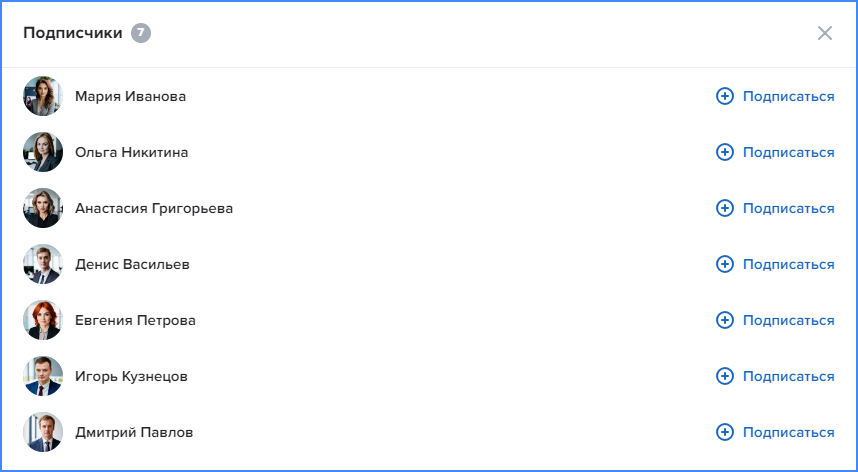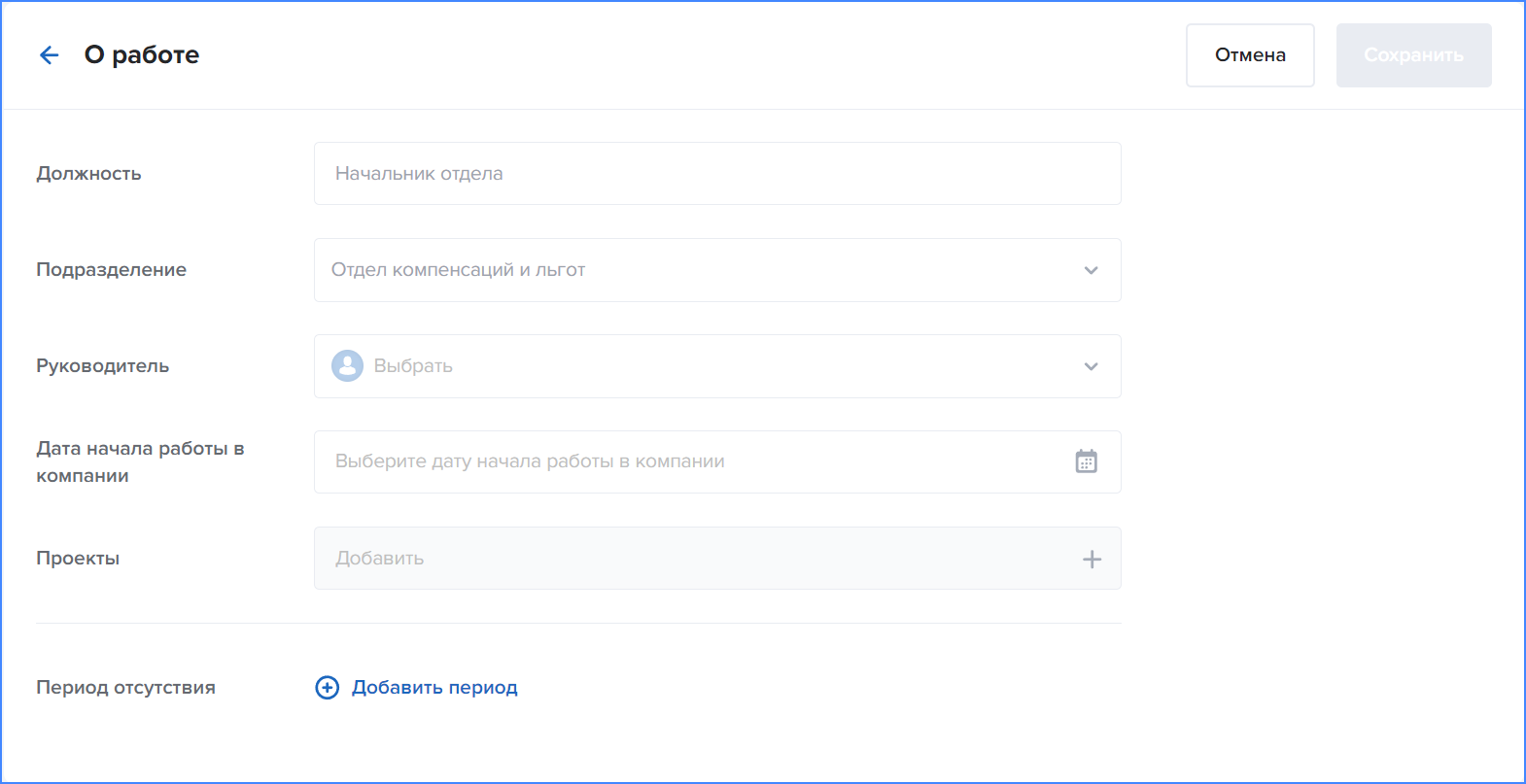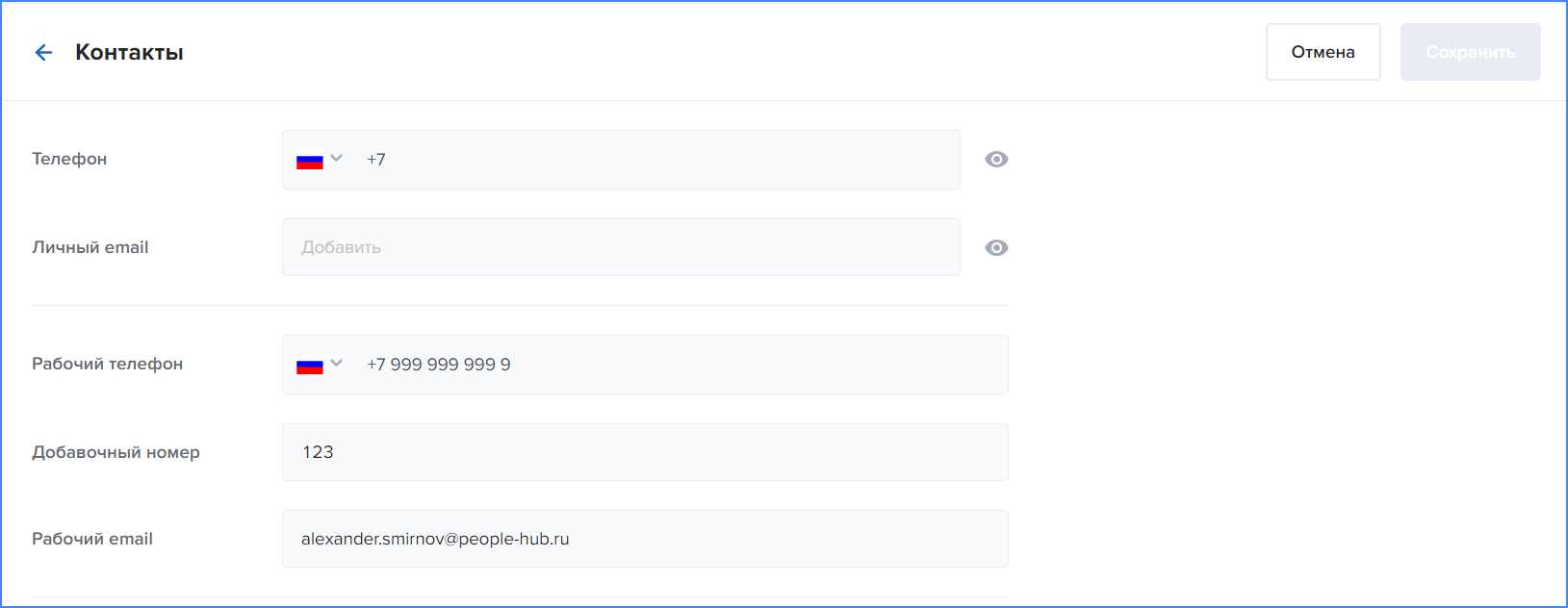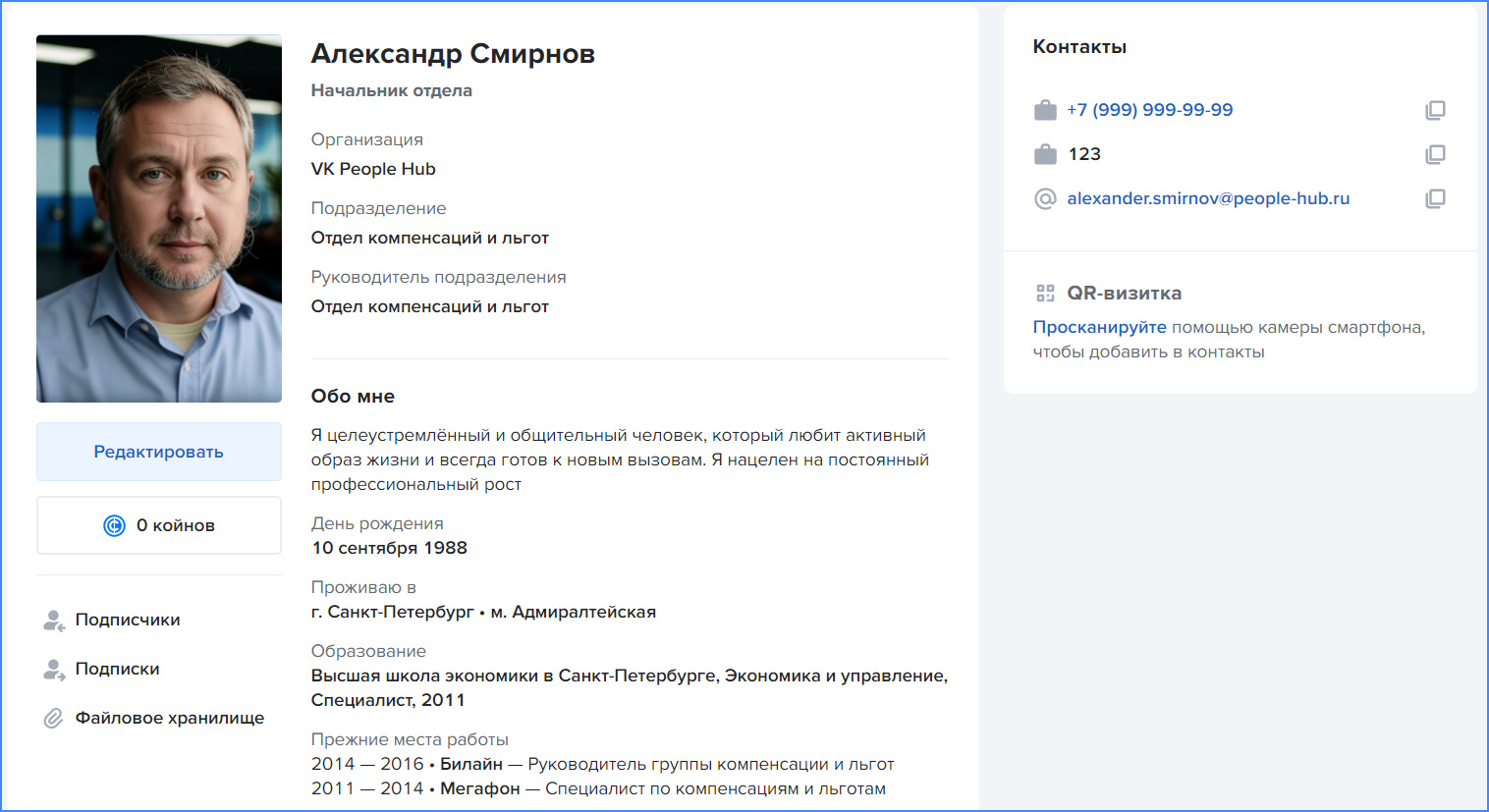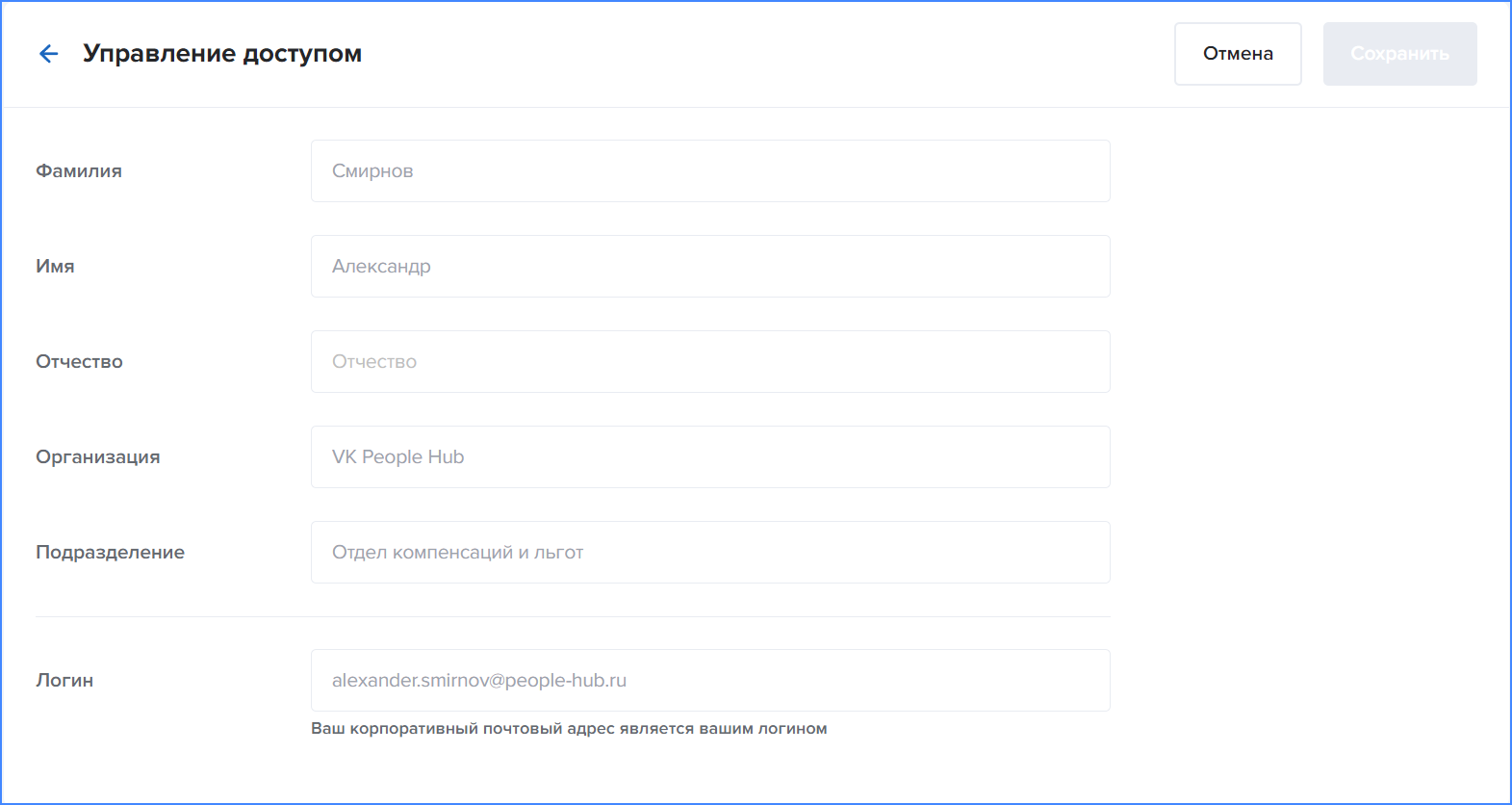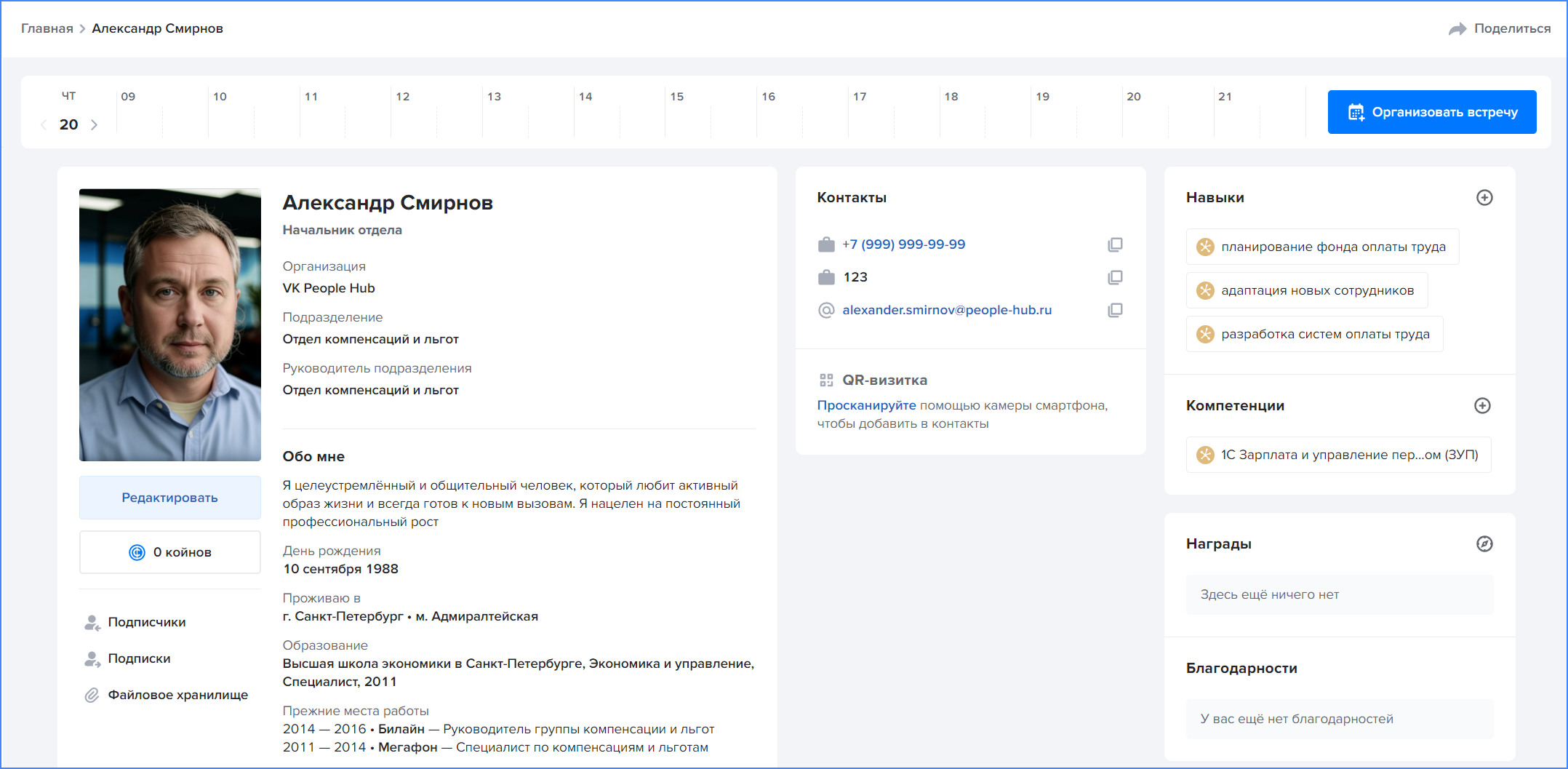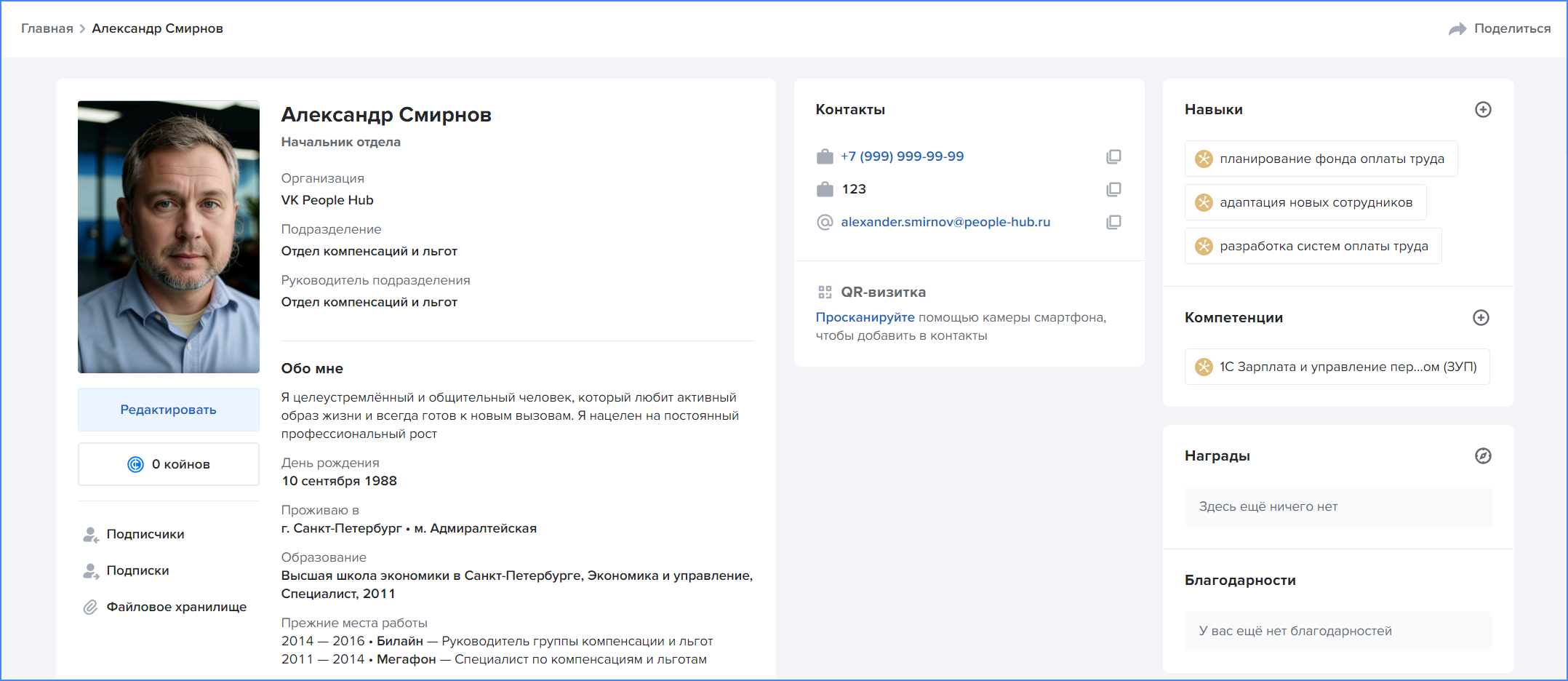Профиль сотрудника¶
Возможности пользователя¶
Просмотр собственного профиля сотрудника¶
Для просмотра и редактирования собственного профиля нажмите на значок профиля в правом верхнем углу.
Рисунок. Значок профиля сотрудника
Откроется страница вашего профиля.
Рисунок. Профиль сотрудника
Информация в профиле сотрудника сгруппирована в основные блоки:
-
блок личной информации:
- фамилия и имя;
- должность;
- полный путь к подразделению, в котором числится сотрудник;
- наименование организации;
- ФИО руководителя (со ссылкой на профиль);
- руководитель подразделения (доступно только для профиля Руководитель подразделения со ссылкой на подразделение);
- проекты пользователя;
- руководитель пользователя;
- дата начала работы в организации;
- блок Обо мне;
- день рождения;
- город проживания;
- информация о прежних местах работы;
- иностранный язык и уровень владения;
- хобби;
-
блок контактной информации:
- личный телефон;
- личный email;
- рабочий телефон;
- рабочий email;
- рабочий адрес;
- рабочий мобильный телефон;
- режим работы;
- ассистент;
- мессенджеры;
- социальные сети;
- другие ссылки.
-
блок навыков и компетенций:
- навыки;
- компетенции;
-
блок наград и благодарностей:
- награды;
- благодарности;
-
ссылки:
- список подписчиков;
- список подписок;
- личное файловое хранилище в профиле;
- пользовательское соглашение.
Внесение и изменение личной информации в профиле¶
Для изменения личной информации в профиле нажмите кнопку Редактировать под собственной фотографией. Откроется окно редактирования профиля.
Вы можете скрыть личную информацию. Для этого нажмите кнопку  справа от поля в окне редактирования. Скрытое поле не будет отображаться при просмотре вашего профиля другим пользователям.
справа от поля в окне редактирования. Скрытое поле не будет отображаться при просмотре вашего профиля другим пользователям.
Чтобы включить отображение скрытого поля, нажмите на кнопку  . Поле отобразится в вашем профиле.
. Поле отобразится в вашем профиле.
Основная информация¶
Во вкладке Основная информация доступны следующие поля.
Рисунок. Вкладка Основная информация профиля сотрудника
Чтобы удалить запись о предыдущем месте работы или образовании, нажмите кнопку удаления записи 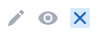 .
.
Чтобы изменить запись о предыдущем месте работы или образовании, нажмите кнопку редактирования записи 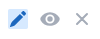 .
.
Рисунок. Окно добавления информации об образовании
Рисунок. Добавление информации о вузе
Рисунок. Окно добавления места работы
Рисунок. Добавление места работы
Чтобы сохранить изменения во вкладке Основная информация, нажмите Сохранить.
Рисунок. Сохранение изменений на вкладке Общая информация
Если вы не сохранили внесенные изменения, при переходе на другую вкладку профиля система запросит подтверждение для сохранения.
Рисунок. Запрос на сохранение изменений на вкладке Общая информация
Контакты¶
Во вкладке Контакты укажите свои личные и рабочие контактные данные, аккаунты в мессенджерах и социальных сетях.
Рисунок. Вкладка Контакты
О работе¶
Большая часть данных во вкладке О работе загружается и обновляется автоматически, если настроена интеграция со службой каталогов Active Directory (AD) и кадровыми системами предприятия. Пользователю доступно редактирование полей Проекты и Период отсутствия.
Рисунок. Вкладка О работе
В строке Ассистент можно добавить ассистента, выбрав имя сотрудника из списка и нажав Сохранить.
Для добавления периода отсутствия нажмите Добавить период в разделе Период отсутствия. В модальном окне заполните поля:
- Причина отсутствия* - выберите из списка причину отсутствия - Командировка, Отпуск, Больничный;
- Даты отсутствия* - с помощью календаря укажите период отсутствия;
- Заместитель - введите ФИО или часть ФИО заместителя и выберите из списка сотрудника, который будет замещать в период отсутсвия.
- Переключатель По всем вопросам (включен по умолчанию) означает, что к заместителю можно обращаться по всем вопросам. Если переключатель выключен, в поле ниже можно указать вопросы, с которыми можно обращаться к заместителю.
После нажатия кнопки Сохранить данные о периоде отсутствия отобразятся в блоке Период отсутсвия.
Рисунок. Добавление периода отсутствия
Дополнительно¶
При необходимости заполните личные сведения во вкладке Дополнительно:
- Адрес проживания,
- Цвет глаз,
- Размер ноги,
- Размер одежды,
- Рост,
- Автомобили и мотоциклы,
- Устройства.
Рисунок. Вкладка Дополнительно
Управление доступом¶
Данные во вкладке Управление доступом загружаются и обновляются автоматически, если настроена интеграция со службой каталогов Active Directory (AD) и кадровыми системами предприятия. Редактирование полей этой вкладки пользователю недоступно.
Рисунок. Вкладка Управление доступом
Навыки и компетенции¶
Укажите в своем профиле навыки и компетенции, которыми владеете. Навыки и компетенции отображаются при просмотре профиля всеми пользователями.
Рисунок. Блоки Навыки и Компетенции профиля пользователя
Чтобы добавить навык:
- Нажмите
 в блоке Навыки.
в блоке Навыки. - Введите название навыка в окне Добавить навык. При вводе система предложит подходящие варианты. Если ваш навык отсутствует, добавьте его.
Рисунок. Добавление навыка в список
Добавление компетенции в блок Компетенции происходит аналогичным образом.
Навыки и компетенции других пользователей¶
Можно добавлять навыки и компетенции в профилях других пользователей.
Также можно подтвердить указанный в профиле другого пользователя навык или компетенцию, для этого перейдите в профиль другого пользователя и в блоках Навыки и Компетенции нажмите  в соответствующих элементах.
в соответствующих элементах.
Рисунок. Подтверждение навыка другого пользователя
Чтобы просмотреть список пользователей, обладающих навыком или компетенцией, нажмите название соответствующего элемента.
Рисунок. Список пользователей, обладающих выбранным навыком
В открывшемся окне отображается список пользователей, указавших этот навык или компетенцию в своем профиле, а также количество пользователей, подтвердивших этот навык или компетенцию. Нажмите Подтвердили, чтобы просмотреть список пользователей, подтвердивших навык или компетенцию.
Рисунок. Список пользователей, подтвердивших выбранный навык
Файловое хранилище профиля¶
Просмотр файлового хранилища¶
У каждого пользователя есть персональное пространство для загрузки и хранения личных файлов. Чтобы перейти в хранилище, откройте свой профиль и выберите Файловое хранилище.
Файлы, которые вы загрузили в личное хранилище, доступны только вам.
Рисунок. Переход в личное файловое хранилище
В окне Файловое хранилище можно управлять папками и файлами хранилища, добавлять папки и загружать новые файлы.
Рисунок. Вид личного хранилища в профиле
Работа с личным файловым хранилищем¶
Возможности работы с личным файловым хранилищем совпадают с работой корпоративного хранилища:
- поиск файлов (см. Поиск файлов в корпоративном хранилище);
- создание папки (см. Создание папки в корпоративном хранилище);
- загрузка файлов (см. Добавление файлов в корпоративное хранилище);
- изменение загруженных файлов и папок (см. Изменение загруженных файлов и папок);
- работа с несколькими файлами и папками (см. Работа с несколькими файлами и папками).
Важно!
В личном хранилище отсутствует возможность поделиться файлом.
Просмотр ленты постов в профиле¶
Ваша лента отображается под блоком с фотографией и данными о пользователе в вашем профиле.
Подробнее о том, как написать пост, см. Сообщества, группы и блоги.
При желании вы можете написать пост-сообщение в ленту другого пользователя (например, поздравить с днем рождения). Такой пост-сообщение увидит и сам пользователь, и другие пользователи, которые будут просматривать его профиль.
Рисунок. Написание поста-сообщения в ленту пользователя
Вы можете комментировать и оценивать как собственные посты, так и посты других пользователей. Подробнее о том, как комментировать и оценивать посты, см. Сообщества, группы и блоги.
Подписка на пользователя¶
Если вам интересно, что публикует другой пользователь портала в своей ленте, вы можете подписаться на него.
Чтобы подписаться на пользователя, перейдите в его профиль и нажмите кнопку Подписаться.
Рисунок. Подписка на пользователя и просмотр информации о подписках и подписчиках
В личном профиле или профиле другого пользователя можно посмотреть следующую информацию:
- Подписчики – кто подписан на пользователя;
- Подписки – на кого подписан пользователь.
Каждый из этих списков можно открыть и посмотреть подробнее.
Рисунок. Список подписчиков пользователя
В списке можно подписаться на пользователя или отписаться от него.
Возможности администратора¶
Редактирование профиля другого пользователя¶
Действия, описанные ниже, доступны пользователям с ролями:
- администратор системы (superuser).
Можно изменять информацию в профилях других пользователей так же, как в своем собственном. Вносить изменения можно во вкладки Основная информация, Контакты, Дополнительно.
Открыть профиль другого пользователя можно несколькими способами:
- введите имя или фамилию пользователя в поле Поиск;
- воспользуйтесь глобальным поиском;
- выберите в боковом меню Панель администратора → Управление контентом и перейдите на вкладку Организационная структура → Сотрудники.
Подробнее о глобальном поиске.
Настройка отображения профиля пользователей портала¶
Действия, описанные ниже, доступны пользователям с ролями:
- администратор системы (superuser).
Администратор системы может настроить внешний вид Профиля сотрудников:
- отобразить/скрыть поле Дата начала работы;
- отобразить/скрыть поле Добавочный номер;
- отобразить/скрыть меню Управление доступом при редактировании профиля;
- отобразить/скрыть Календарь в профиле.
Отображение поля Дата начала работы¶
По умолчанию поле Дата начала работы отображается в профиле сотрудника и во вкладке О работе при редактировании профиля.
Рисунок. Поле Дата начала работы при редактировании профиля
Чтобы скрыть поле, выполните следующие действия:
- Выберите в боковом меню Панель администратора → Администрирование, откройте вкладку Настройки.
- Уберите флажок Отображать поле «Дата начала работы» в профиле.
Важно!
Данные во вкладке О работе загружаются и обновляются автоматически, если настроена интеграция со службой каталогов Active Directory (AD) и кадровыми системами предприятия.
Редактирование полей этой вкладки недоступно (кроме полей Проекты и Период отсутствия).
Отображение поля Добавочный номер¶
По умолчанию поле Добавочный номер в профиле скрыто. Чтобы отобразить поле, выполните следующие действия:
- Выберите в боковом меню Панель администратора → Администрирование, откройте вкладку Настройки.
- Установите флажок Отображать поле «Добавочный номер» в профиле.
Поле появится в профиле сотрудника и во вкладке Контакты при редактировании профиля.
Рисунок. Вкладка Контакты при редактирование профиля
Рисунок. Отображение поля Добавочный номер в профиле
Отображение меню Управление доступом¶
По умолчанию раздел меню Управление доступом скрыт. Чтобы отобразить раздел, выполните следующие действия:
- Выберите в боковом меню Панель администратора → Администрирование, откройте вкладку Настройки.
- Установите флажок Отображать меню «Управление доступом» в редактировании профиля.
Раздел появится в правом боковом меню при редактировании профиля.
Рисунок. Раздел Управление доступом
Важно!
Данные во вкладке Управление доступом загружаются и обновляются автоматически, если настроена интеграция со службой каталогов Active Directory (AD) и кадровыми системами предприятия.
Редактирование полей этой вкладки недоступно.
Отображение Календаря в профиле¶
По умолчанию в профиле сотрудника отображается календарь событий.
Рисунок. Профиль пользователя с Календарем
Чтобы скрыть календарь событий, выполните следующие действия:
- Выберите в боковом меню Панель администратора → Администрирование, откройте вкладку Настройки.
- Уберите флажок Отображать «Календарь» в профиле.
Календарь событий не будет отображаться в профиле пользователя.
Рисунок. Профиль пользователя без Календаря