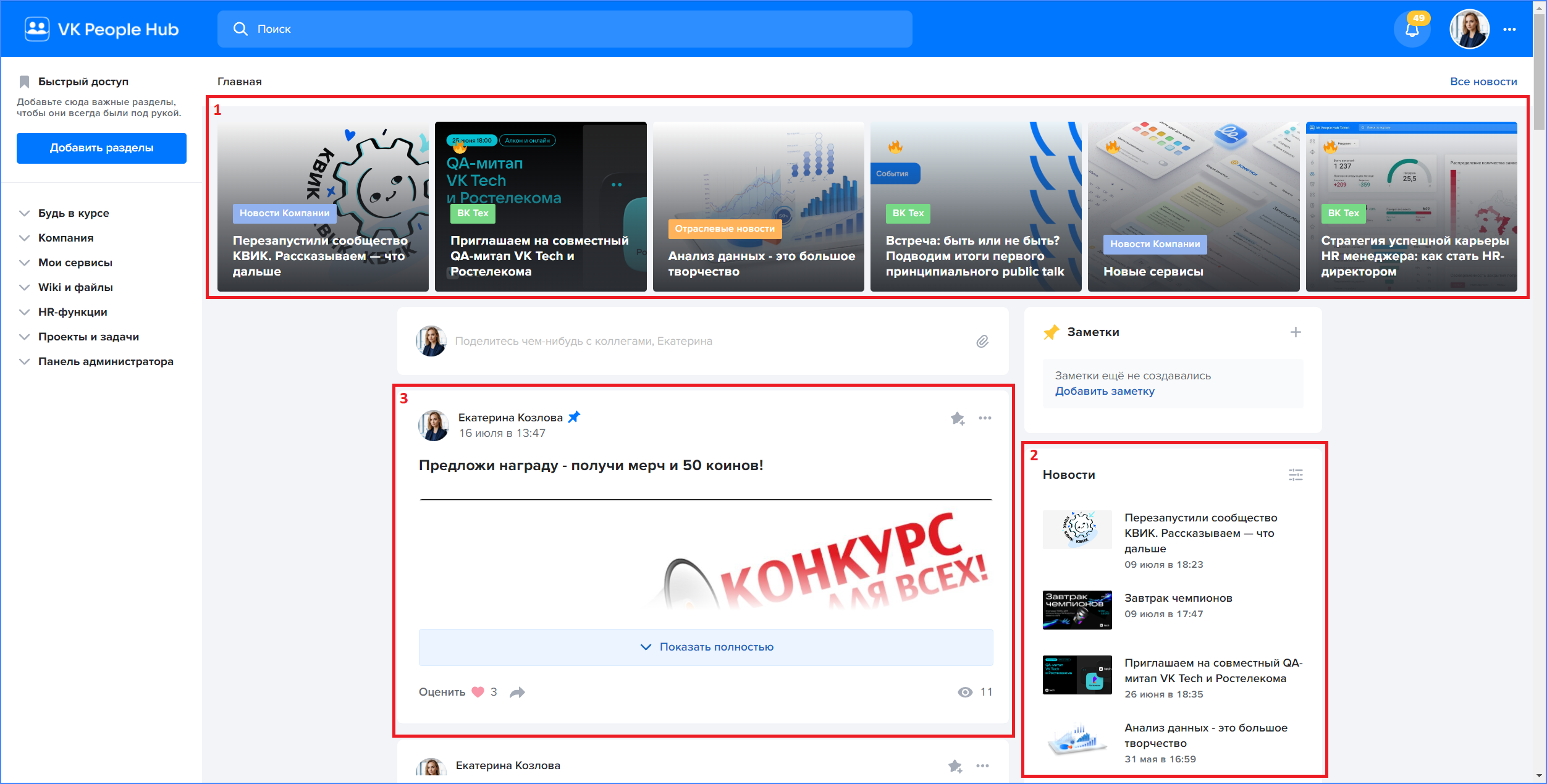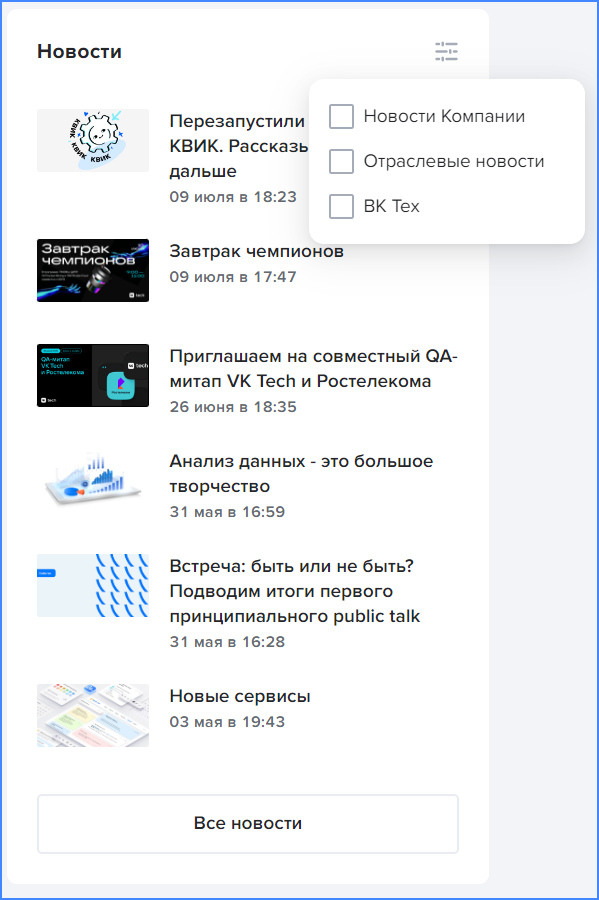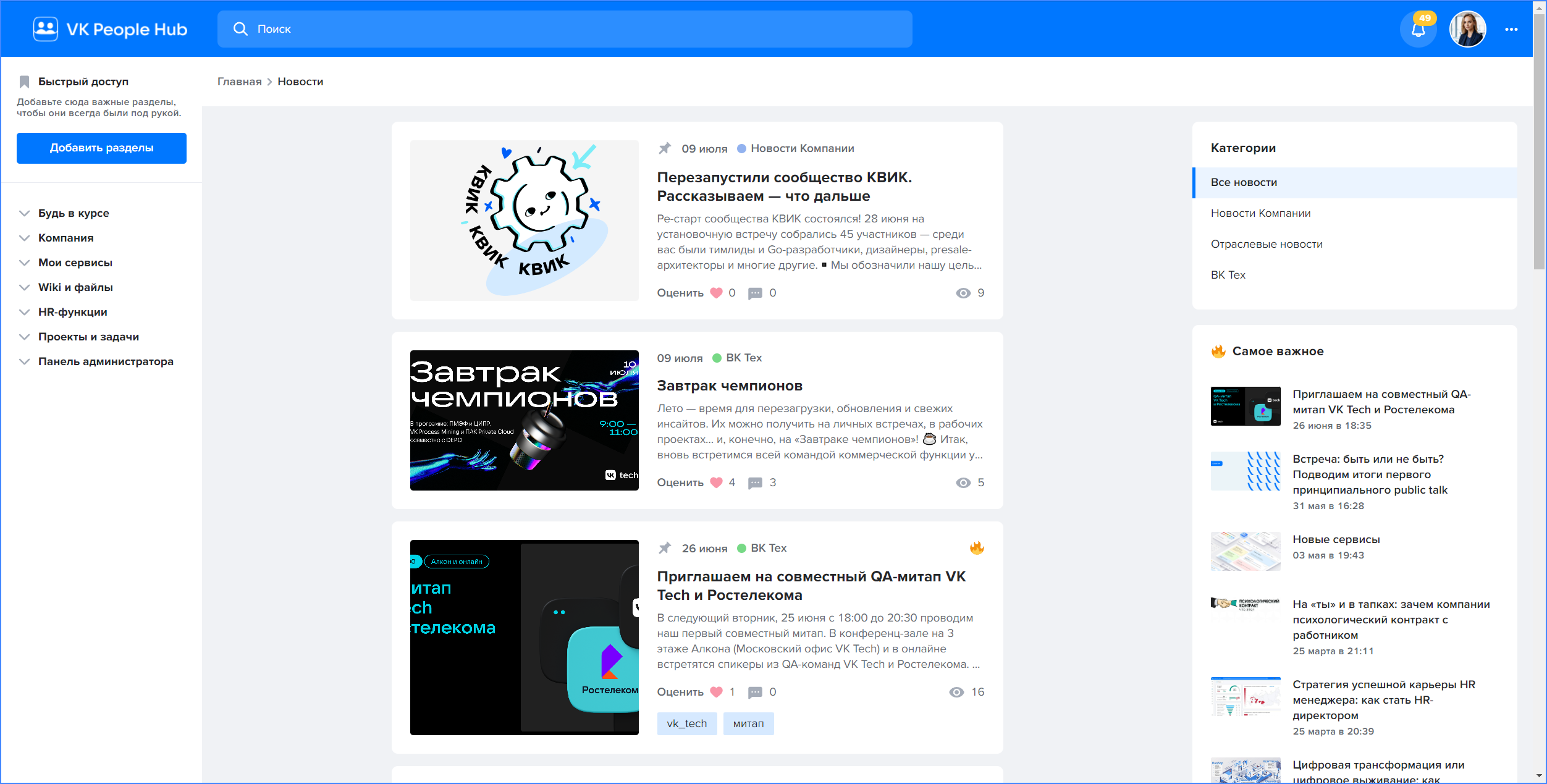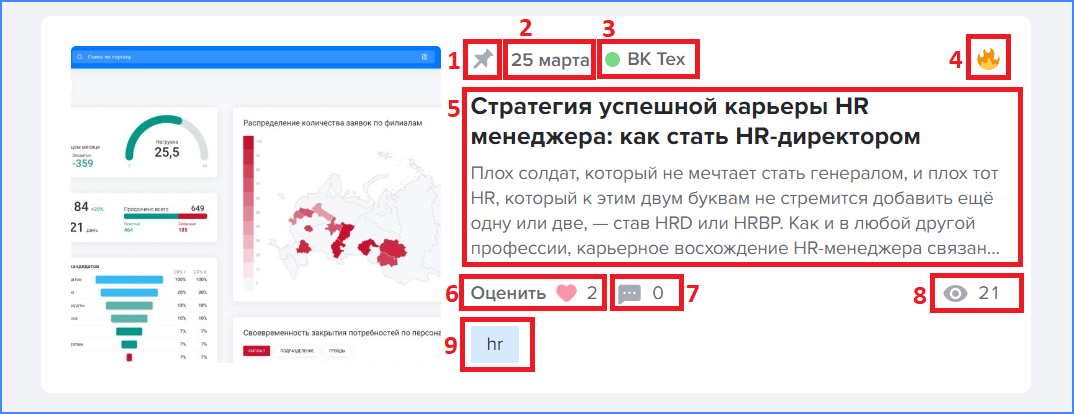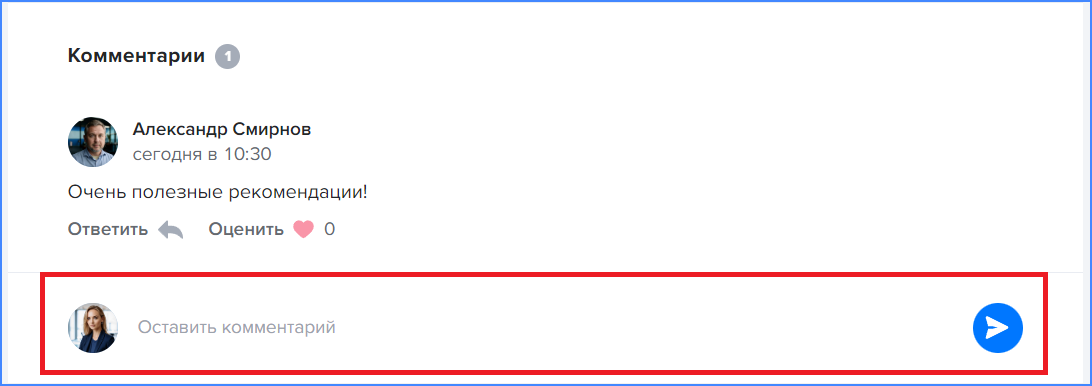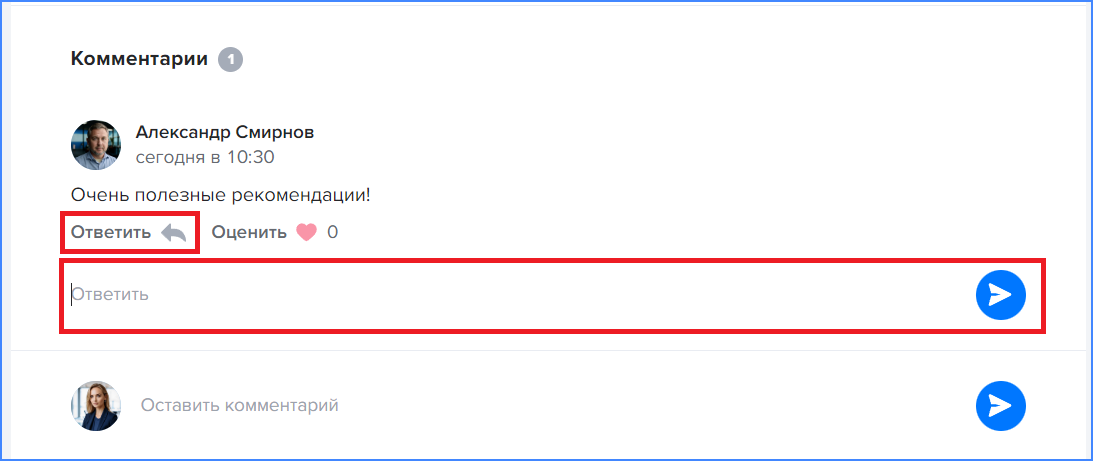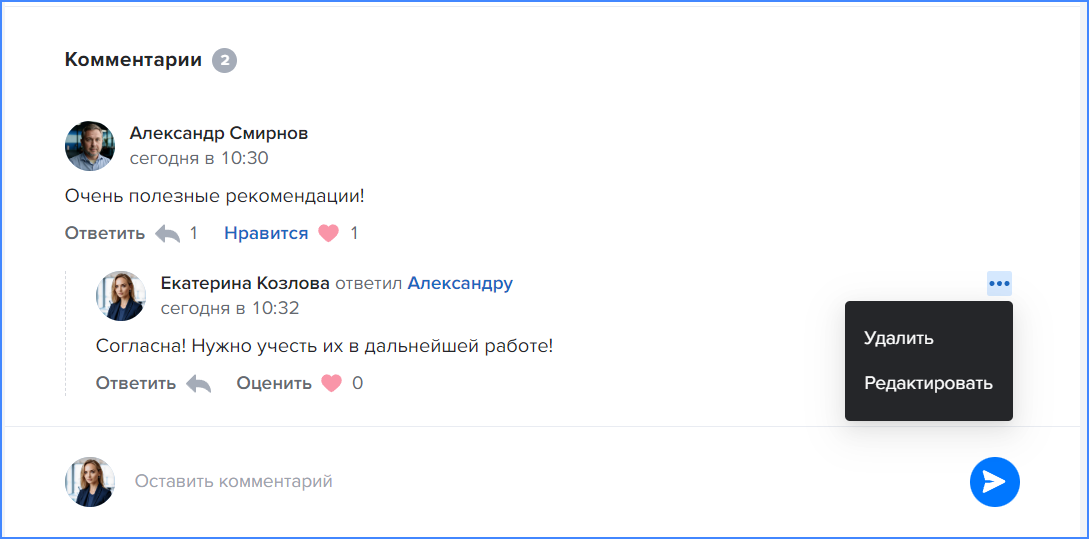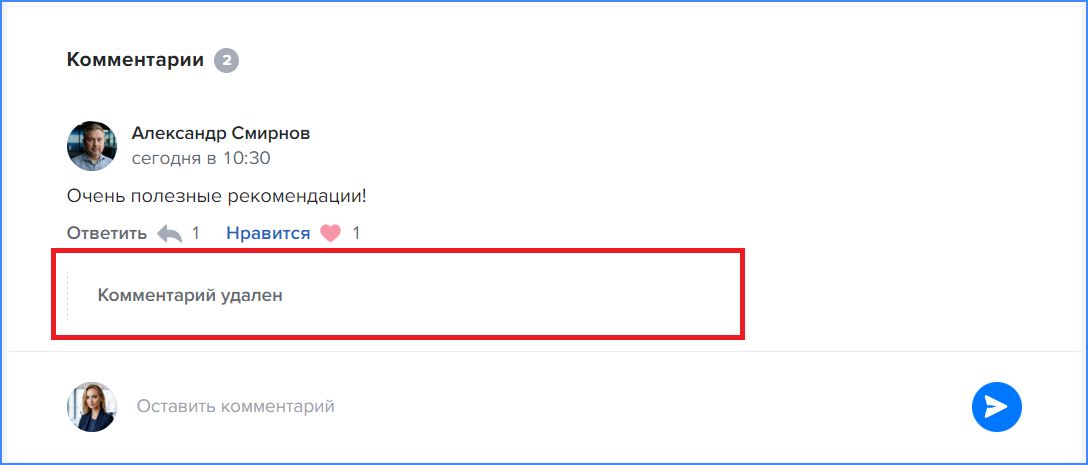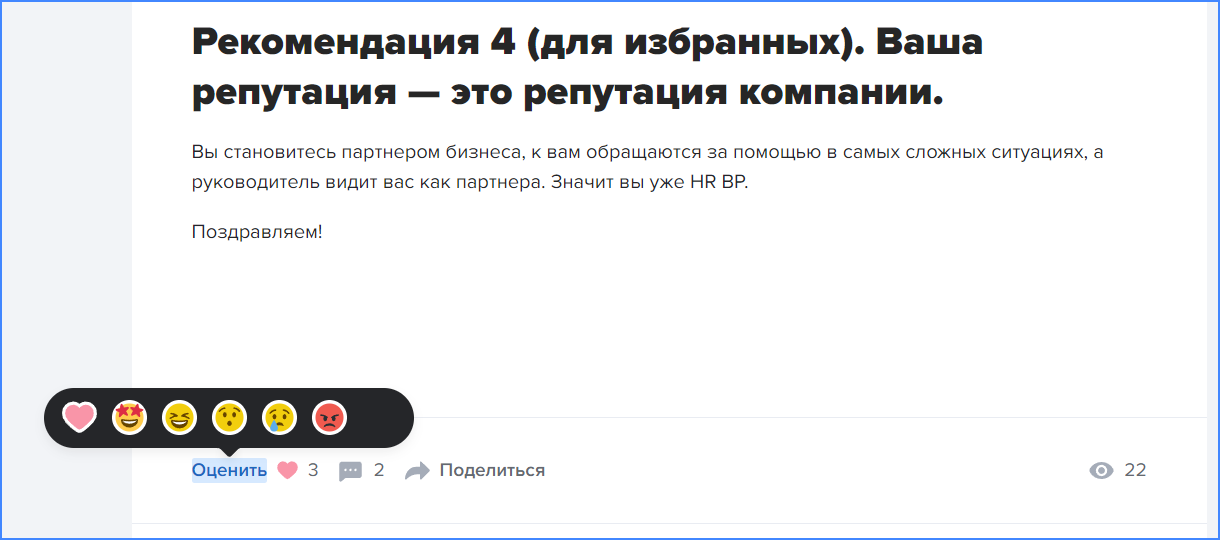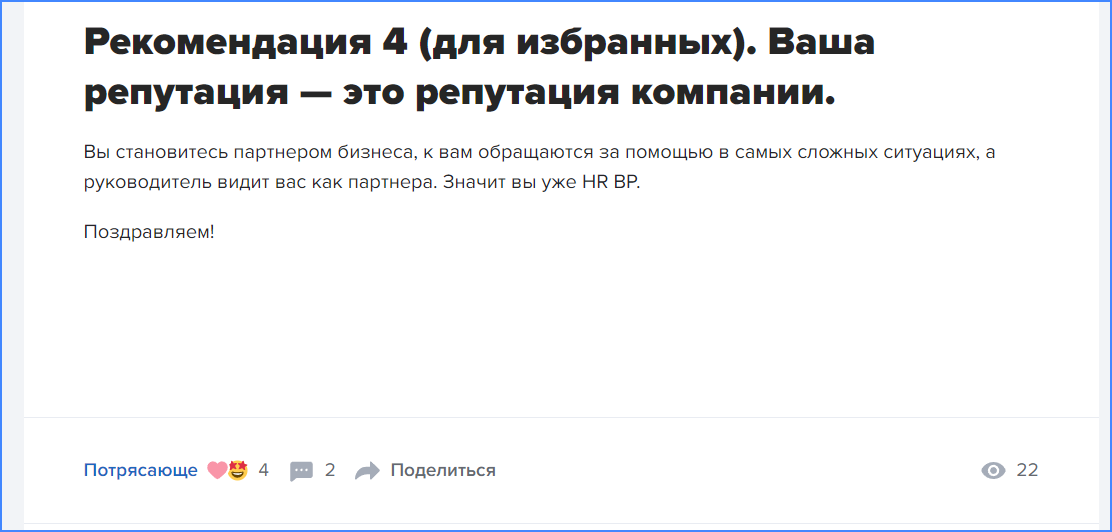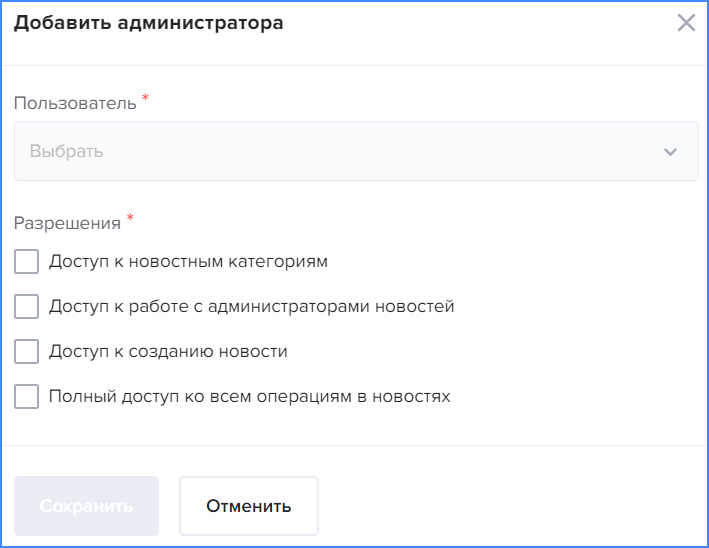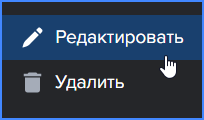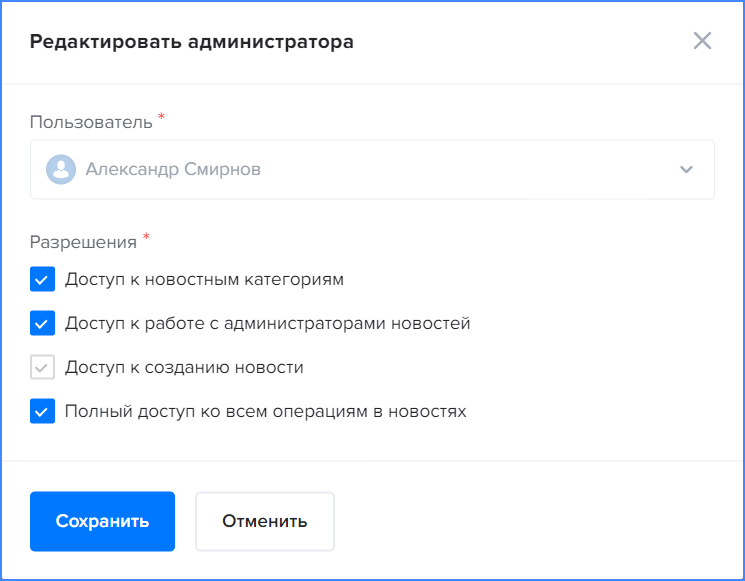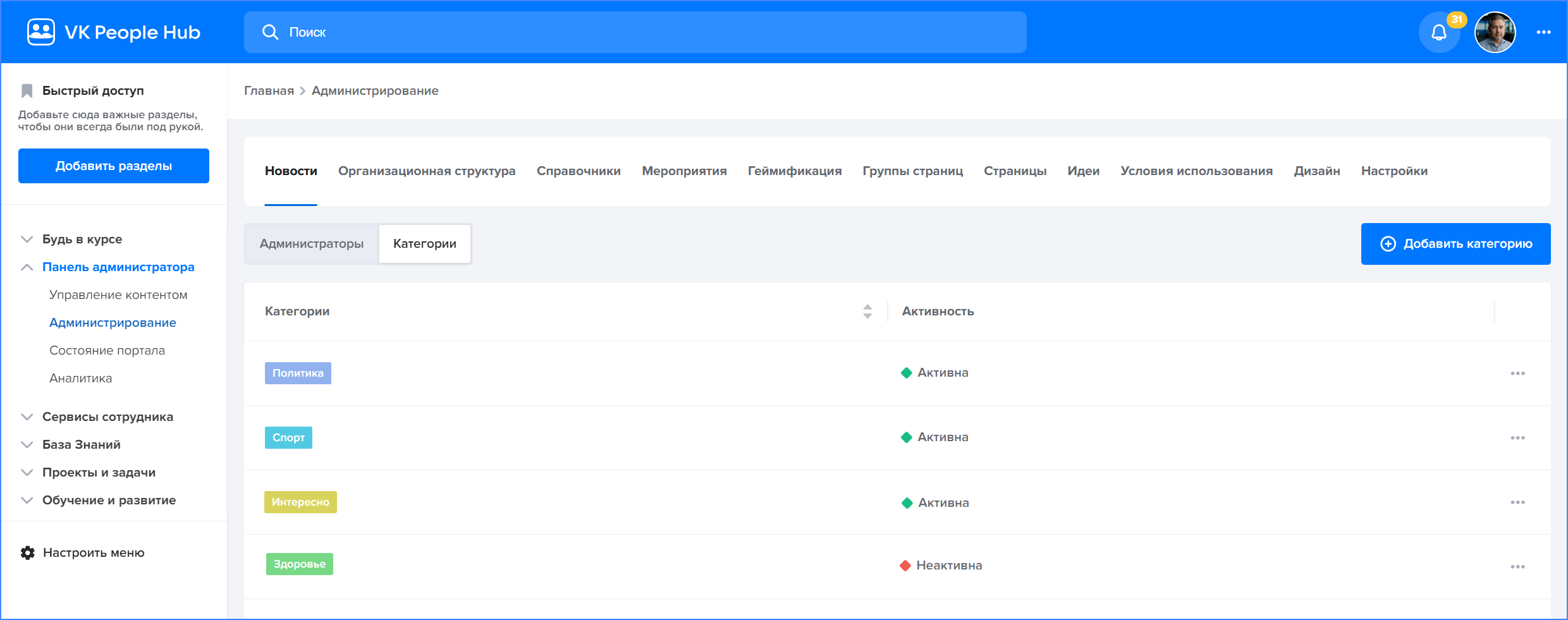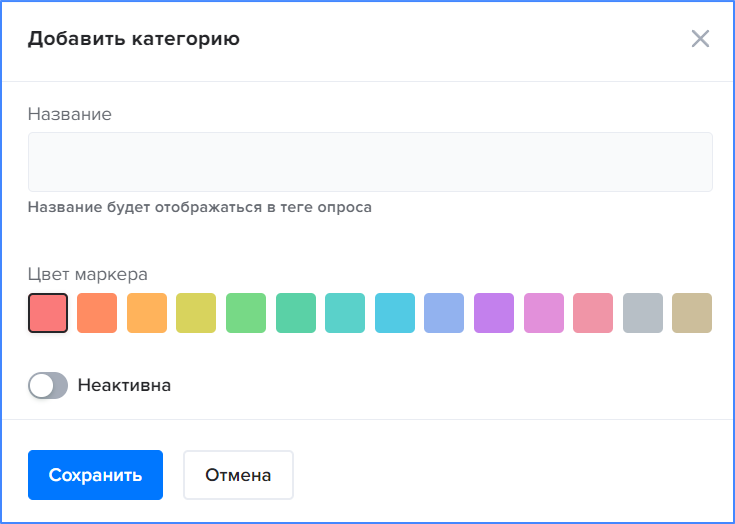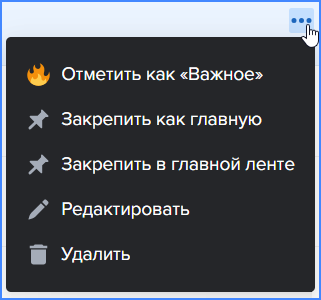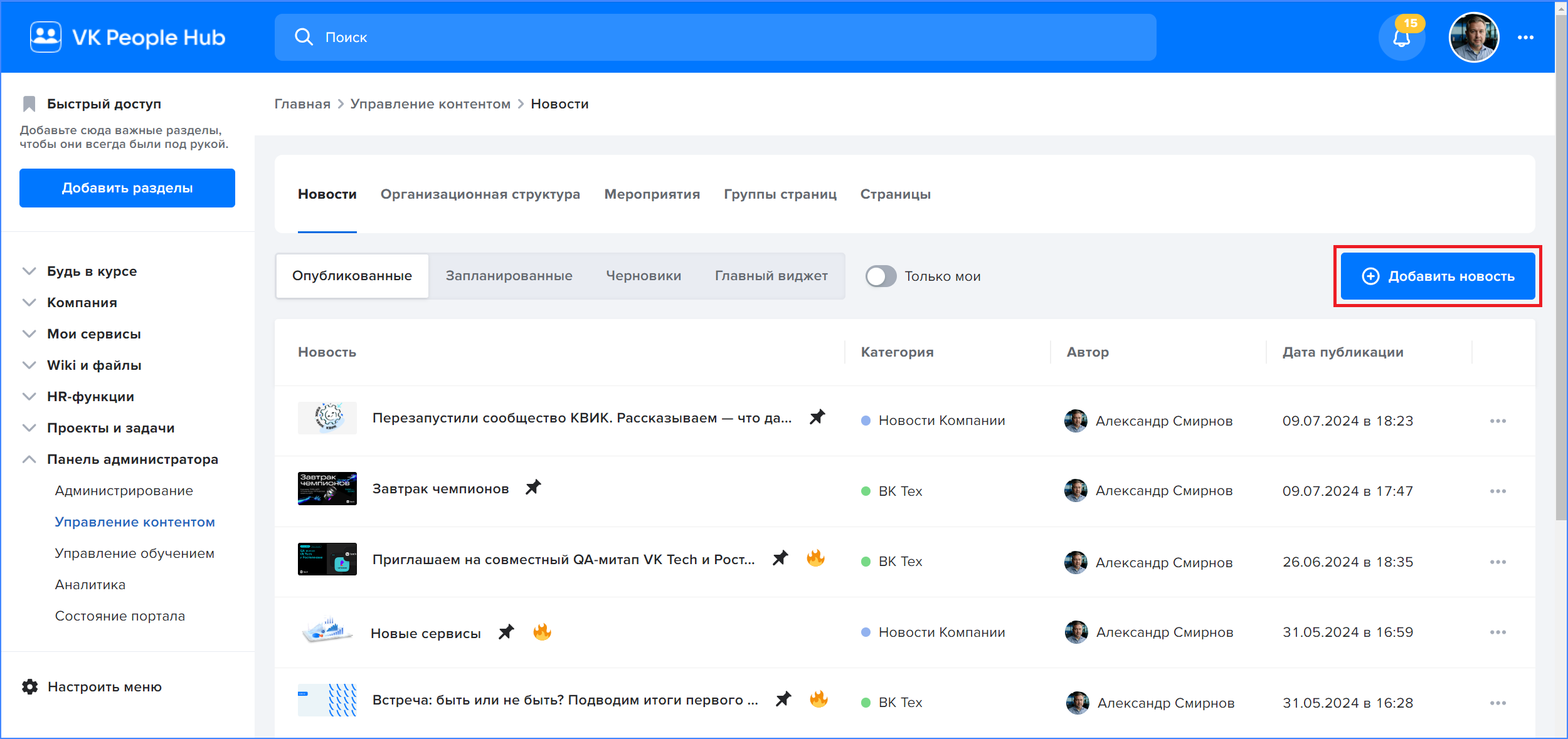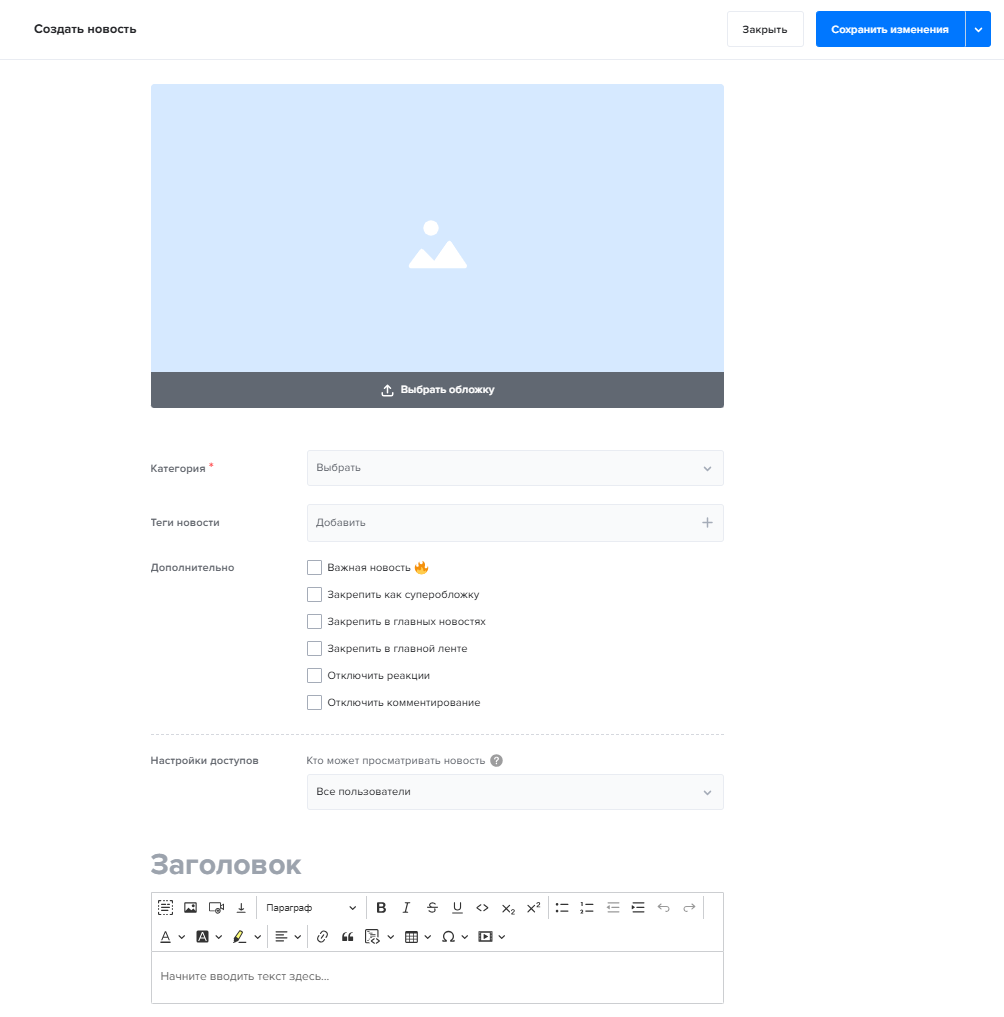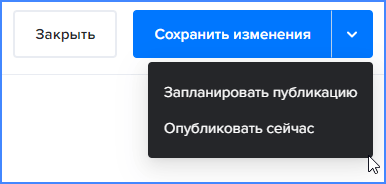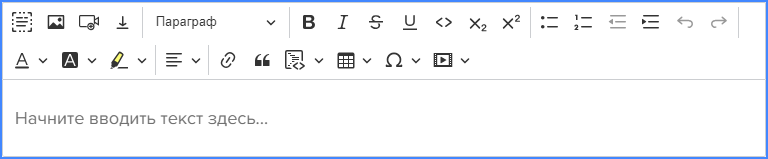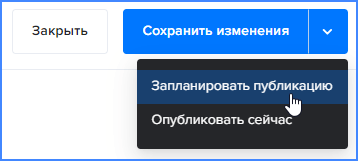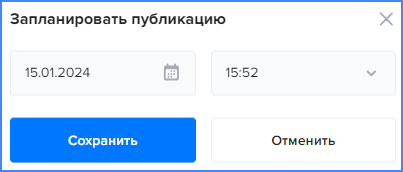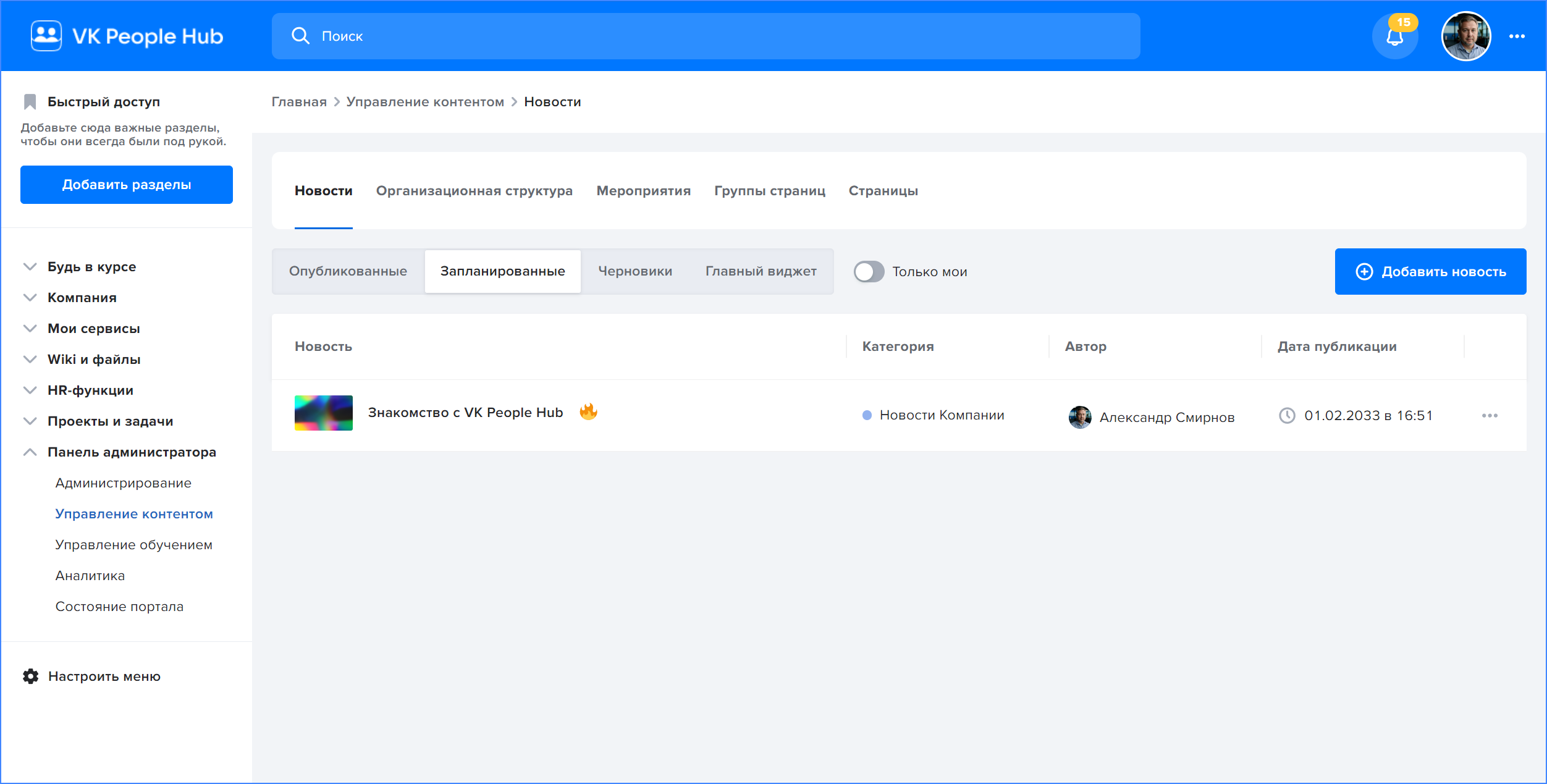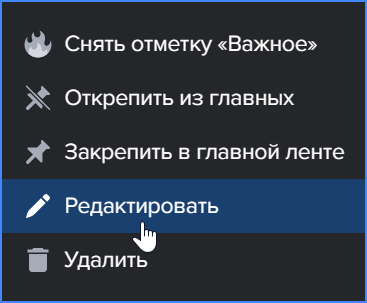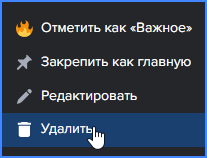Новостная лента¶
Возможности пользователя¶
Просмотр новостей на Главной странице¶
На Главной странице портала новости отображаются в трёх виджетах:
- блок 1 – виджет главных новостей;
- блок 2 – новостной виджет с последними опубликованными в ленте новостями;
- блок 3 – новость, отдельно закрепленная в ленте новостей на Главной странице.
Рисунок. Просмотр новостей на главной странице портала
Чтобы подробнее просмотреть новость в виджете, кликните по ней мышкой. Выбранная новость отобразится на странице целиком.
Рисунок. Просмотр выбранной новости
Можно настроить категории новостей, которые будут отображаться в новостном виджете на Главной странице. Нажмите на кнопку с настройкой виджета и отметьте интересующие категории.
Рисунок. Настройка новостного виджета
Просмотр общей новостной ленты¶
Для просмотра всех опубликованных на портале новостей:
- Перейдите в новостной раздел через боковое меню портала.
- Нажмите на Все новости в новостном виджете.
- Нажмите на Все новости в виджете главных новостей.
На странице со всеми новостями отображается новостная лента, которую можно отфильтровать по нужной Категории. Для этого кликните мышкой по выбранной категории. Для просмотра всех категорий,нажмите Все новости.
Самые важные («горячие») новости дополнительно вынесены в отдельный блок сбоку страницы.
Чтобы подробнее просмотреть новость из ленты или блока Самое важное, кликните мышкой по этой новости — выбранная новость отобразится на странице целиком.
Рисунок. Просмотр новостной ленты
В ленте по каждой из новостей отображаются следующие элементы:
- Признак закрепления новости в виджете главных новостей.
- Дата публикации новости.
- Новостная категория.
- Признак «горячей» новости (отображение в блоке Самое важное).
- Заголовок и начало текста новости.
- Реакции пользователей на новость.
- Общее количество комментариев к новости.
- Общее количество просмотров новости.
- Теги к новости.
Рисунок. Просмотр новости в новостной ленте
Комментирование новостей¶
Чтобы прокомментировать новость, на странице просмотра выбранной новости введите комментарий в поле для комментария и нажмите Отправить.
Рисунок. Поле ввода комментария
Чтобы ответить на другой комментарий, нажмите на Ответить. После этого появится блок для ввода ответа на выбранный комментарий.
Рисунок. Поле ответа на комментарий
Свой опубликованный комментарий можно отредактировать или удалить. Для этого нажмите на кнопку с опциями справа вверху над комментарием.
Рисунок. Кнопка редактирования и удаления своего комментария
После удаления комментария в ветке комментариев об этом останется запись.
Рисунок. Отметка об удаленном комментарии
Реакции на новости¶
Чтобы оставить реакцию на новость, нажмите на Оценить и выберите желаемую реакцию из предложенного списка.
Рисунок. Выбор реакции на новость
Выбранная реакция отобразится вместе с другими и увеличит счетчик общего числа реакций.
Рисунок. Счетчик реакций новости
Чтобы удалить свою реакцию, нажмите на неё повторно. Счетчик общего числа реакций уменьшится.
Чтобы скопировать ссылку на новость, нажмите на кнопку Поделиться. В верхней части экрана всплывет соответствующее уведомление.
Возможности администратора¶
Управление доступами Администраторов новостей¶
Управление доступами Администраторов новостей происходит на странице Администрирование в списке Администраторы новостной вкладки.
Выберите в боковом меню раздел Панель администратора → Администрирование и перейдите во вкладку Новости → Администраторы.
Добавление Администратора новостей¶
Действия, описанные ниже, доступны пользователям с ролями:
- Администратор системы (superuser);
- администратор новостей, имеющий в системе Полный доступ ко всем операциям в новостях;
- администратор новостей, имеющий в системе Доступ к работе с администраторами новостей.
Для добавления нового администратора новостей и выдачи ему разрешений нажмите кнопку Добавить администратора и укажите в окне создания требуемые значения:
- Пользователь – пользователь, которому выдаются права доступа к управлению новостями;
- Разрешения пользователя:
- Доступ к новостным категориям – даёт право на управление категориями новостей (см. Управление категориями новостей);
- Доступ к работе с администраторами новостей – даёт право на управление администраторами новостей;
- Доступ к созданию новости – даёт право на создание, редактирование и удаление своих новостей (см. Управление новостным контентом)
- Полный доступ ко всем операциям в новостях – даёт право на полное управление новостями – операции создания, удаления и редактирования.
Рисунок. Добавление нового администратора
Редактирование доступов Администраторов новостей¶
Действия, описанные ниже, доступны пользователям с ролями:
- Администратор системы (superuser);
- администратор новостей, имеющий в системе Полный доступ ко всем операциям в новостях;
- администратор новостей, имеющий в системе Доступ к работе с администраторами новостей.
Для изменения возможностей администратора сервиса нажмите в списке администраторов на строку с его именем и перейдите в режим редактирования или наведите указать мышки на  и выберите Редактировать.
и выберите Редактировать.
Рисунок. Изменение доступов у администратора
В появившемся окне установите или снимите флажки напротив нужных опций.
Рисунок. Изменение списка доступов у Администратора новостей
Удаление Администратора новостей¶
Действия, описанные ниже, доступны пользователям с ролями:
- Администратор системы (superuser);
- администратор новостей, имеющий в системе Полный доступ ко всем операциям в новостях;
- администратор новостей, имеющий в системе Доступ к работе с администраторами новостей.
Для удаления администратора сервиса в списке администраторов на строке с его именем наведите указатель мыши на  и выберите Удалить.
и выберите Удалить.
Рисунок. Удаление администратора новостей
Перед удалением администратора система запросит подтверждение данного действия.
Экспорт списка администраторов новостей¶
Нажмите Выгрузить список администраторов, чтобы сохранить список администраторов новостей в формате XLS.
Управление категориями новостей¶
В Панели администратора можно управлять категориями новостей. Выберите в боковом меню раздел Панель администратора → Администрирование и перейдите во вкладку Новости → Категории.
Действия, описанные ниже, доступны пользователям с ролями:
- Администратор системы (superuser);
- администратор новостей, имеющий в системе Полный доступ ко всем операциям в новостях;
- администратор новостей, имеющий в системе Доступ к новостным категориям.
На странице с категориями новостей отображается список созданных Категорий.
Рисунок. Просмотр списка используемых на портале новостных категорий
Чтобы создать новую категорию, нажмите кнопку Добавить категорию. Откроется окно добавления новой категории.
Рисунок. Добавление новой новостной категории
Укажите:
- название новостной категории. Название будет использоваться для персонализации новостного контента пользователя;
- цвет маркера. Цветом маркера будет помечена новостная категория;
- активность. Активность регулирует возможность создания новостей в данной категории: при создании новостей неактивная категория недоступна.
По умолчанию для новой новостной категории индикатор активности установлен в состояние Неактивна.
При изменении индикатора активности новостной категории следует учитывать, что при просмотре пользователем:
- новости, у которых категория неактивна, не отображаются в общем списке новостей и в главном виджите новостей;
- неактивные категории не отображаются в списке категорий всех новостей.
Чтобы отредактировать или удалить категорию, выберите соответствующее действие из списка доступных действий для конкретной категории.
Рисунок. Опции, доступные для новостных категорий
Перед удалением категории система запросит подтверждение данного действия.
Управление новостным контентом¶
В Панели администратора можно управлять новостями и их черновиками. Выберите в боковом меню раздел Панель администратора → Управление контентом и перейдите во вкладку Новости.
Просмотр списка новостей¶
Действия, описанные ниже, доступны пользователям с ролями:
- Администратор системы (superuser);
- администратор новостей, имеющий в системе Полный доступ ко всем операциям в новостях;
- администратор новостей, имеющий в системе Доступ к созданию новости.
На странице управления новостным контентом новости делятся на:
- Опубликованные – список опубликованных (видимых для пользователей) на портале новостей;
- Запланированные – список новостей, публикация которых отложена, публикация произойдет в запланированное администратором время;
- Черновики – список ваших черновиков новостей;
- Главный виджет – список новостей закрепленных в виджете Главные новости.
Рисунок. Просмотр списка всех новостей портала
Список новостей во вкладках Опубликованные и Запланированные можно отфильтровать таким образом, чтобы видеть только собственные публикации. Для этого включите в шапке списка опцию  .
.
Для создания новости нажмите кнопку Добавить новость – подробнее данная функция описана в Создание новости.
Для каждой новости в списке доступны следующие действия, отображаемые при нажатии кнопки вызова дополнительных опций  .
.
Рисунок. Действия с новостями в списке
Наименования действий Отметить/Снять отметку, Закрепить/Открепить зависят от текущего состояния выбранной новости:
- снять/проставить метку Важное (опция Важная новость для новости);
- закрепить/открепить новость как суперобложку из виджета главных новостей, при этом закреплять в виджете главных новостей можно только одну новость;
- закрепить/открепить новость из виджета главных новостей, при этом закреплять в виджете главных новостей можно только пять новостей, одна из которых может быть помечена дополнительным признаком суперобложка;
- закрепить/открепить новость из ленты на главной странице, при этом закреплять на главной ленте можно только одну новость;
- инициировать редактирование новости (подробнее см. Редактирование новости);
- инициировать удаление новости (подробнее см. Удаление новости).
Создание новости¶
Действия, описанные ниже, доступны пользователям с ролями:
- Администратор системы (superuser);
- администратор новостей, имеющий в системе Полный доступ ко всем операциям в новостях;
- администратор новостей, имеющий в системе Доступ к созданию новости.
На странице со списками новостей нажмите Добавить новость.
Рисунок. Страница просмотра списков новостей портала
Откроется страница создания новости со следующими блоками:
- Обложка
- Категория
- Теги новости
- Блок Дополнительно
- Блок настройки доступа к новости
- Заголовок новости
- Текст новости
- Кнопки
Рисунок. Общий экран создания новости
Заполните новость, добавив следующую информацию о ней:
- Обложка – выберите обложку из стандартных изображений, хранящихся в системе или загрузите с компьютера изображение, иллюстрирующее новость;
- Категория – укажите одну из категорий новостей (доступны только активные категории). Категория позволит пользователям фильтровать по ним новости, а также визуально отличать новости разных категорий в списках;
- Тег – укажите один или несколько тегов для данной новости. Теги позволят пользователям облегчить поиск новостей по ключевым словам;
- блок Дополнительно:
- Важная новость - новости с данным признаком будет при просмотре на портале выделяться меткой Важная новость, а на странице просмотра всех новостей – группироваться в отдельный блок Важные новости;
- Закрепить как суперобложку – новости с данным признаком дополнительно отображаются в виджете главных новостей увеличенным размером, а при просмотре ленты новостей закрепленные новости помечаются меткой;
- Закрепить в главных новостях – новости с данным признаком дополнительно отображаются в виджете главных новостей, а при просмотре ленты новостей закрепленные новости помечаются меткой;
- Закрепить в главной ленте – новость будет закреплена в ленте новостей на главной странице портала;
- Отключить реакции – к новостям с данным признаком пользователям нельзя будет оставлять реакции при их просмотре на портале;
- Отключить комментирование – к новостям с данным признаком пользователям нельзя будет оставлять комментарии при их просмотре на портале;
- в блоке настройки доступов к новости выберите, кто может просматривать новость, выбрав из списка:
- Все пользователи - выбрано по умолчанию;
- Некоторые пользователи - можно выбрать Группы пользователей или конкретных пользователей в соответствующих полях;
- Никто из пользователей - новость доступна только Администратору системы, автору новости;
- наведите на иконку подсказки ? у разрешения Кто может просматривать новость, чтобы посмотреть подсказку о доступных действиях с новостью;
- Заголовок – введите название новости. Рекомендуется давать краткое и информативное название, оно выводится в новостных виджетах;
- Описание новости – введите (или вставьте скопированный) полный текст Новости. Описание новости вы можете оформить, используя инструменты оформления новости.
После создания новости выберите одно из следующих действий:
- Опубликовать новость – если требуется опубликовать новость на портале, нажмите Опубликовать сейчас. Опубликовать можно только новости, у которых заполнены все обязательные поля: категория, обложка, заголовок и текст;
- Сохранить изменения – сохраняется черновик новости. Черновик не отображается в публичной части портала. Черновик можно сохранить, заполнив произвольное количество полей. Найти все черновики можно в списке новостей на вкладке Черновики;
- Запланировать публикацию – если требуется, чтобы новость автоматически опубликовалась на портале в определенное время (например, новость создана накануне вечером, но опубликована должна быть утром), нажмите Запланировать публикацию. Подробнее об отложенной публикации см. раздел Отложенная публикация новостей;
- Закрыть – новость не сохранится в системе, если нажать Закрыть.
Рисунок. Действия, доступные при создании новости
Оформление описания новости¶
Действия, описанные ниже, доступны пользователям с ролями:
- Администратор системы (superuser);
- администратор новостей, имеющий в системе Полный доступ ко всем операциям в новостях;
- администратор новостей, имеющий в системе Доступ к созданию новости.
Вы можете оформить описание новости: отформатировать текст и добавить различный медиа-контент.
Рисунок. Панель редактирования описания новости
Отложенная публикация новостей¶
Действия, описанные ниже, доступны пользователям с ролями:
- Администратор системы (superuser);
- администратор новостей, имеющий в системе Полный доступ ко всем операциям в новостях;
- администратор новостей, имеющий в системе Доступ к созданию новости.
Если требуется опубликовать новость на портале не сразу, а в определенное время, воспользуйтесь функцией отложенной публикации. Для этого в создаваемой новости или в черновике новости откройте список дополнительных действий, нажав на V справа от кнопки Сохранить изменения, и выберите вариант действия Запланировать публикацию.
Рисунок. Вызов действия планирования публикации новости
В результате чего откроется окно для указания планируемых даты и времени публикации новости.
Рисунок. Укажите дату и время, в которое необходимо опубликовать новость
Перед сохранением новости для отложенной публикации система проверит, что заполнены все поля обязательные для публикации новости:
- Категория,
- Обложка,
- Заголовок,
- Текст.
Запланированная к публикации новость появится в публичной части портала в момент, указанный в дате и времени плановой публикации.
Для изменения отложенной к публикации новости (изменения текста или времени публикации), перейдите в списке новостей на вкладку Запланированные.
Рисунок. Список отложенных публикаций новостей, в списке отображается планируемое время публикации
Нажмите  для вызова доступных опций и выберите:
для вызова доступных опций и выберите:
- Опубликовать сейчас – новость будет опубликована в текущий момент, не дожидаясь планового времени публикации;
- Редактировать – откроется окно редактирования новости;
- Удалить – новость будет удалена.
Рисунок. Выбор действия с новостью из списка запланированных новостей
Редактирование новости¶
Действия, описанные ниже, доступны пользователям с ролями:
- Администратор системы (superuser);
- администратор новостей, имеющий в системе Полный доступ ко всем операциям в новостях;
- администратор новостей, имеющий в системе Доступ к созданию новости (только для своих новостей).
Выберите для новости, которую хотите изменить, действие Редактировать, в результате чего откроется окно редактирования новости.
Рисунок. Выбор действия с новостью из списка опубликованных новостей
В режиме редактирования новости доступны к изменению те же поля, что и при создании новости. Отличие только в доступных действиях:
- опубликованная новость, запланированная новость или новость, закрепленная на главном виджете:
- Закрыть – внесённые изменения не сохранятся;
- Опубликовать изменения – изменения сохранятся в опубликованной новости;
- черновик новости:
- Закрыть – внесённые изменения не сохранятся;
- Сохранить изменения – изменения сохранятся в черновике новости;
- Запланировать публикацию – новость сохранится и перейдёт во вкладку отложенных для публикации;
- Опубликовать сейчас – произойдёт публикация новости на портале.
Удаление новости¶
Действия, описанные ниже, доступны пользователям с ролями:
- Администратор системы (superuser);
- администратор новостей, имеющий в системе Полный доступ ко всем операциям в новостях;
- администратор новостей, имеющий в системе Доступ к созданию новости (только для своих новостей).
Выберите для новости, которую хотите удалить, действие «Удалить».
Рисунок. Выбор действия с новостью из списка новостей
Перед удалением новости система запрашивает подтверждение данного действия у администратора, после подтверждения новость удаляется без возможности восстановления.
Ролевая модель сервиса¶
-
Администратор сервиса новостей
Полный доступ ко всем операциям с новостями:
- разрешения как у автора новостей;
- разрешения как у администратора категорий новостей;
- разрешения как у администратора администраторами новостей.
-
Автор новостей
Доступ к управлению новостями:
- доступ к панели администрирования новостей;
- создание новости;
- редактирование новости;
- удаление новости;
- публикация новости;
- отложенная публикация новости;
- сохранение черновиков.
-
Администратор категорий новостей
Доступ к новостным категориям:
- создание новой категории;
- редактирование категории;
- удаление категории.
-
Администратор администраторов новостей
Доступ к работе с администраторами новостей:
- добавление нового администратора;
- удаление администратора;
- изменений разрешений у администраторов.