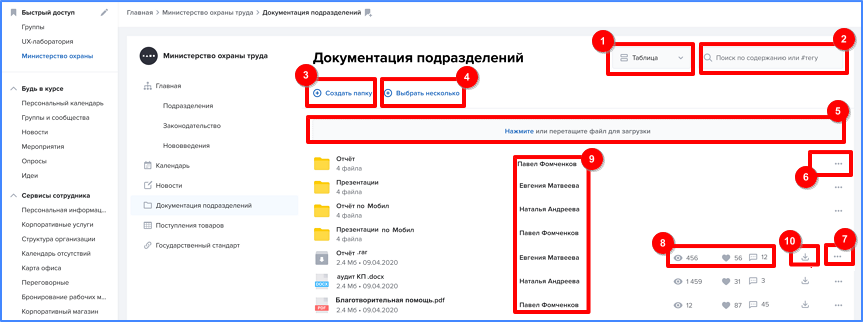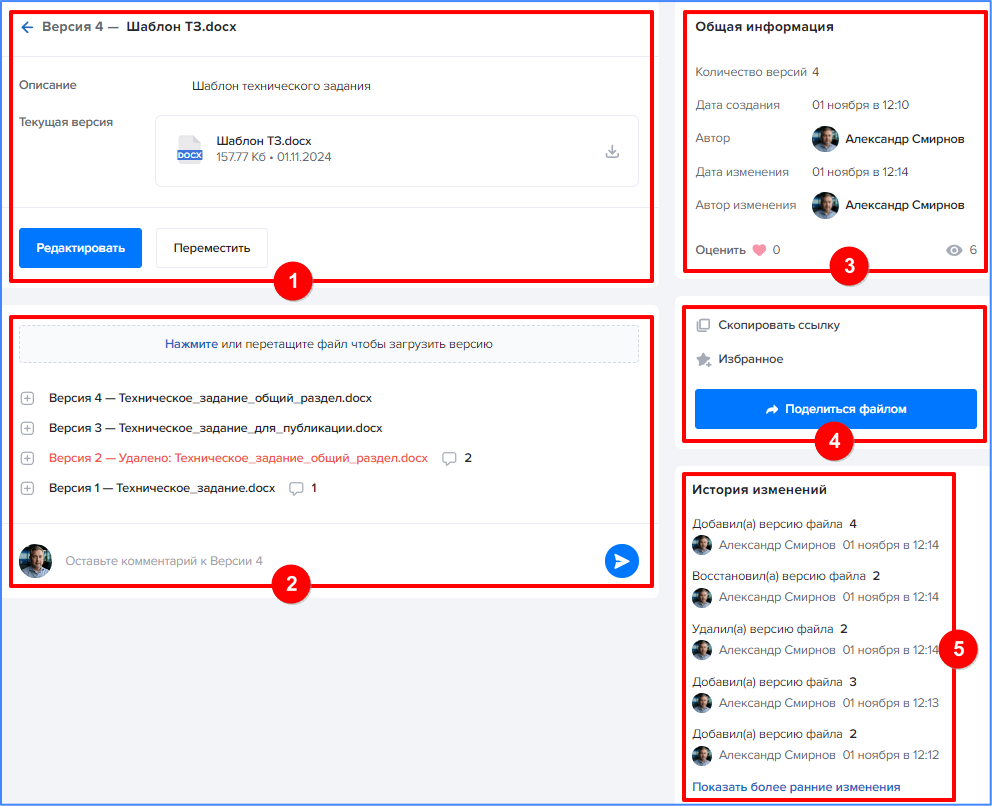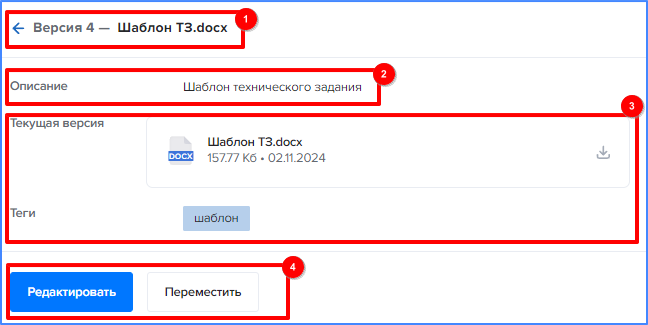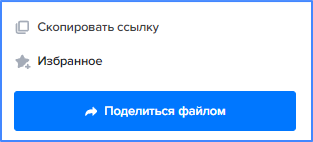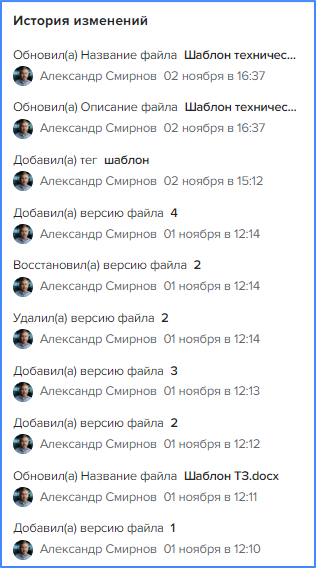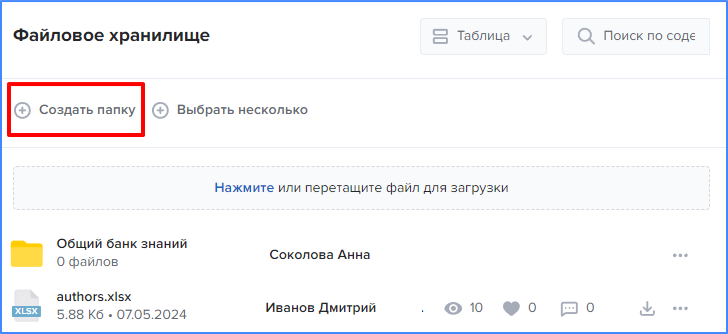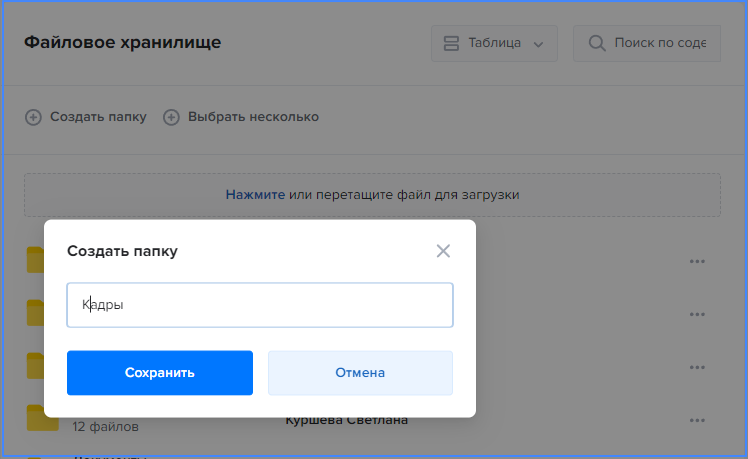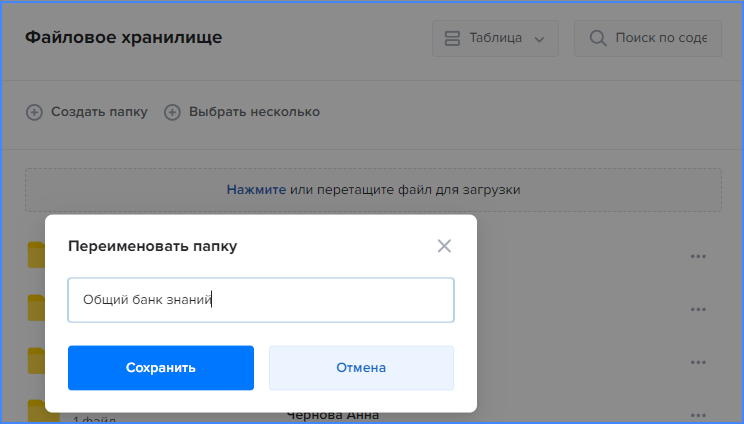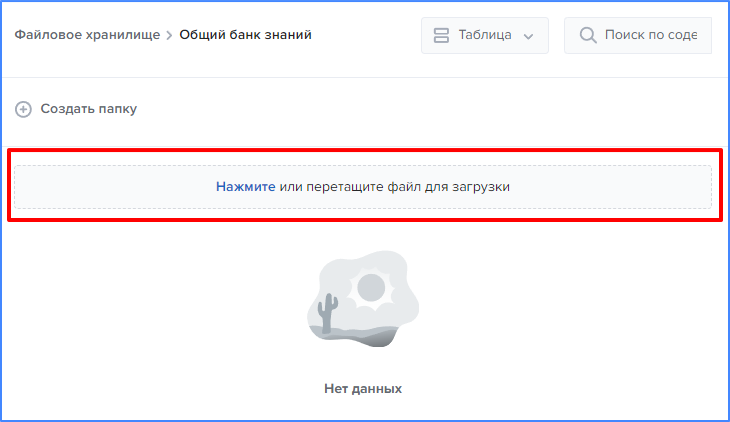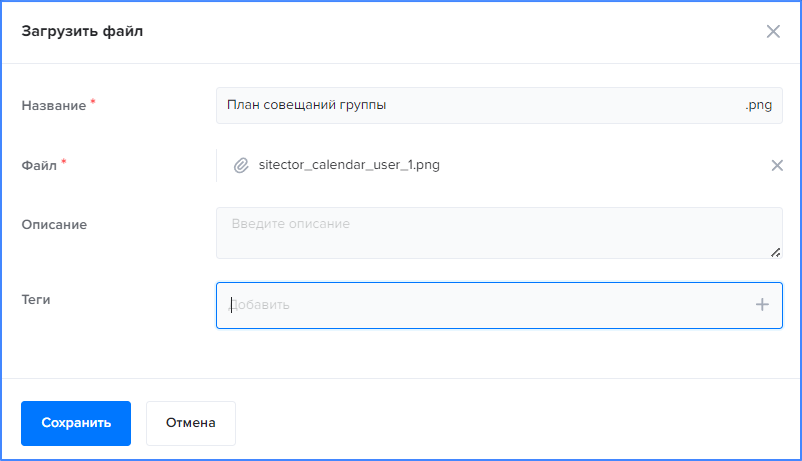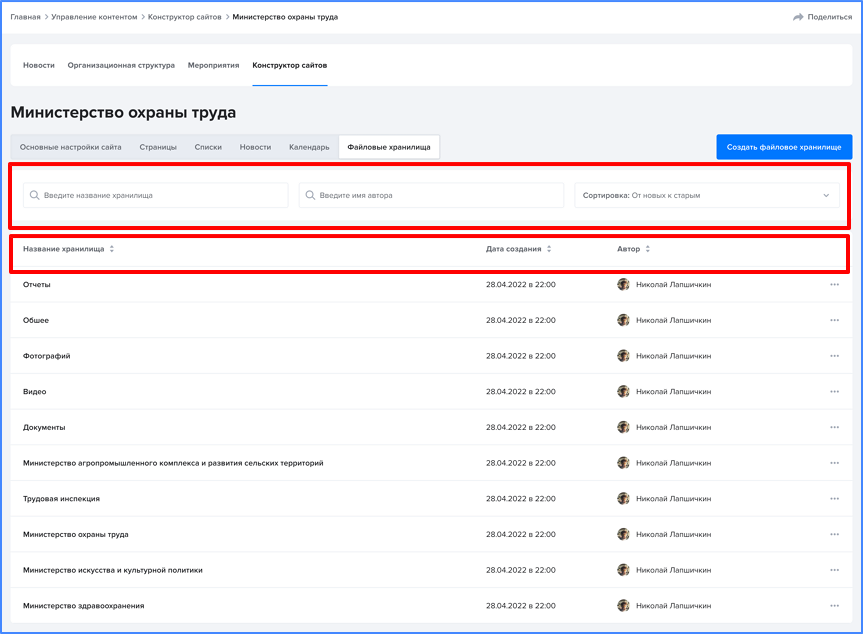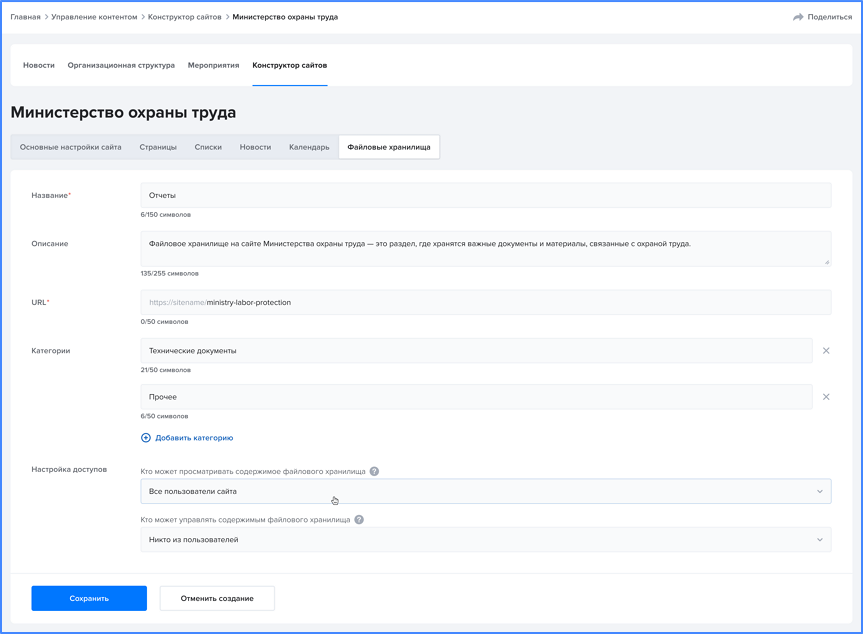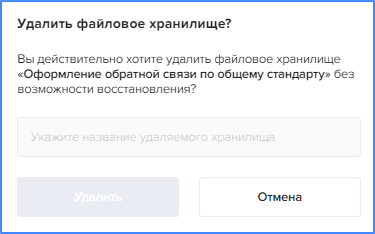Файловые хранилища на сайтах портала¶
Файловое хранилище предоставляет пользователям возможность загрузки и хранения файлов для группового использования. Загруженные файлы можно группировать по папкам, добавлять версии. В боковом меню сайта файловые хранилища отмечены иконкой  .
.
Настройка доступа к папке позволяет регулировать доступность содержимого папки для других пользователей.
Возможности пользователя¶
Действия, описанные ниже, доступны пользователям с ролями Пользователь сервиса Конструктор сайтов или Пользователь сайта в пределах возможностей, описанных в ролевой модели сервиса. Пользователи могут быть владельцами (создателями) папок файлового хранилища или пользователями, которым владелец папки выдал доступ к папке.
Владелец папки может управлять созданной им папкой, а также всеми вложенными в неё папками и файлами вне зависимости от настроек доступа этих файлов и папок.
Просмотр папки с файлами¶
Выберите в боковом навигационном меню портала название сайта. Откроется главная страница и боковое меню сайта. В боковом меню сайта выберите файловое хранилище.
В списке объектов файлового хранилища отображаются сначала папки с файлами, затем отдельные файлы, находящиеся вне папок.
Рисунок. Пример файлового хранилища сайта
Доступны следующие действия:
- Выбор представления папок и файлов в файловом хранилище – выберите из выпадающего списка Таблица или Плитка.
- Поиск файлов – введите название файла, часть названия файла или тег в поле поиска и нажмите клавишу Enter. Поиск выполняется по всем папкам хранилища.
- Создание папки – нажмите Создать папку.
- Выбор нескольких файлов и папок для групповых операций перемещения и удаления – нажмите Выбрать несколько, выберите с помощью чекбоксов нужные папки или файлы.
- Добавление файлов в хранилище – перетащите файл в область загрузки или нажмите кнопку Нажмите.
-
Выбор дополнительных действий с папками – набор возможных дополнительных действий зависит от уровня доступа. Нажмите
 в строке с названием папки и выберите доступное действие. Полный список возможных дополнительных действий с папками:
в строке с названием папки и выберите доступное действие. Полный список возможных дополнительных действий с папками:- удалить,
- перейти,
- изменить доступ,
- ограничить по типу файла,
- переместить,
- переименовать;
-
Выбор дополнительных действий с файлами – набор возможных дополнительных действий зависит от уровня доступа. Нажмите
 в строке с названием файла и выберите доступное действие. Полный список возможных дополнительных действий с файлами:
в строке с названием файла и выберите доступное действие. Полный список возможных дополнительных действий с файлами:- удалить,
- переместить;
-
Просмотр количества просмотров файла, реакций на него и комментариев к нему - количество отображается в строке с названием файла рядом с соответствующими иконками:
-
Определение владельца папки или файла – ФИО сотрудника-создателя папки или сотрудника, добавившего файл в хранилище отображается в строке папки или файла.
- Выгрузка файла или папки – нажмите
 в строке папки или файла.
в строке папки или файла.
Карточка файла в файловом хранилище сайта¶
Выберите в боковом навигационном меню портала название сайта. Откроется главная страница и боковое меню сайта. В боковом меню сайта выберите файловое хранилище. Файловые хранилища отмечены иконкой  . Найдите файл, например, воспользовавшись функцией поиска.
. Найдите файл, например, воспользовавшись функцией поиска.
Нажмите на имя файла, чтобы просмотреть карточку файла.
Рисунок. Пример карточки файла
Интерфейс карточки файла состоит из нескольких блоков:
- Блок данных файла.
- Блок работы с версиями файла.
- Блок общей информации.
- Блок работы со ссылкой файла.
- Блок истории изменений.
Из карточки файла доступны следующие действия:
- загрузка файла текстового или табличного форматов на устройство пользователя;
- предварительный просмотр графического изображения, фото или видео;
- изменение названия файла, описания, тегов;
- перемещение в другую папку файлового хранилища;
- добавление новой версии файла;
- комментирование текущей версии файла;
- удаление любой версии файла;
- восстановление удалённой версии файла;
- реакция на файл в виде смайлика;
- копирование ссылки на файл в буфер обмена;
- добавление файла в Избранное;
- отправка файла пользователю или пользователям сайта;
- переход в профили автора файла и авторов изменений файла;
- просмотр истории изменений.
Ниже приведены подробные описания блоков интерфейса и действий с файлом, доступных в каждом блоке.
Блок данных файла в файловом хранилище¶
Рисунок. Пример блока данных файла в файловом хранилище
-
Заголовок блока данных файла – указана текущая версия и название файла с расширением.
-
Описание файла – описание, указанное при добавлении файла в файловое хранилище сайта. Описание может отсутствовать.
-
Область файла – содержимое зависит от формата файла, отображается:
- предварительный просмотр изображения и теги файла текущей версии для файлов графических форматов, файлов с видео- и фото- изображением. Теги могут отсутствовать;
- файл, теги файла и кнопка загрузки файла на устройство пользователя для файлов текстовых и табличных форматов.Теги могут отсутствовать.
-
Область кнопок управления файлом:
- нажмите Редактировать для изменения названия файла в файловом хранилище, добавления или изменения описания файла, добавления или удаления тегов;
- нажмите кнопку Переместить для перемещения файла в другое место в файловом хранилище. Файл будет находиться в новом, указанном при перемещении месте.
Для редактирования содержимого файла скачайте файл к себе на устройство, внесите нужные правки и добавьте новую версию (см. Блок работы с версиями файла).
Блок работы с версиями файла¶
Рисунок. Пример блока работы с версиями файла в файловом хранилище сайта
-
Область загрузки новой версии файла – перетащите файл в область загрузки или добавьте файл, нажав кнопку Нажмите в области загрузки. Загруженная версия становится текущей и отображается в блоке данных файла и области версий. Имя файла может не совпадать с именами файлов других версий. Файл в файловом хранилище сохраняется под названием, указанным в блоке данных файла, название файла не связано с именами файла в разных версиях.
-
Область версий – отображаются все загруженные версии файла с именами файлов версий и возможностью выбора действий с ними. Список версий начинается с версии файла, загруженной последней по времени (текущей). Для каждой версии файла доступны следующие действия:
 – нажмите для отображения краткой информацией о данной версии файла во всплывающем информационном сообщении;
– нажмите для отображения краткой информацией о данной версии файла во всплывающем информационном сообщении; – нажмите для загрузки выбранной версии файла на устройство пользователя;
– нажмите для загрузки выбранной версии файла на устройство пользователя; – результат действия зависит от состояния версии файла, к которой применяется:
– результат действия зависит от состояния версии файла, к которой применяется:- нажмите в строке с удалённой версией файла для её восстановления, восстановленная версия становится текущей, номер версии меняется на актуальный;
- нажмите в строке с неактуальной версией, она станет текущей, номер версии меняется на актуальный;
 – нажмите для удаления версии файла и комментариев к ней. Удалённую версию можно восстановить, комментарии к версии удаляются безвозвратно и оставить новые невозможно;
– нажмите для удаления версии файла и комментариев к ней. Удалённую версию можно восстановить, комментарии к версии удаляются безвозвратно и оставить новые невозможно; – нажмите для просмотра списка комментариев. Можно добавить новый комментарий, ответить на имеющийся, оставить или убрать свою реакцию на комментарий. Просмотреть комментарии к удалённой версии файла невозможно.
– нажмите для просмотра списка комментариев. Можно добавить новый комментарий, ответить на имеющийся, оставить или убрать свою реакцию на комментарий. Просмотреть комментарии к удалённой версии файла невозможно.
-
Область комментирования текущей версии файла – введите текст сообщения, нажмите
 для отправки комментария. Комментарий отобразится в списке комментариев текущей версии файла в области версий.
для отправки комментария. Комментарий отобразится в списке комментариев текущей версии файла в области версий.
Блок общей информации¶
Рисунок. Пример блока с общей информацией о файле в файловом хранилище сайта
Блок общей информации содержит:
- количество версий файла;
- дату добавления файла в файловое хранилище сайта;
- данные автора файла (аватар, ФИО) – пользователя, добавившего файл в файловое хранилище сайта. Нажмите на данные пользователя для перехода в его профиль;
- дату последнего изменения файла в файловом хранилище сайта;
- данные автора изменений файла (аватар, ФИО) – пользователя, внёсшего самые поздние изменения в файл. Нажмите на данные пользователя для перехода в его профиль;
- количество оставленных реакций на файл;
- количество просмотров файла в файловом хранилище сайта.
Блок работы со ссылкой файла¶
Рисунок. Пример блока работы со ссылкой на файл в файловом хранилище сайта
В блоке работы со ссылкой на файл доступны следующие действия:
- скопировать ссылку на файл в буфер обмена – нажмите Скопировать ссылку;
- добавить ссылку на файл в раздел Избранное бокового меню сайта – нажмите Избранное;
- поделится ссылкой с пользователем сайта – нажмите кнопку Поделиться.
Блок истории изменений¶
Рисунок. Пример блока истории изменений файла в файловом хранилище сайта
В блоке истории изменений сохраняется список изменений файла в файловом хранилище сайта.
В списке изменений отображаются для каждого события:
- сведения о сути внесённых изменений в файл;
- данные автора изменений файла (аватар, ФИО) – нажмите на данные пользователя для перехода в его профиль.
История изменений сохраняется с первого события – добавления файла в файловое хранилище сайта.
Добавление папки в файловое хранилище¶
Выберите в боковом навигационном меню портала название сайта. Откроется главная страница и боковое меню сайта. В боковом меню сайта выберите файловое хранилище. Нажмите Создать папку.
Рисунок. Начало создания папки в файловом хранилище сайта
В модальном окне укажите название папки, нажмите Сохранить.
Рисунок. Создание папки в файловом хранилище сайта
Папка создана в файловом хранилище сайта.
Изменение названия папки с файлами¶
Изменить название папки в файловом хранилище могут:
- пользователи-владельцы папки;
- пользователи, которые указаны администратором или владельцем папки в списке доступа к папке как Кто может добавлять файлы в папку;
- все пользователи, если владелец папки или администратор указал уровень доступа Все пользователи.
Выберите в боковом навигационном меню портала название сайта. Откроется главная страница и боковое меню сайта. В боковом меню сайта выберите файловое хранилище.
В строке с названием папки нажмите  и выберите Переименовать.
и выберите Переименовать.
Рисунок. Переименование папки в файловом хранилище сайта
Укажите новое название папки. Нажмите Сохранить.
Добавление файла в файловое хранилище¶
Добавить файлы в папку файлового хранилища могут:
- пользователи-владельцы папки;
- пользователи, которые указаны администратором или владельцем папки в списке доступа к папке как Кто может добавлять файлы в папку;
- все пользователи, если владелец папки или администратор указал уровень доступа Все пользователи.
Выберите в боковом навигационном меню портала название сайта. Откроется главная страница и боковое меню сайта. В боковом меню сайта выберите файловое хранилище.
Нажмите на название папки.
Перетащите файл в область загрузки или добавьте файл, нажав кнопку Нажмите в области загрузки.
Рисунок. Пример пустой папки в файловом хранилище сайта
В карточке добавляемого в файловое хранилище файла укажите:
- название – укажите название, которое будет у файла в файловом хранилище, оно может не совпадвть с именем файла. Расширение файла в названии сохраняется по умолчанию. Если загружаете одновременно несколько файлов в файловое хранилище, они будут сохранены под своими именами файлов с указанием расширения;
- описание – укажите описание файла, оно будет отображаться в карточке файла. Если загружаете одновременно несколько файлов в файловое хранилище, описание не указывается. Описание можно будет добавить в карточку каждого файла в режиме редактирования карточки;
- теги – укажите теги для файла. Если загружаете одновременно несколько файлов в файловое хранилище, теги не указываются. Теги можно будет добавить в карточку каждого файла в режиме редактирования карточки.
Рисунок. Добавление файла в папку файлового хранилища сайта
Для добавления файла в файловое хранилище вне папки, перетащите файл или добавьте файл, нажав кнопку Нажмите, в области загрузки файлового хранилища.
Перемещение файла в файловом хранилище¶
Выберите в боковом навигационном меню портала название сайта. Откроется главная страница и боковое меню сайта. В боковом меню сайта выберите файловое хранилище. Найдите файл, который необходимо переместить в другое место, выберите один из способов перемещения:
- в строке с названием файла нажмите на
 и выберите Переместить;
и выберите Переместить; - нажмите на название файла, в карточке файла в блоке данных файла нажмите кнопку Переместить.
В модальном окне выберите новое место размещения файла и нажмите Переместить. Файл будет размещён в указанном месте файлового хранилища сайта.
Добавление новой версии файла¶
Выберите в боковом навигационном меню портала название сайта. Откроется главная страница и боковое меню сайта. В боковом меню сайта выберите файловое хранилище. Найдите файл, нажмите на его название для перехода в карточку файла.
В карточке файла в блоке работы с версиями файла добавьте новую версию.
Подробное описание действий представлено в Блоке работы с версиями файла.
Возможности администратора¶
Просмотр списка файловых хранилищ сайта¶
Действия, описанные ниже, доступны пользователям с ролями:
- администратор системы (superuser) – доступны все файловые хранилища всех сайтов портала;
- администратор сервиса Конструктор сайтов – доступны все файловые хранилища всех сайтов портала;
- администратор сайта – доступны все файловые хранилища сайта, администратором которого является;
- редактор контента – доступны все файловые хранилища сайта, для которого является редактором контента.
Перейти к просмотру списка файловых хранилищ сайта можно одним из способов:
- В режиме управления контентом сайта: - выберите в боковом меню Панель администратора → Управление контентом; - перейдите на вкладку Конструктор сайтов; - найдите сайт; - нажмите на строку с названием сайта; - откройте вкладку Файловые хранилища.
- В режиме редактирования сайта при переходе в него из режима управления контентом:
- выберите в боковом меню Панель администратора → Управление контентом;
- перейдите на вкладку Конструктор сайтов;
- найдите сайт;
- в строке с названием сайта наведите указатель мыши на
 ;
- выберите Редактировать;
- откройте вкладку Файловые хранилища.
;
- выберите Редактировать;
- откройте вкладку Файловые хранилища. - В режиме редактирования сайта при переходе к списку файловых хранилищ непосредственно из сайта:
Отобразится список файловых хранилищ сайта.
Рисунок. Список файловых хранилищ сайта с блоком фильтрации и сортировки записей
Cписок содержит следующую информацию по каждому файловому хранилищу сайта:
- название файлового хранилища;
- дата создания;
- аватарка, фамилия, имя, отчество создателя (автора) файлового хранилища.
Нажмите на аватарку или ФИО автора файлового хранилища, чтобы просмотреть его профиль.
Над списком файловых хранилищ сайта расположен блок сортировки записей. Записи можно отсортировать:
- по названию файлового хранилища – в прямом порядке отображения записей:
- символы;
- цифры от 0 до 9;
- русский алфавит от А до Я;
- английский алфавит от А до Z;
- по названию файлового хранилища – в обратном порядке отображения записей:
- английский алфавит от А до Z;
- русский алфавит от А до Я;
- цифры от 0 до 9;
- символы;
- по ФИО автора – в прямом и обратном порядке отображения записей;
- по дате создания – от наиболее ранних по дате создания к наиболее поздним и наоборот.
Над блоком сортировки расположен блок фильтрации записей. Можно установить фильтры для просмотра списка файловых хранилищ сайта:
- по названию – начните вводить название искомого файлового хранилища, будет предложен список совпадений;
- по фамилии, имени, отчеству создателя файлового хранилища сайта – начните вводить ФИО создателя файлового хранилища сайта, будет предложен список совпадений, выберите ФИО создателя файлового хранилища сайта из выпадающего списка, можно выбрать ФИО нескольких создателей файловых хранилищ сайта;
- по дате создания файловых хранилищ – по умолчанию записи в списке располагаются от наиболее ранних по дате создания к наиболее поздним. Порядок отображения записей можно изменить, выбрав в выпадающем списке поля сортировки записей параметр От старых к новым.
В каждой строке списка файловых хранилищ сайтов есть кнопка дополнительных действий  :
:
- Редактировать – переход к редактированию файлового хранилища сайта;
- Удалить – удаление файлового хранилища сайта.
Создание файлового хранилища сайта¶
Можно создать несколько файловых хранилищ на сайте и с помощью предоставления доступа разграничить видимость файловых хранилищ для пользователей.
Перейти к созданию файлового хранилища сайта можно одним из способов:
-
В режиме управления контентом сайта:
- выберите в боковом меню Панель администратора → Управление контентом;
- перейдите на вкладку Конструктор сайтов;
- найдите сайт;
- нажмите на строку с названием сайта;
- откройте вкладку Файловые хранилища;
- нажмите кнопку Создать файловое хранилище.
-
В режиме редактирования сайта при переходе в него из режима управления контентом:
-
В режиме редактирования сайта при переходе к списку файловых хранилищ непосредственно из сайта:
Рисунок. Основные параметры создаваемого файлового хранилища сайта
Укажите в окне создания нового файлового хранилища сайта требуемые значения полей:
- название (обязательное поле):
- название файлового хранилища должно быть уникальным в рамках сайта;
- максимальное количество символов в названии файлового хранилища сайта – 150 символов;
- описание – максимальное количество символов для описания файлового хранилища сайта – 255 символов;
- URL (обязательное поле):
- формируется автоматически, состоит из нередактируемой и редактируемой частей. Нередактируемая часть отображает название домена портала, редактируемая формируется создателем сайта;
- максимальное количество символов редактируемой части URL – 50 символов;
- после сохранения файлового хранилища сайта URL изменить невозможно;
- категории – максимальное количество символов для названия категории файлов в файловом хранилище сайта – 50 символов;
- настройка доступов – при необходимости изменить настройки, установленные по умолчанию:
- Кто может просматривать содержимое файлового хранилища – все пользователи сайта;
- Кто может управлять содержимым файлового хранилища – никто из пользователей.
Нажмите кнопку Сохранить для создания файлового хранилища сайта.
Файловое хранилище доступно для добавления в боковое меню сайта.
Редактирование файлового хранилища сайта¶
Перейти к редактированию файлового хранилища сайта можно одним из способов:
-
В режиме управления контентом сайта:
-
В режиме редактирования сайта при переходе в него из режима управления контентом:
- выберите в боковом меню Панель администратора → Управление контентом;
- перейдите на вкладку Конструктор сайтов;
- найдите сайт;
- в строке с названием сайта наведите указатель мыши на
 ;
; - выберите Редактировать;
- откройте вкладку Файловые хранилища;
- в строке с названием файлового хранилища сайта наведите указатель мыши на
 ;
; - выберите Редактировать.
-
В режиме редактирования сайта при переходе к списку файловых хранилищ непосредственно из сайта:
Внесите и сохраните необходимые изменения в файловое хранилище.
Удаление файлового хранилища сайта¶
Перейти к удалению файлового хранилища сайта можно одним из способов:
-
В режиме управления контентом сайта:
-
В режиме редактирования сайта при переходе в него из режима управления контентом:
- выберите в боковом меню Панель администратора → Управление контентом;
- перейдите на вкладку Конструктор сайтов;
- найдите сайт;
- в строке с названием сайта наведите указатель мыши на
 ;
; - выберите Редактировать;
- откройте вкладку Файловые хранилища;
- в строке с названием файлового хранилища сайта наведите указатель мыши на
 ;
; - выберите Удалить.
-
В режиме редактирования сайта при переходе к списку файловых хранилищ непосредственно из сайта:
Рисунок. Удаление файлового хранилища сайта
В поле модального окна введите название хранилища, которое следует удалить, и подтвердите необходимость удаления файлового хранилища.
Файловое хранилище удалено:
- в списке файловых хранилищ сайта не отображается название удалённого файлового хранилища;
- файловое хранилище удалено из бокового меню сайта;
- удалены все файлы, которые были размещены в файловом хранилище.
Важно!
Файловое хранилище сайта удаляется без возможности восстановления.