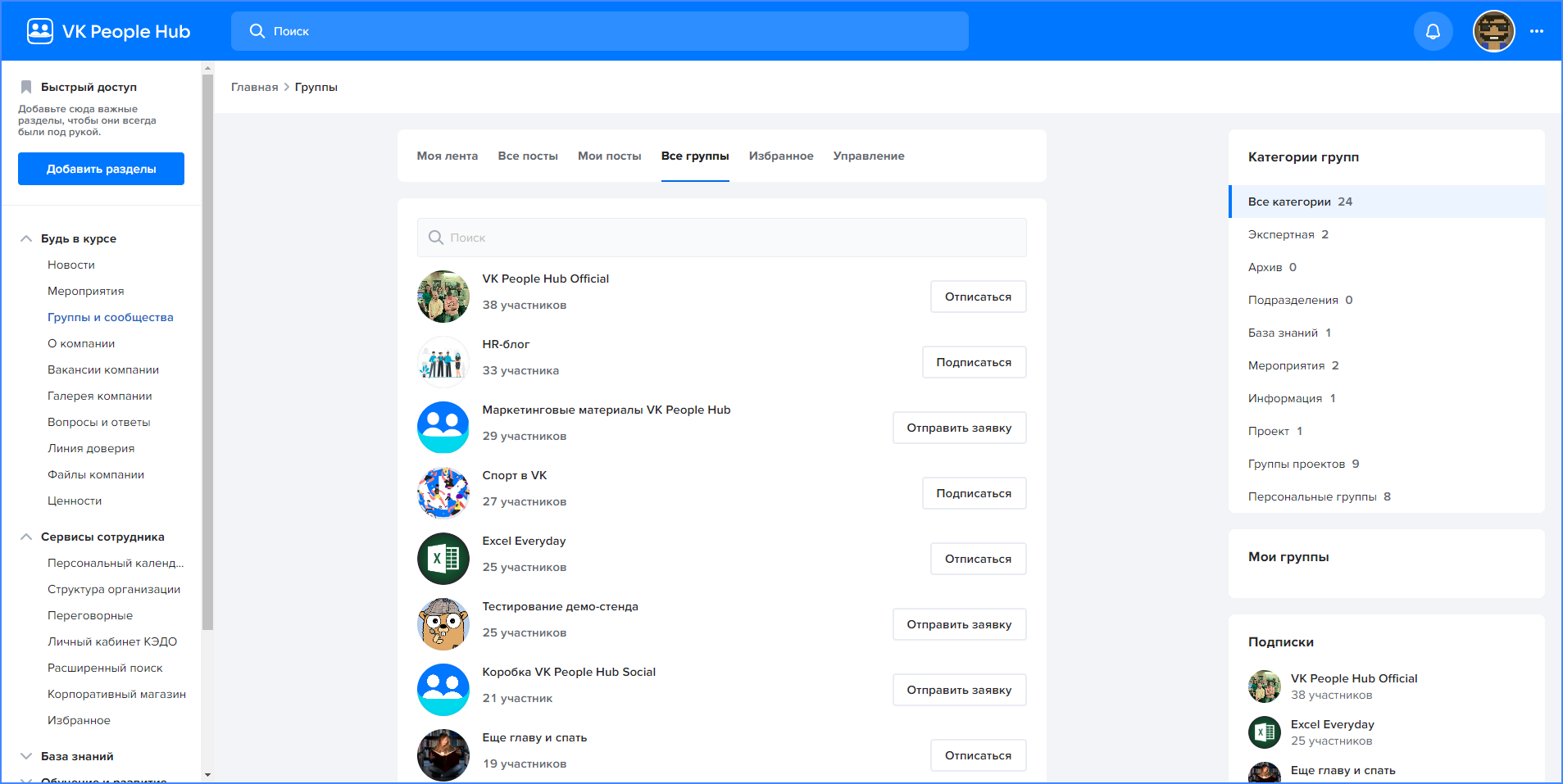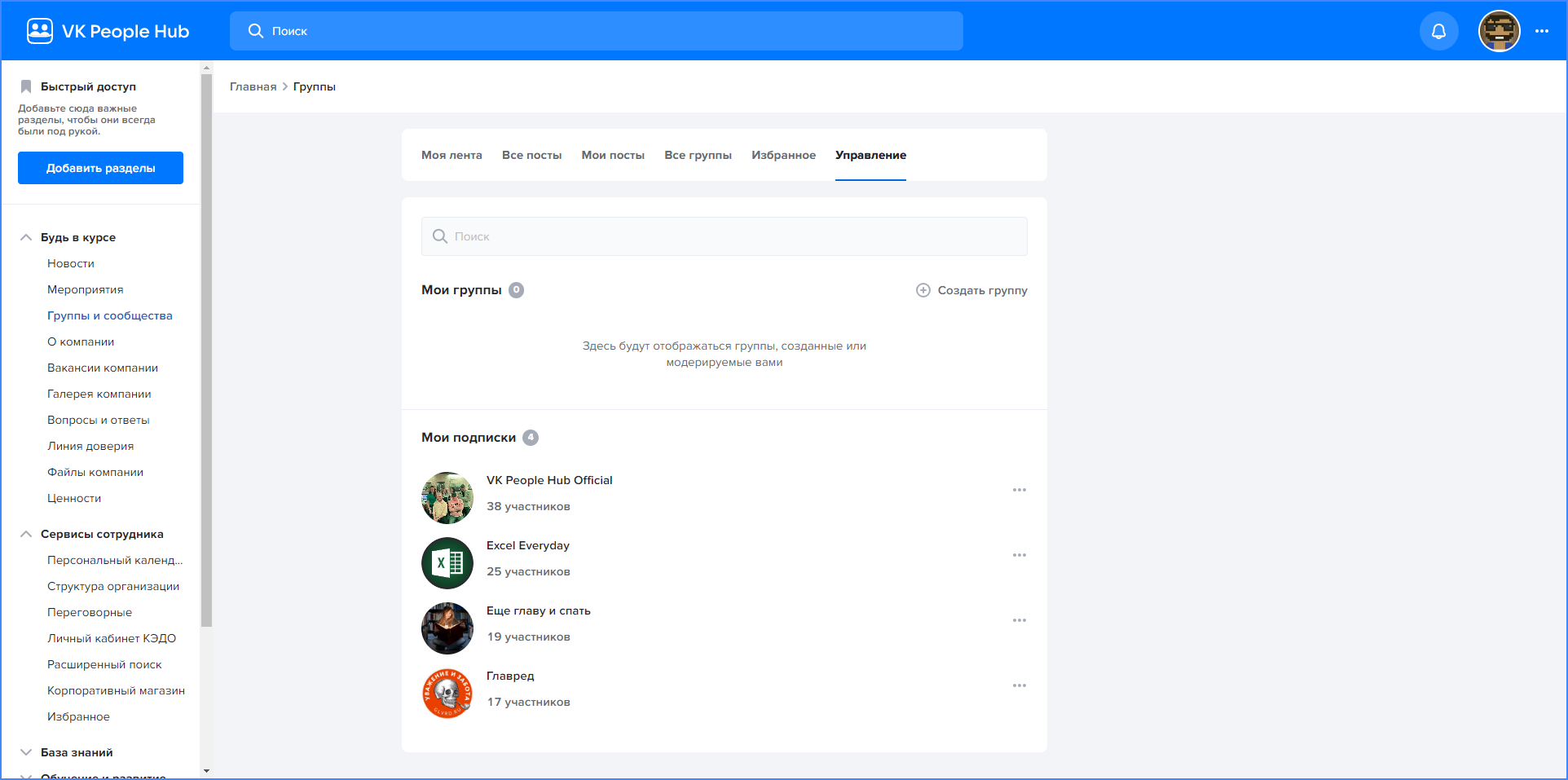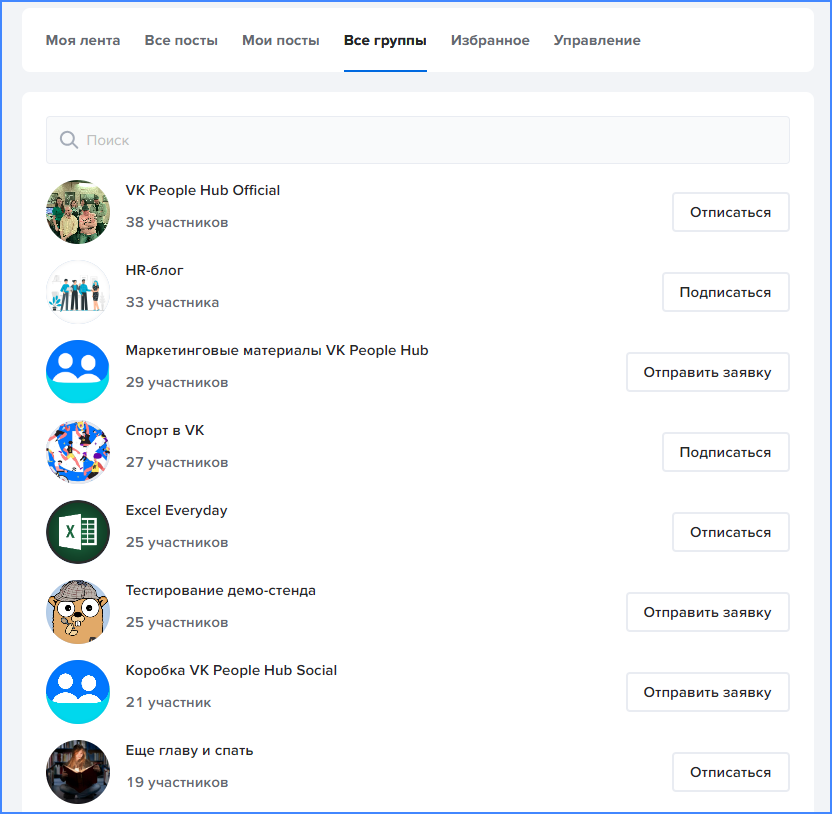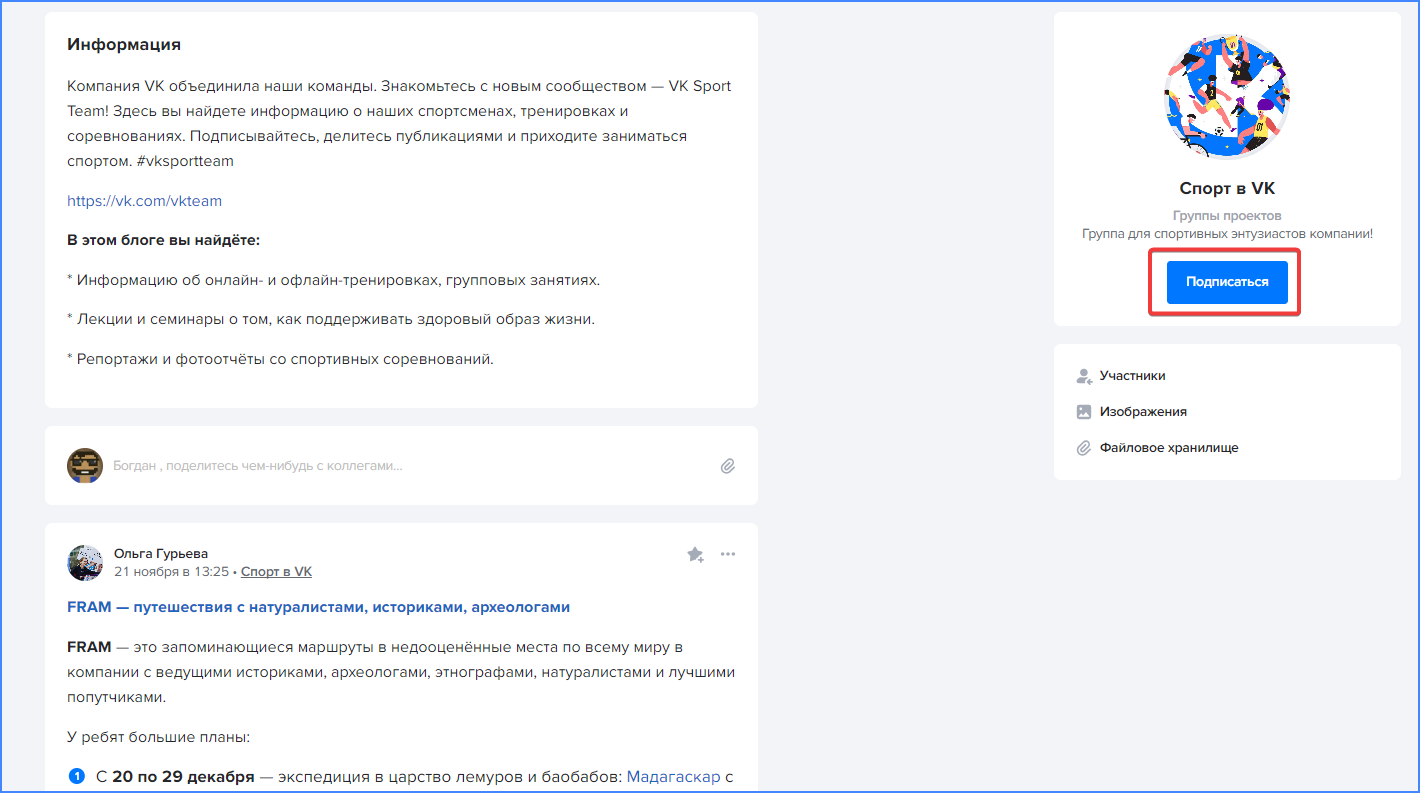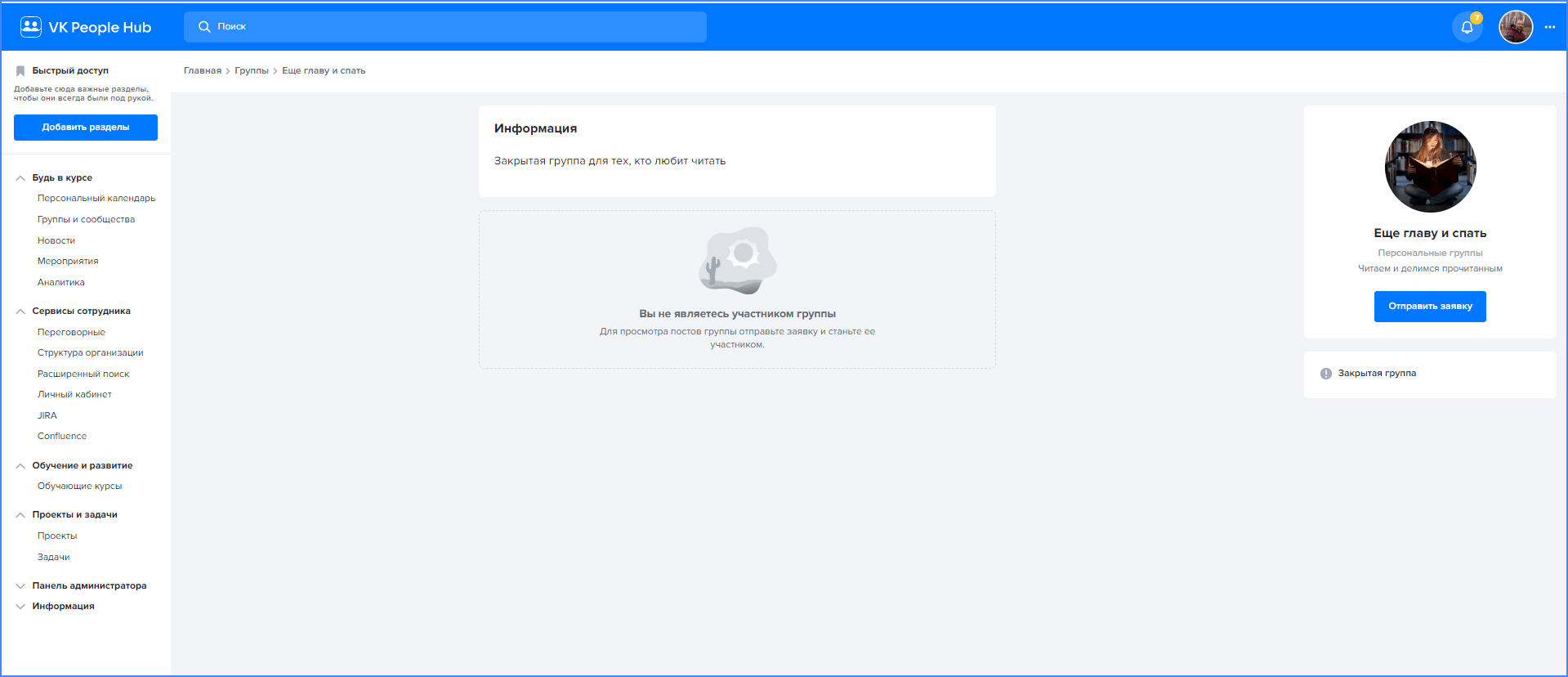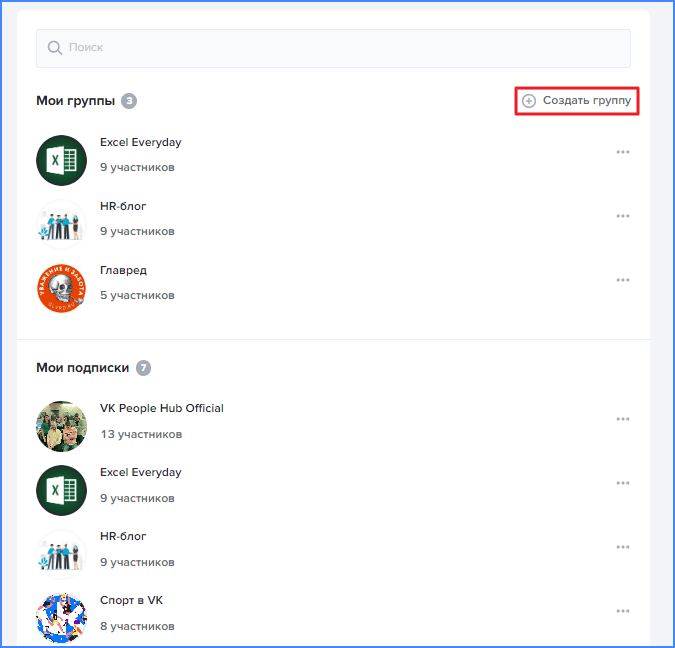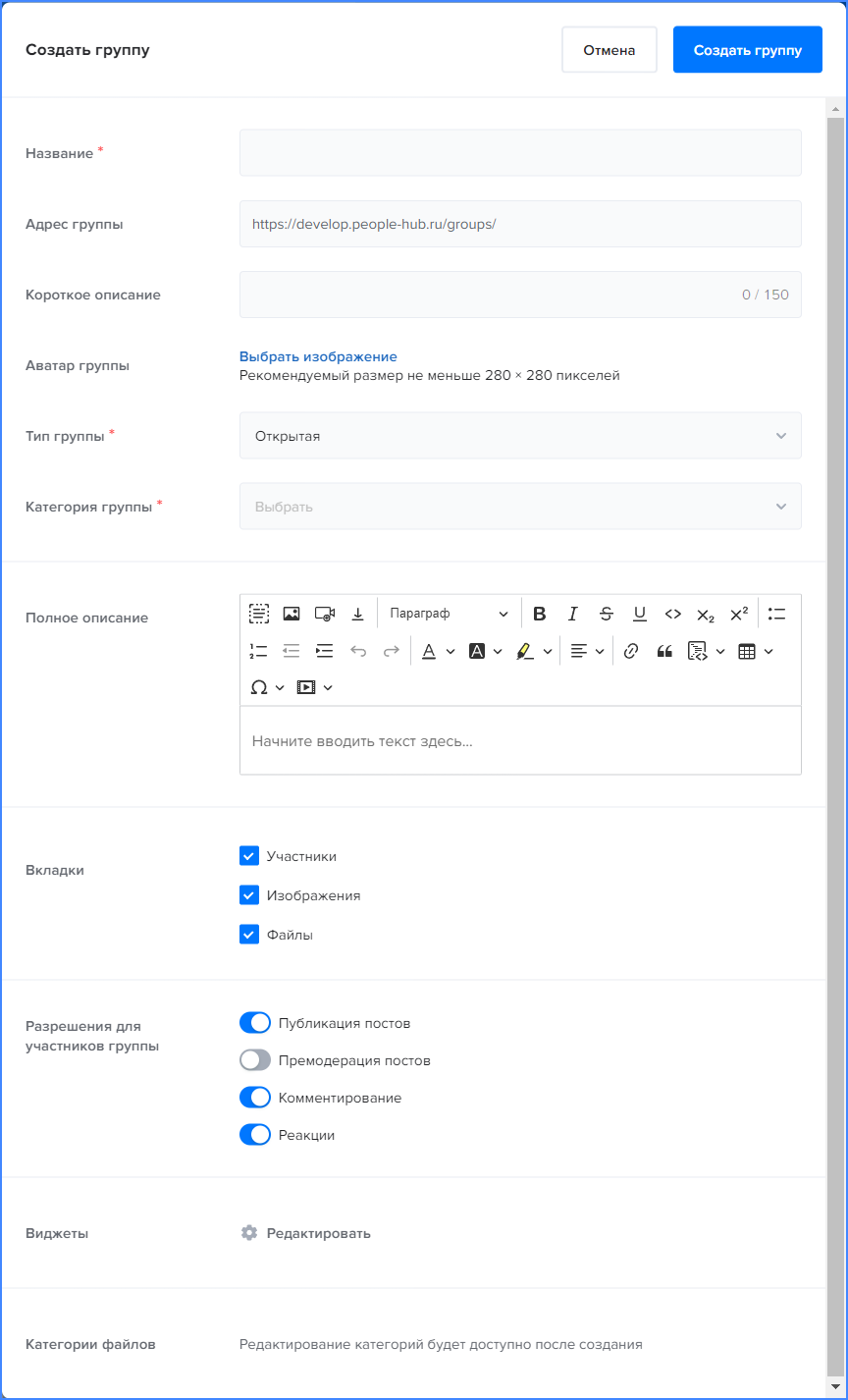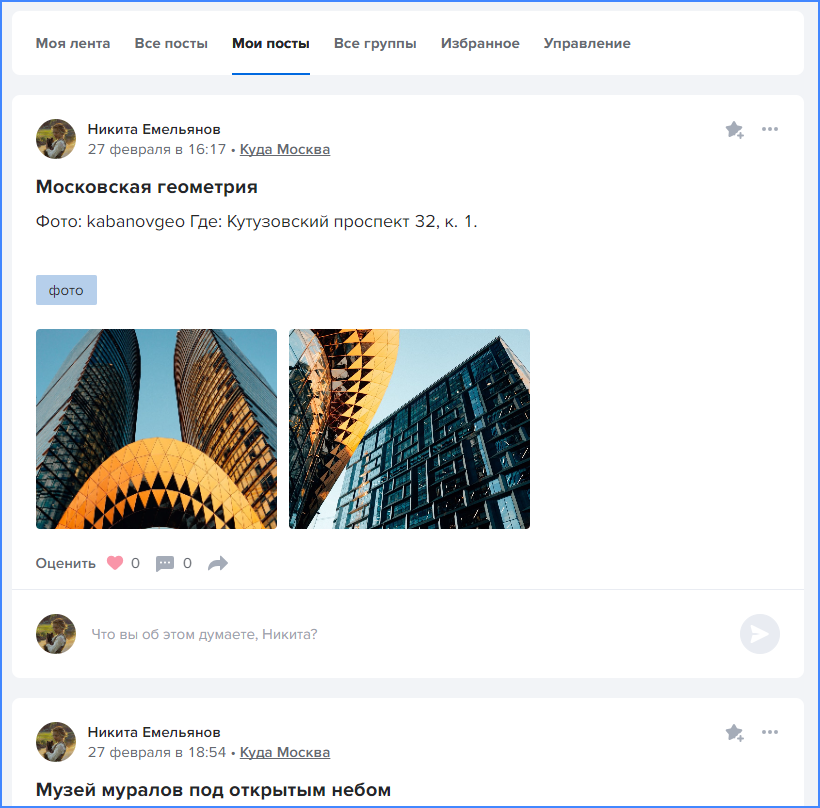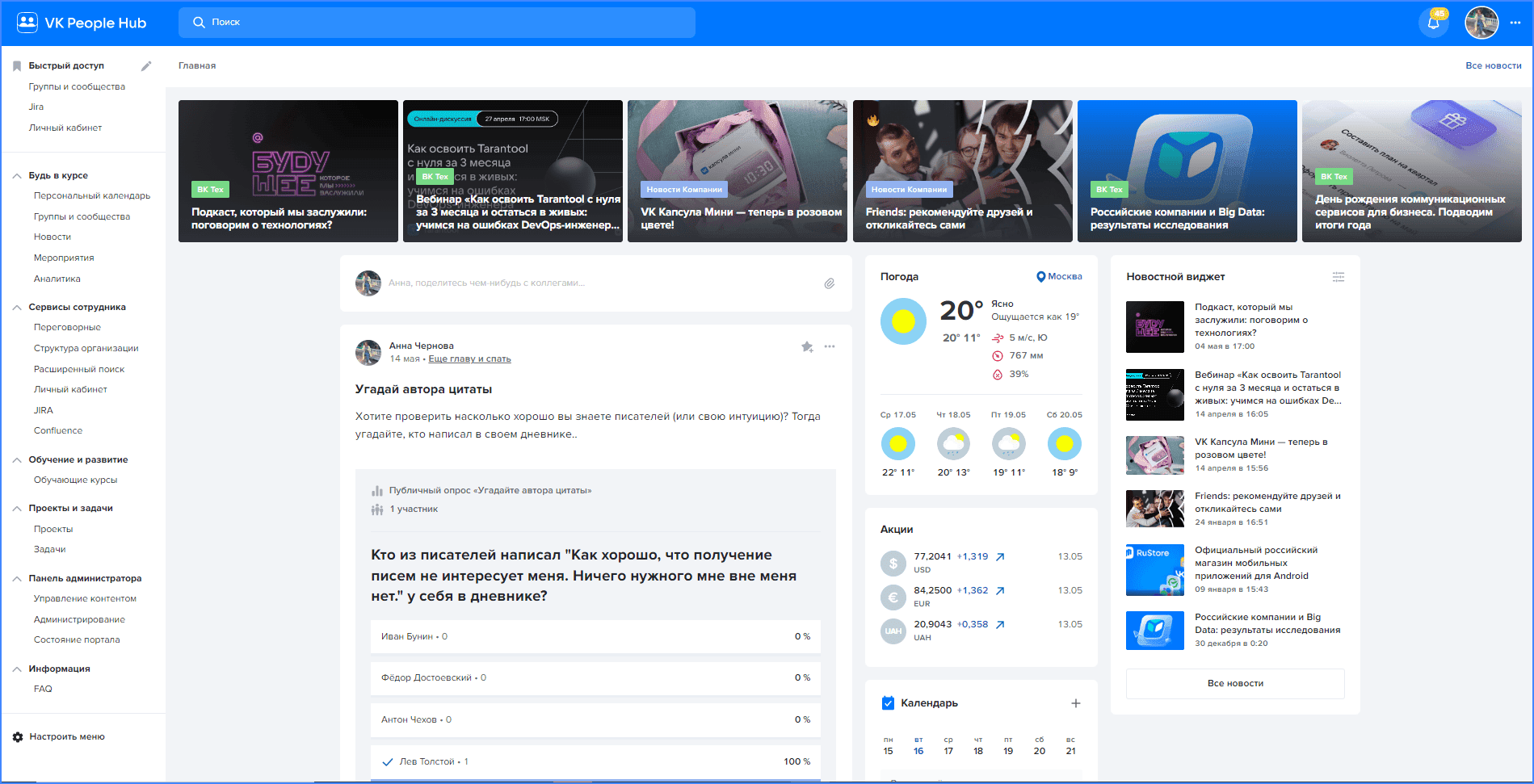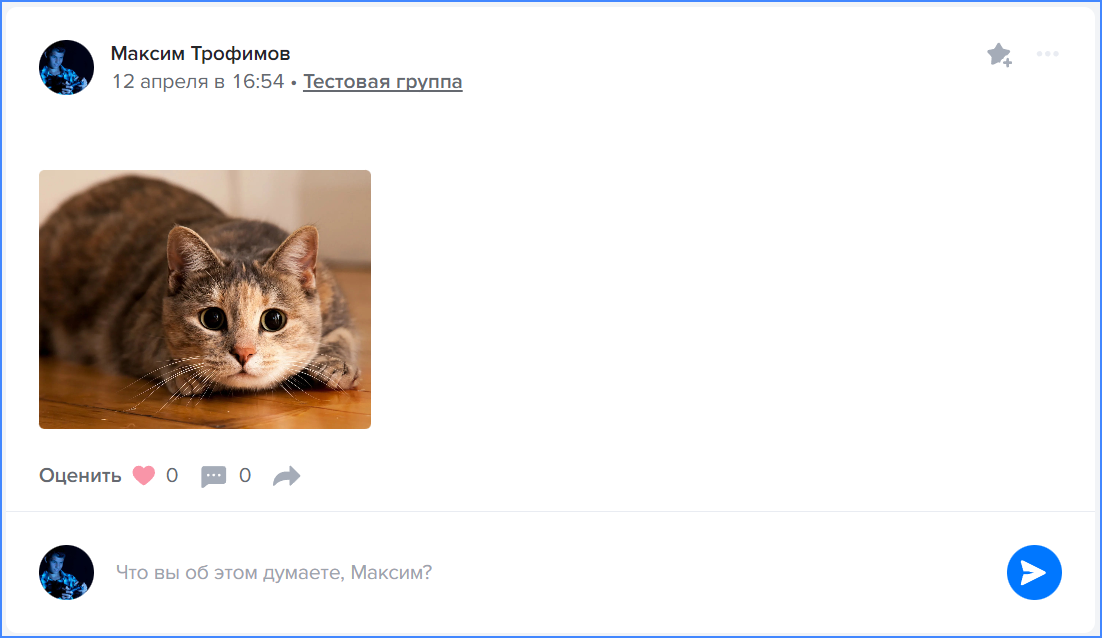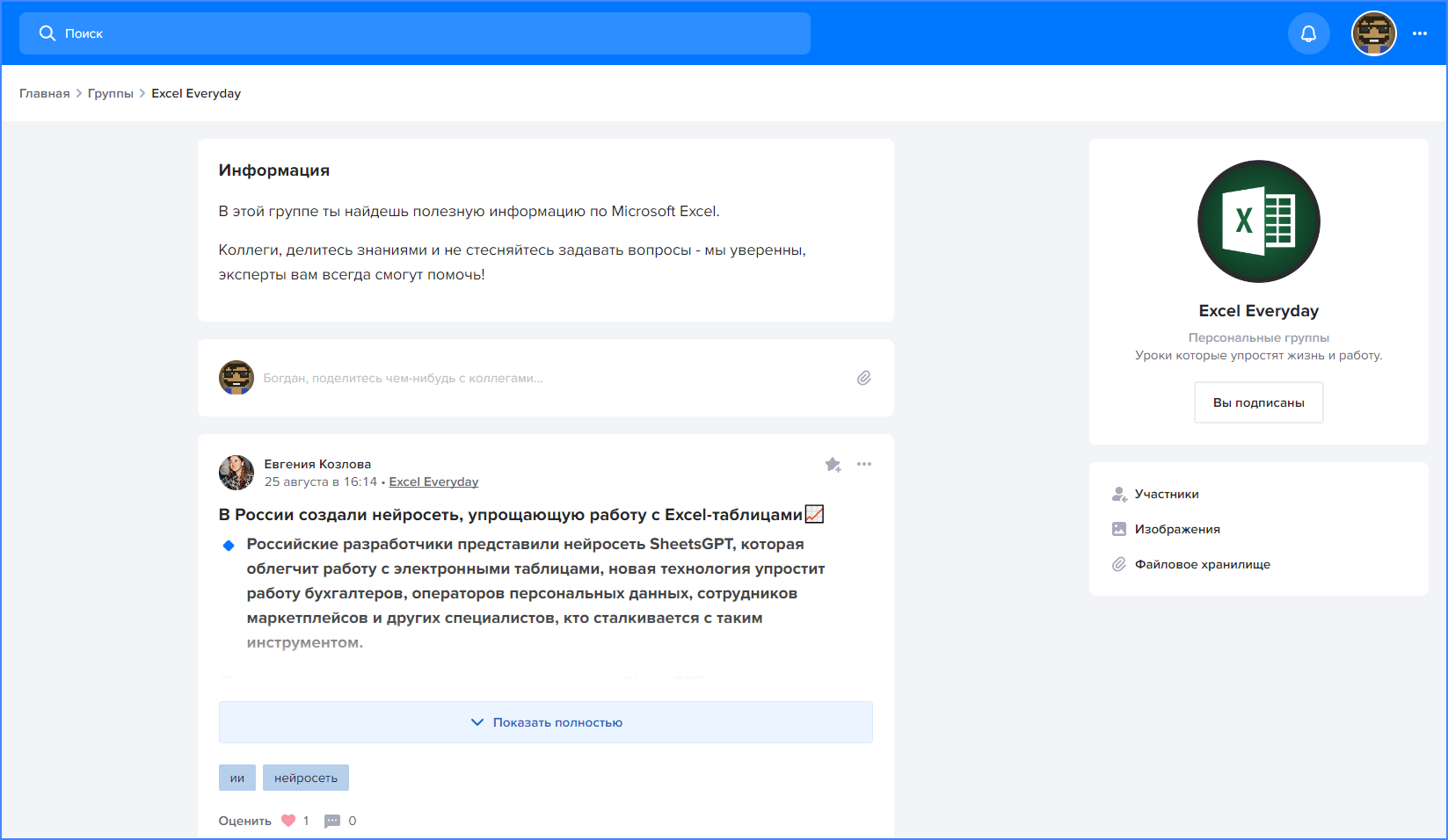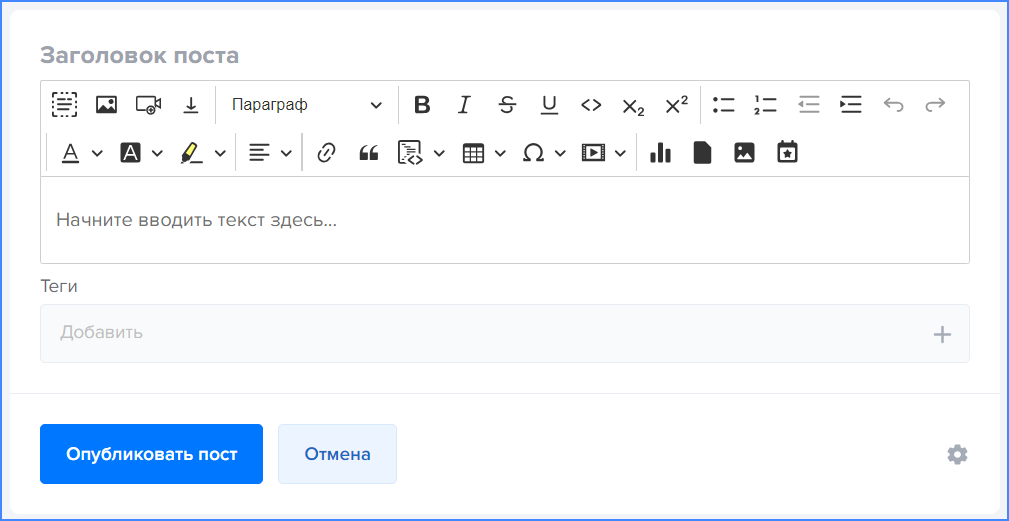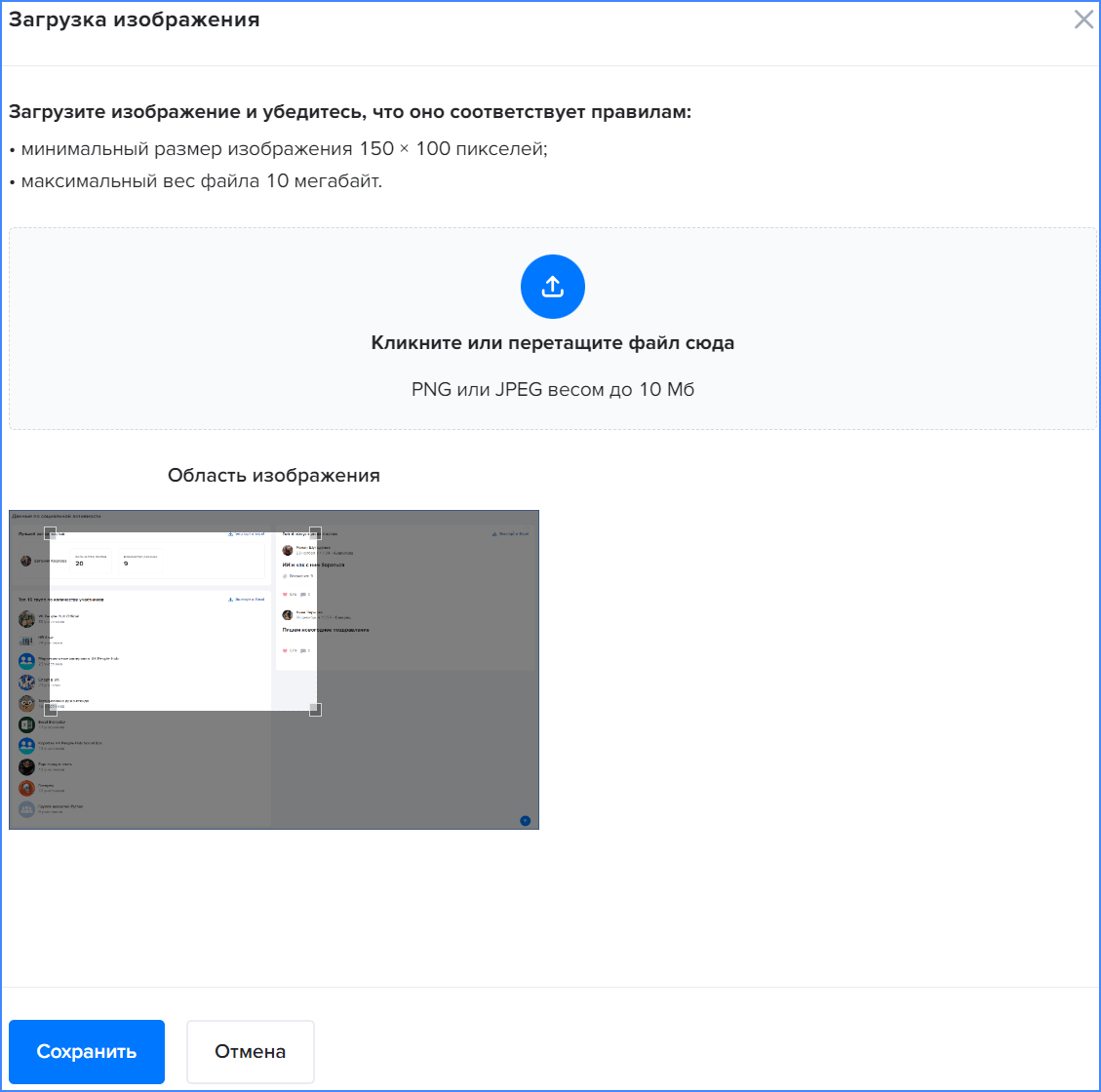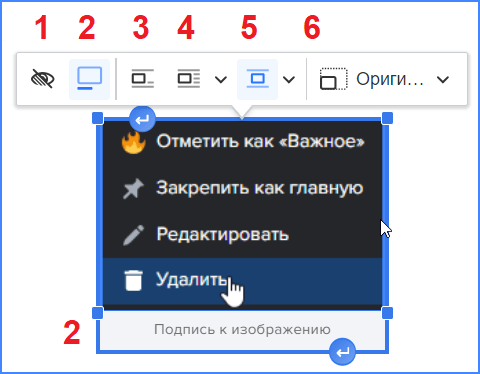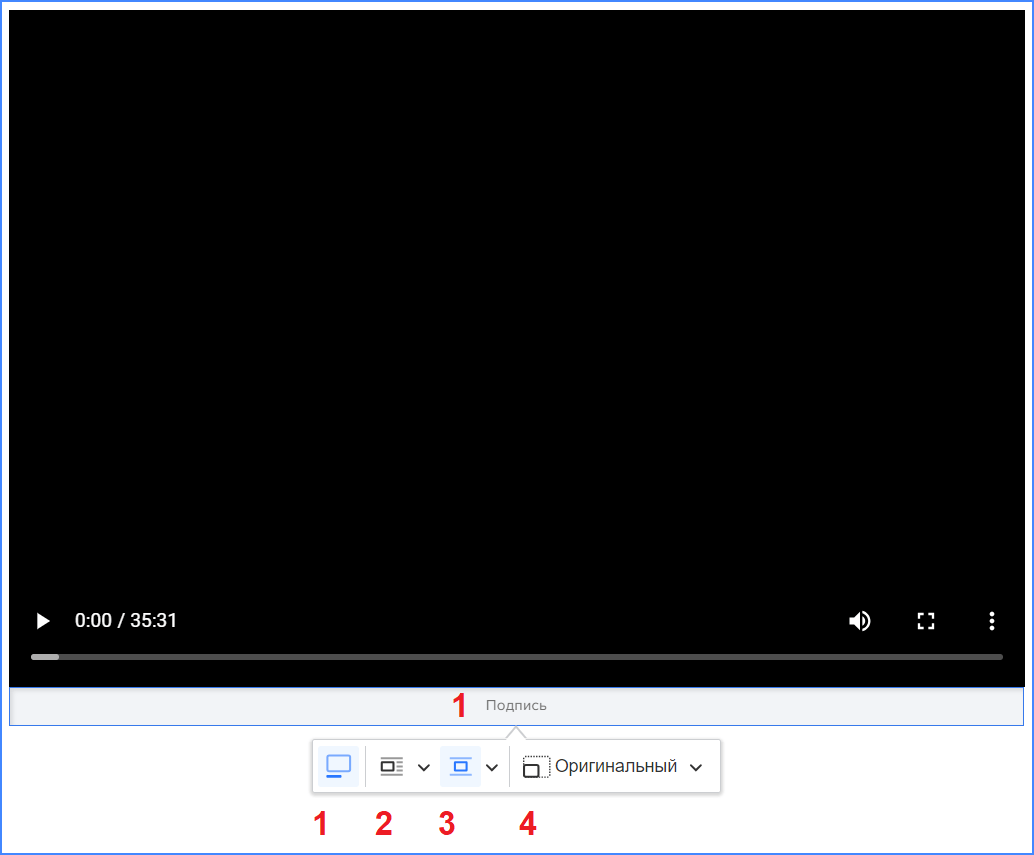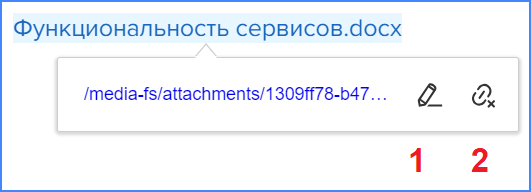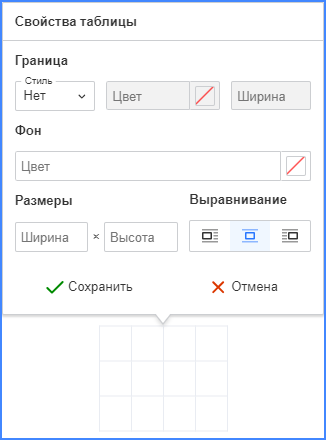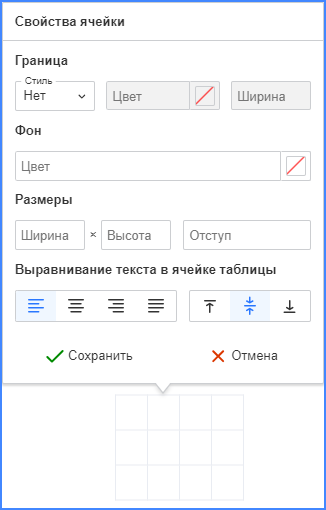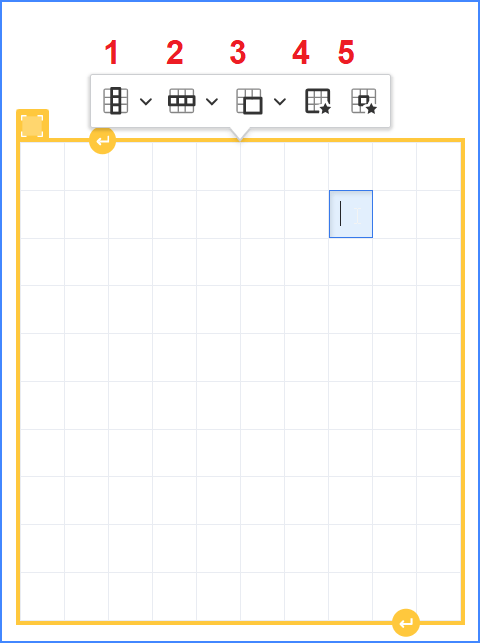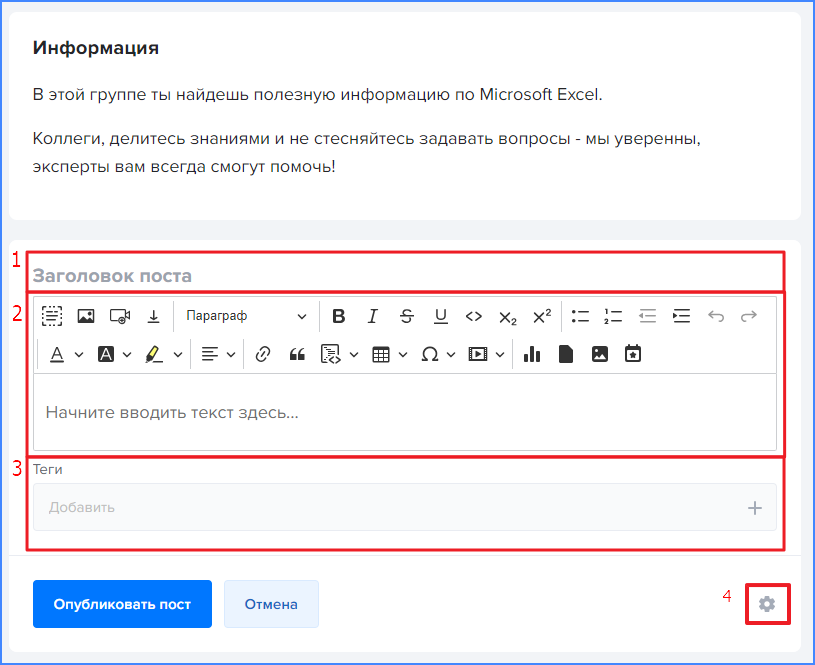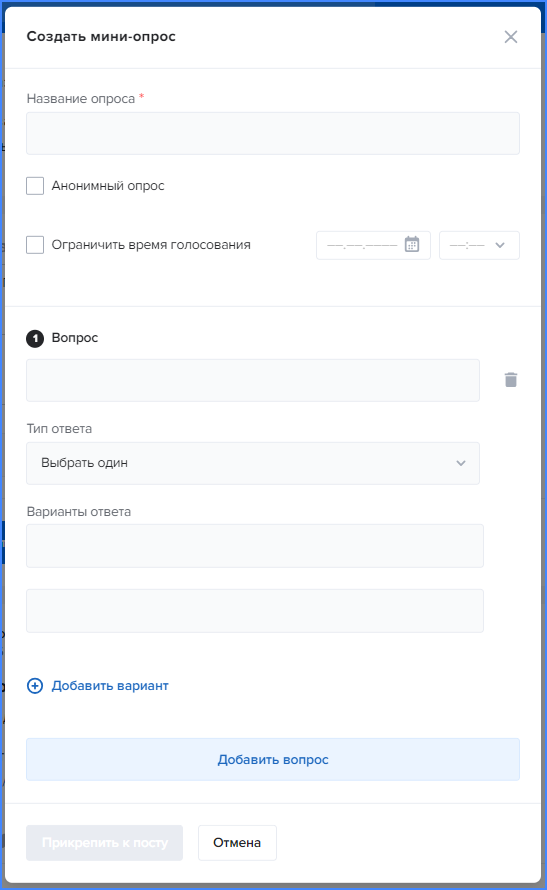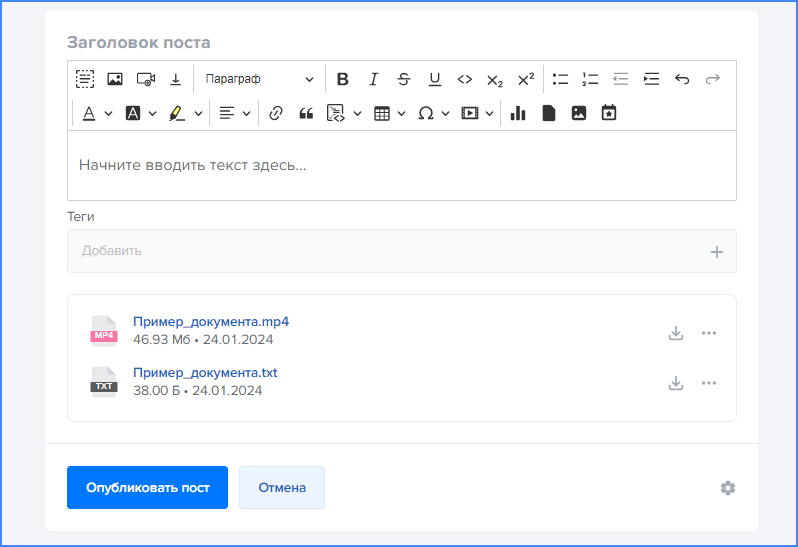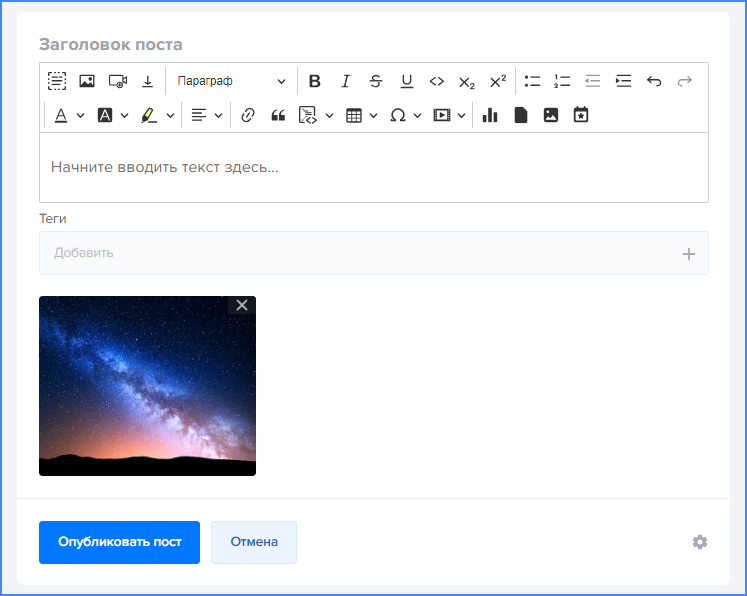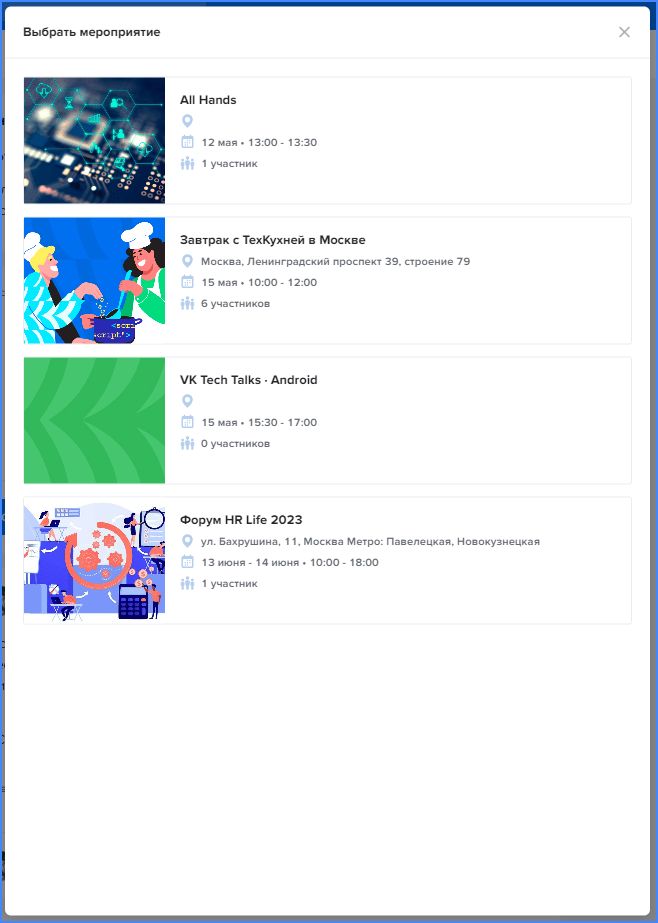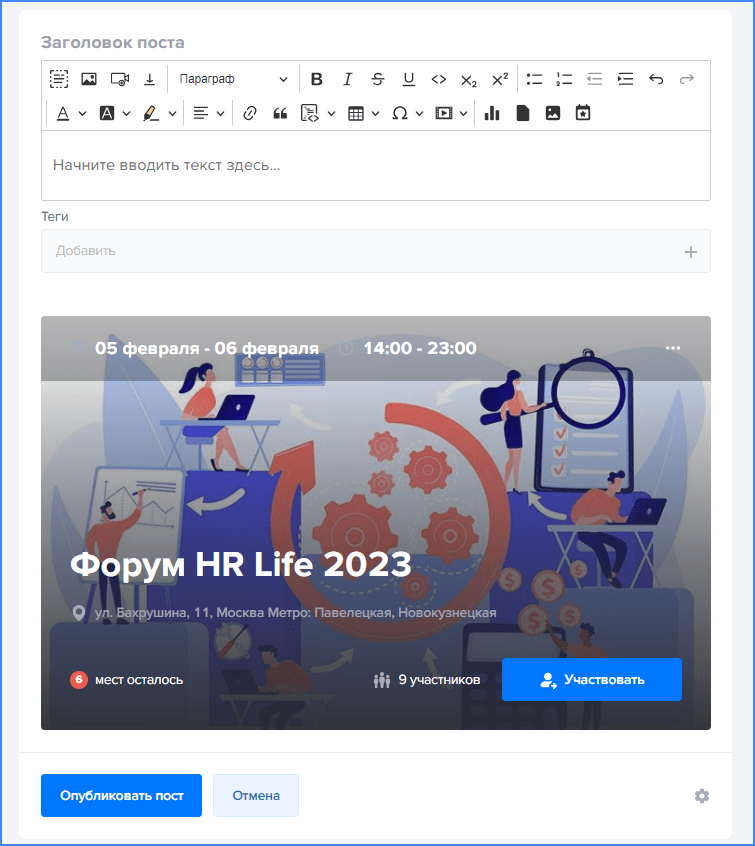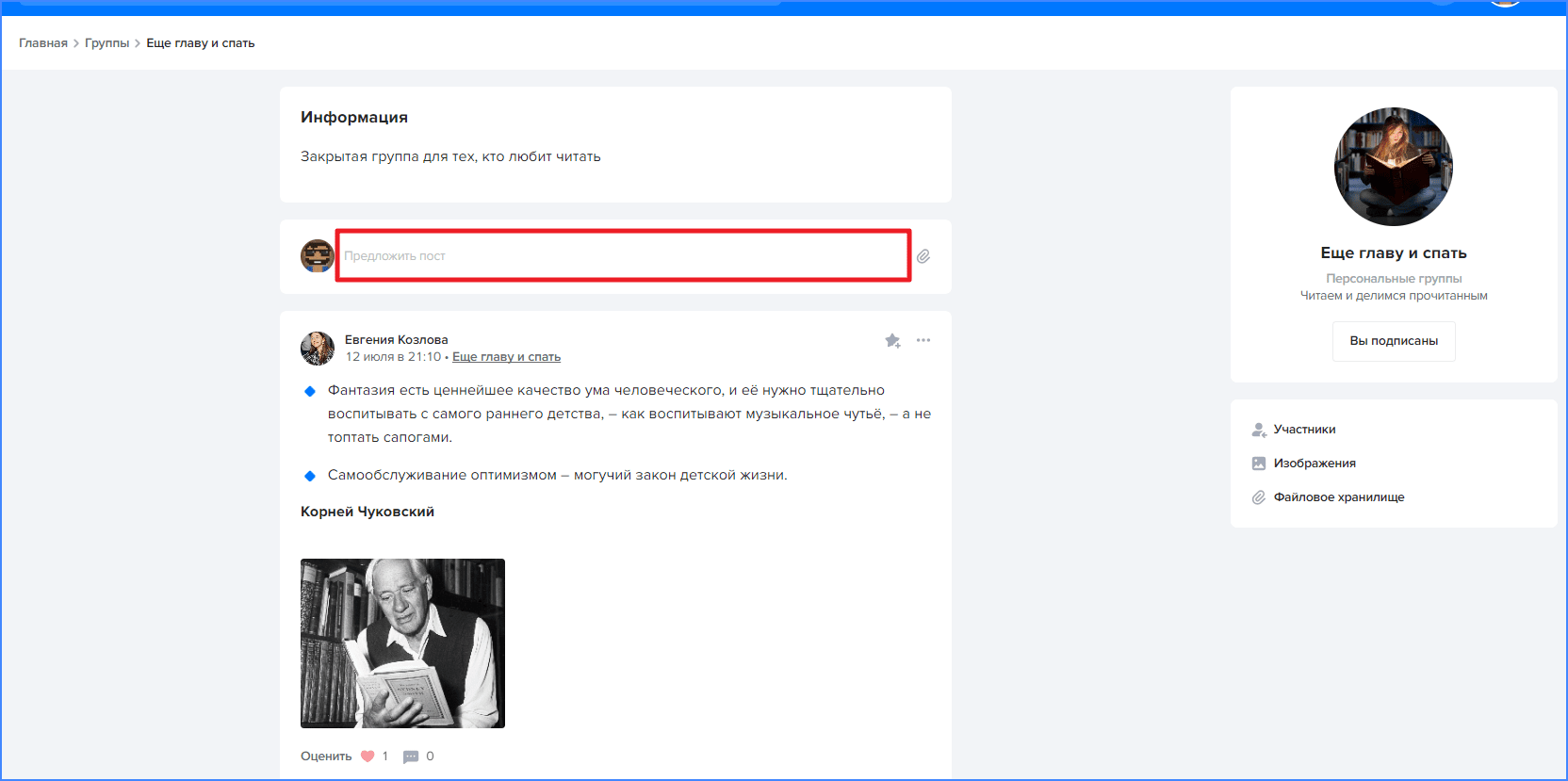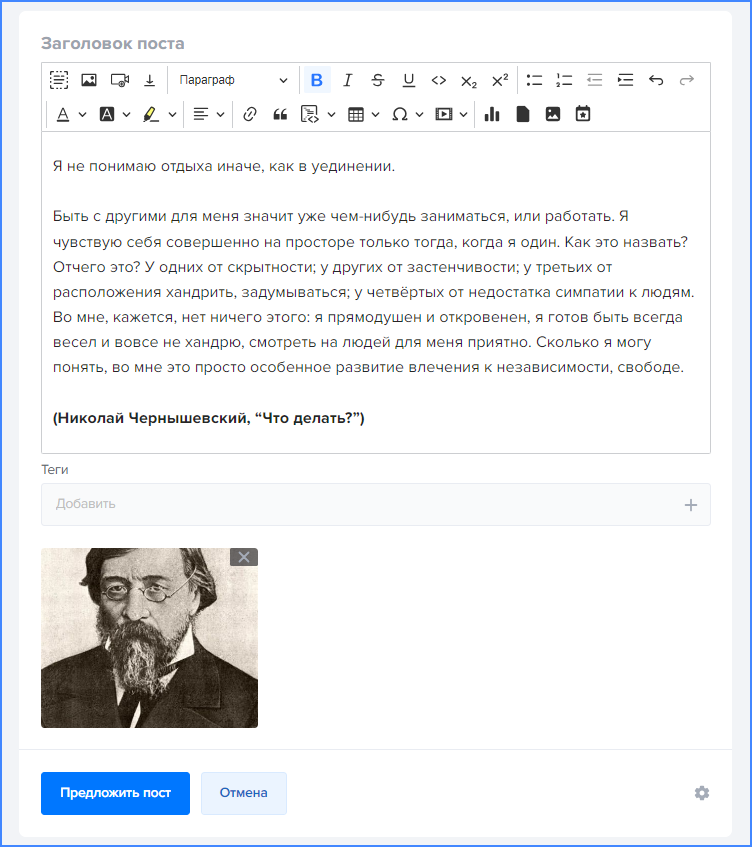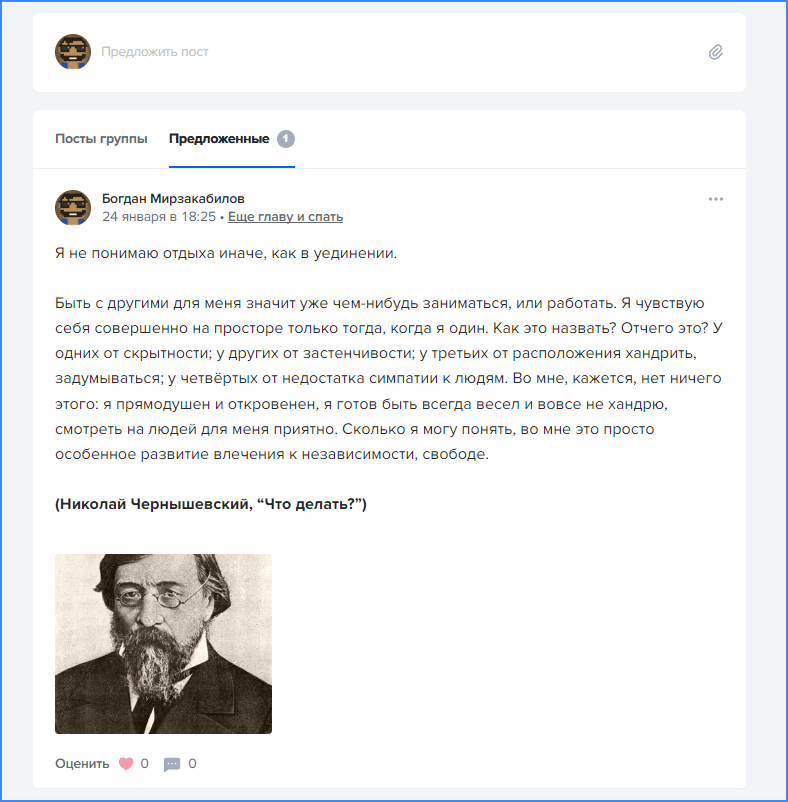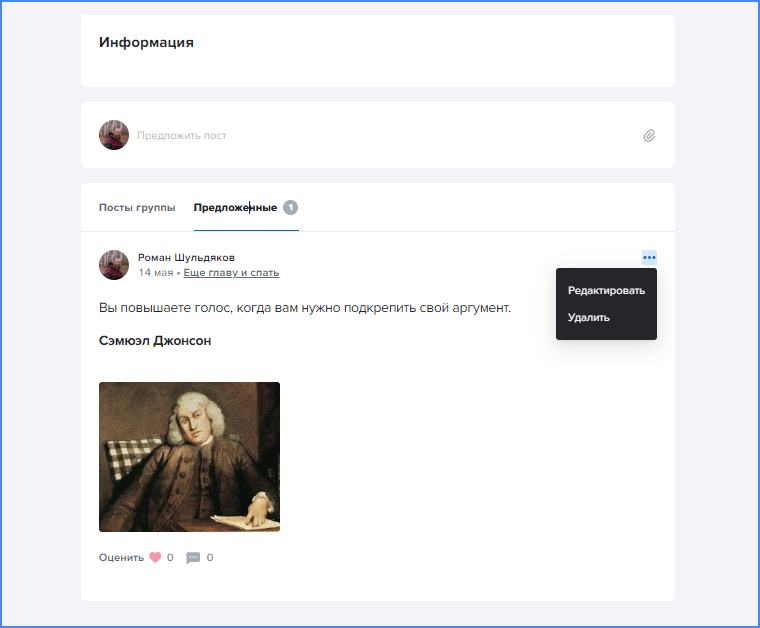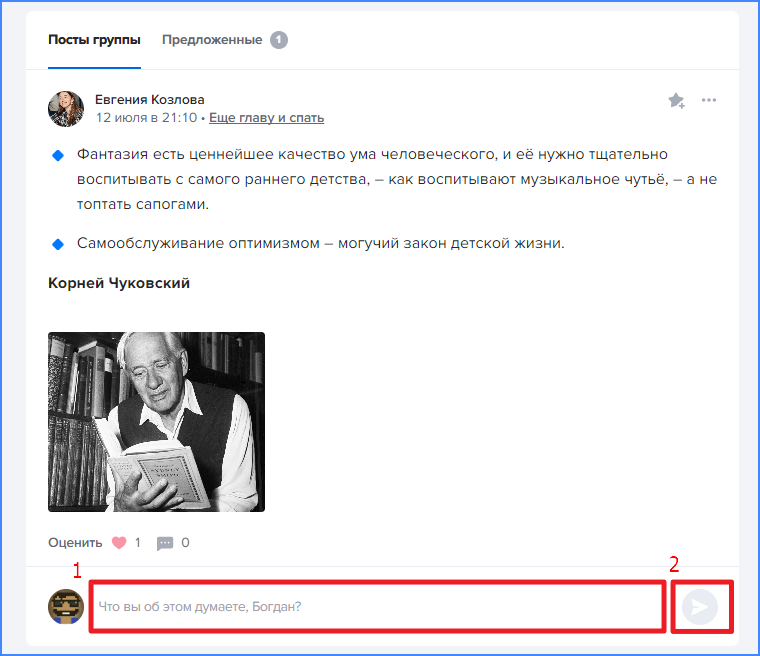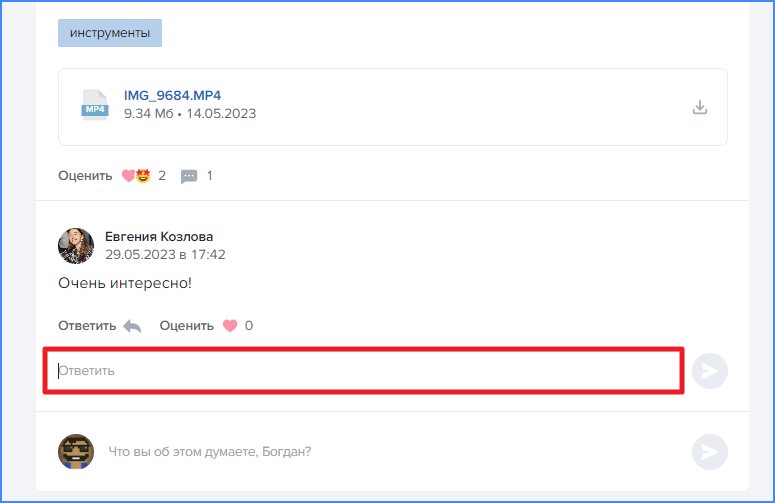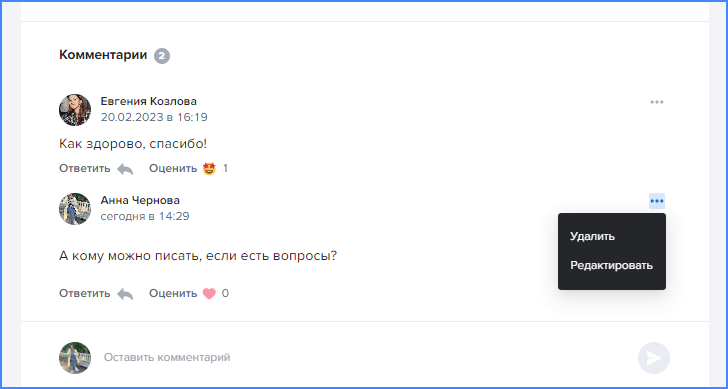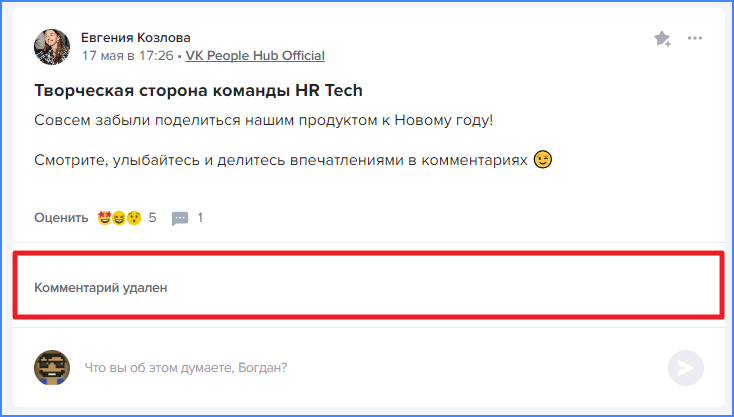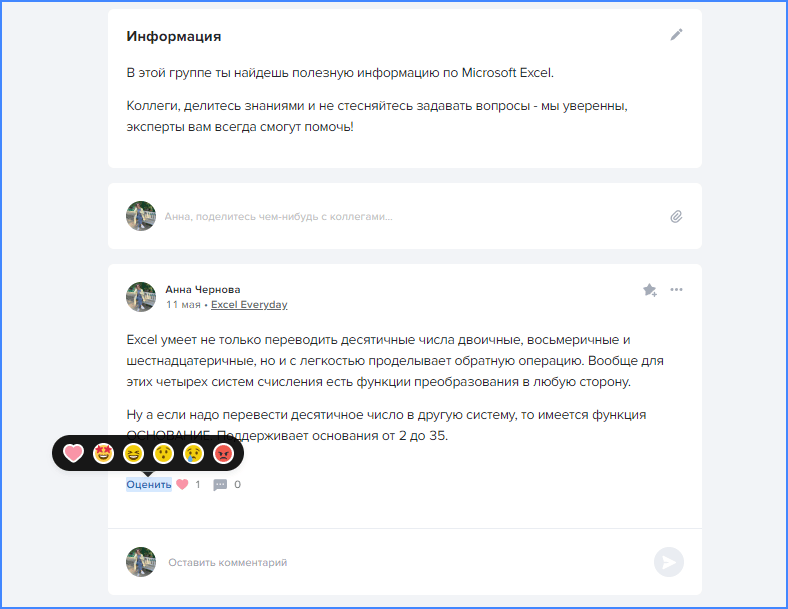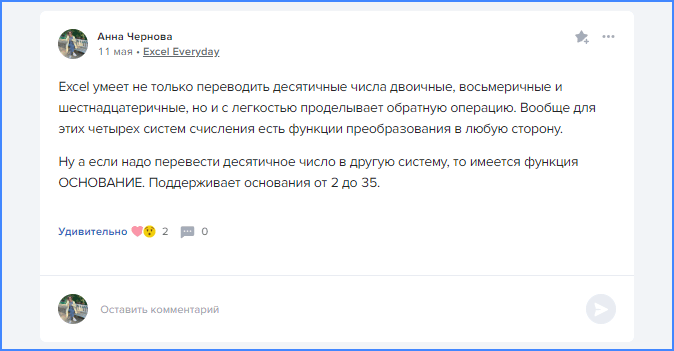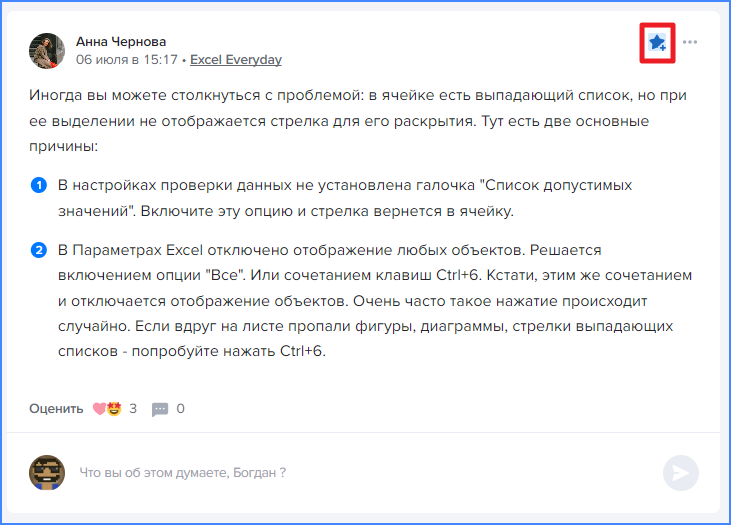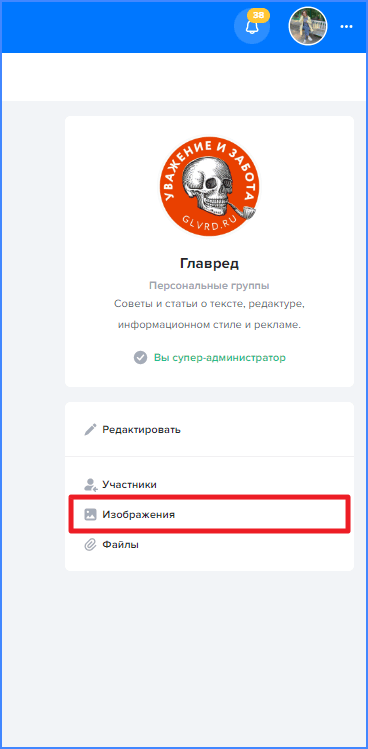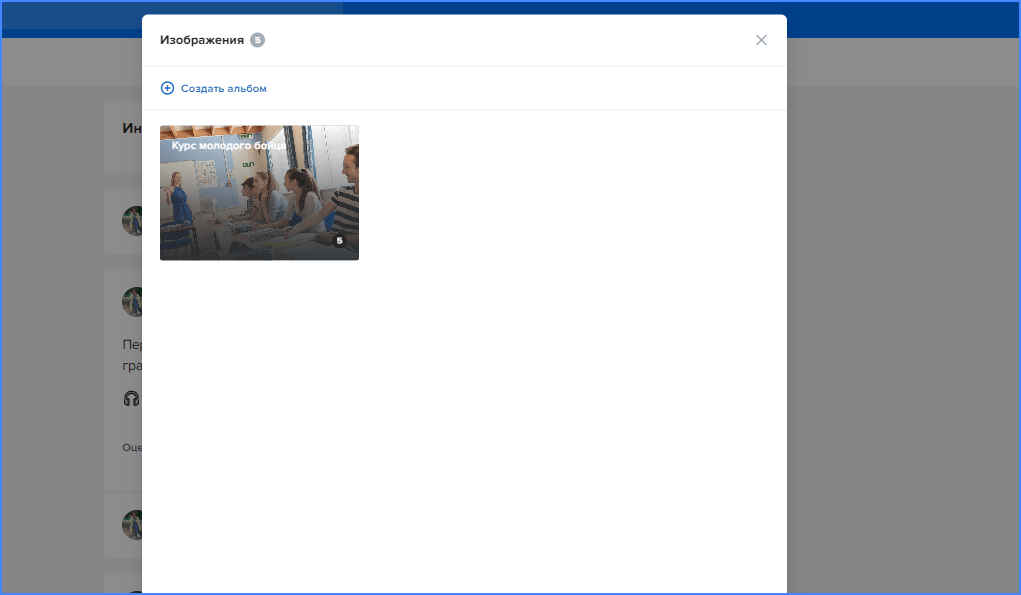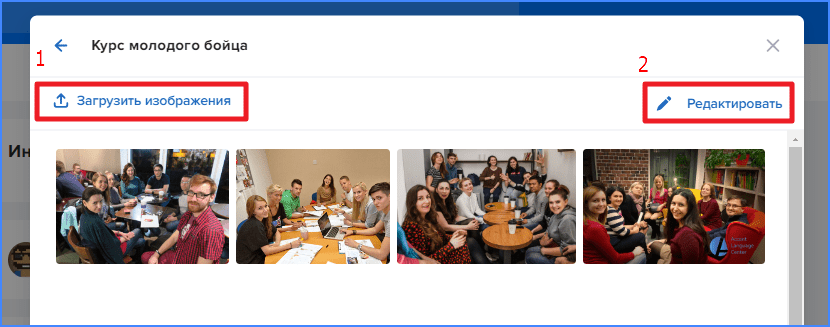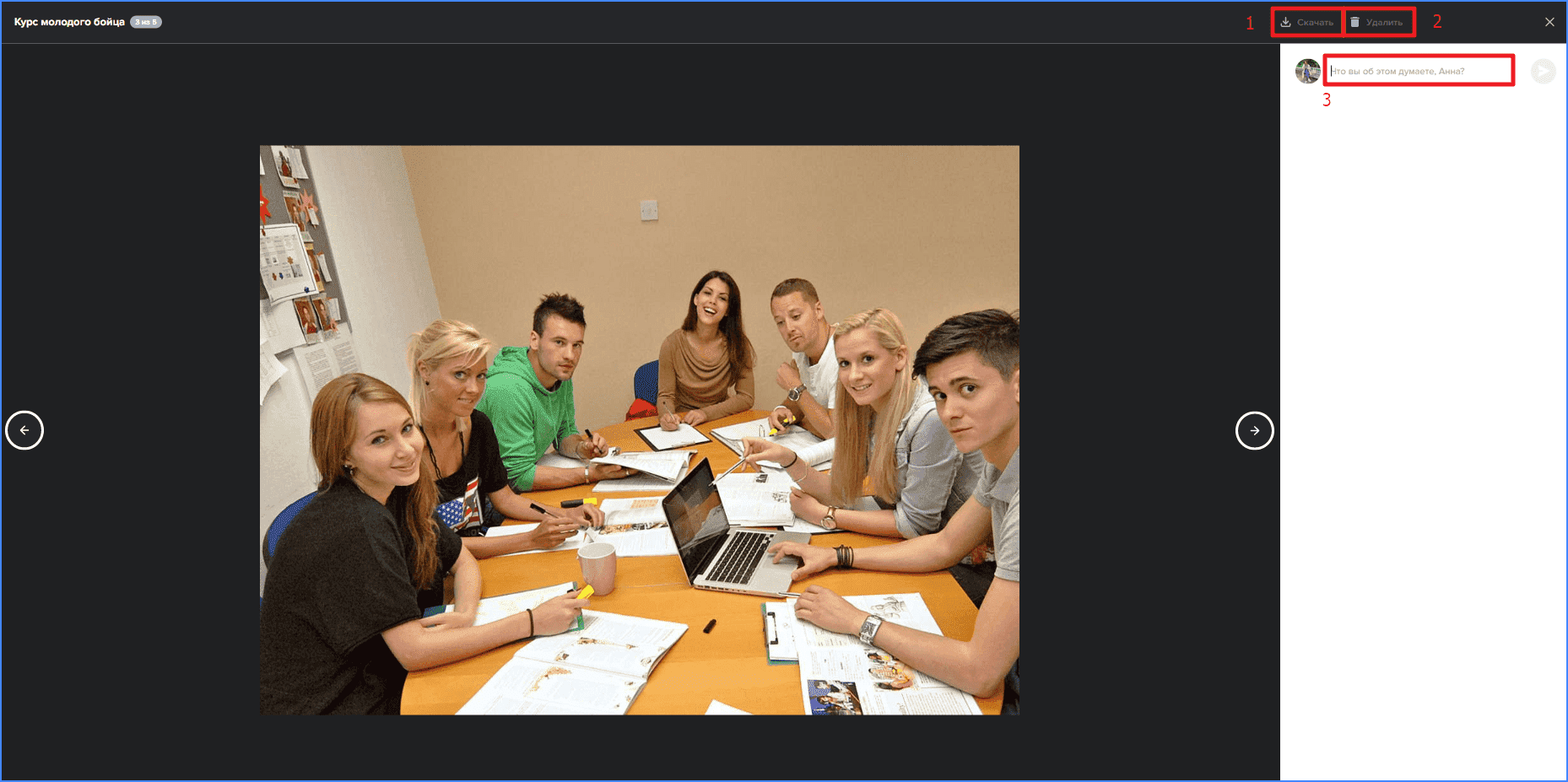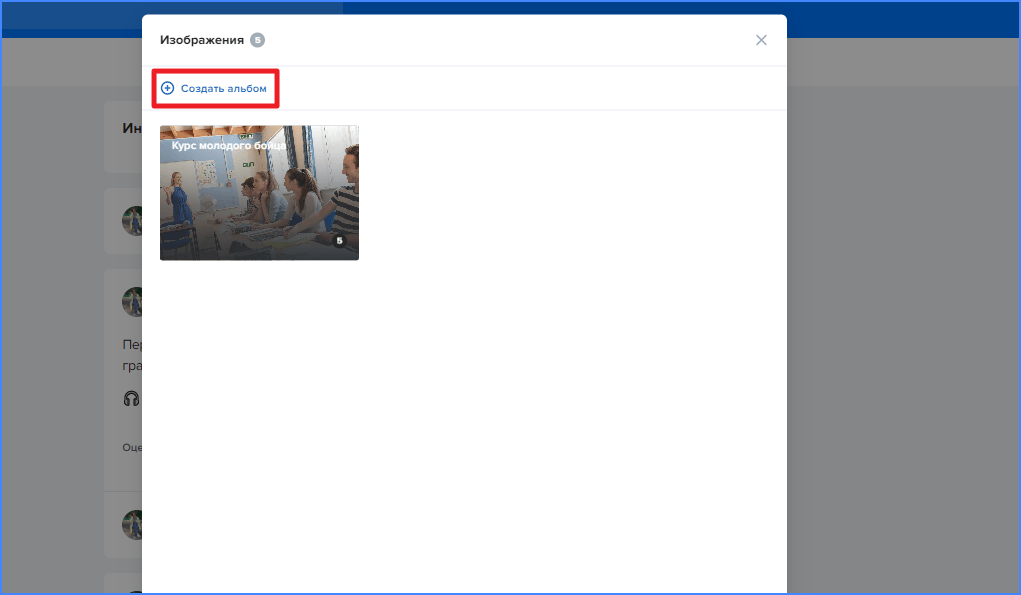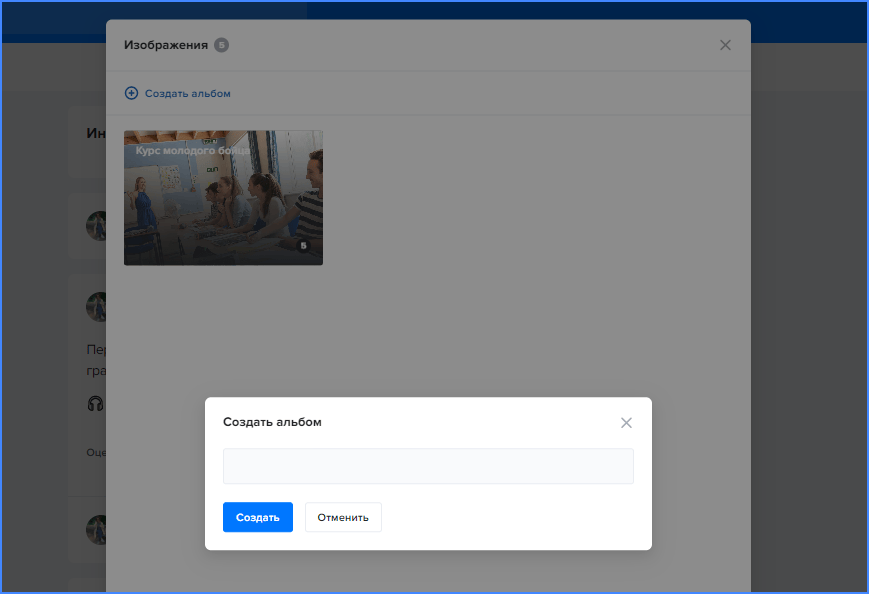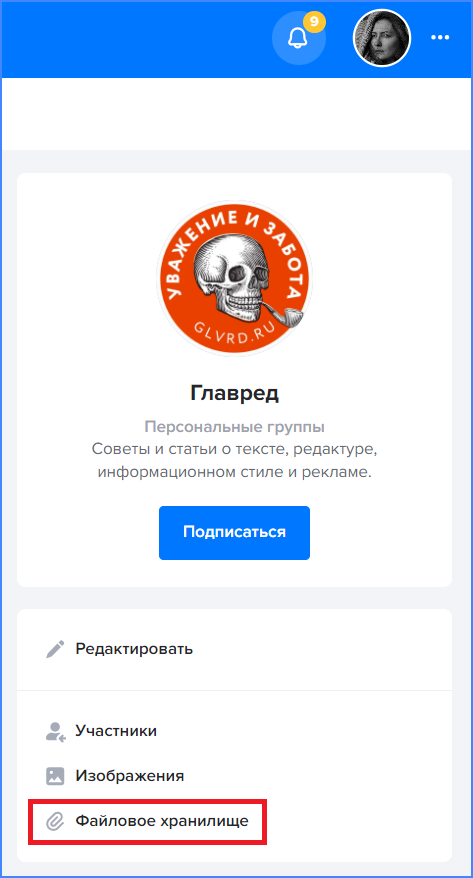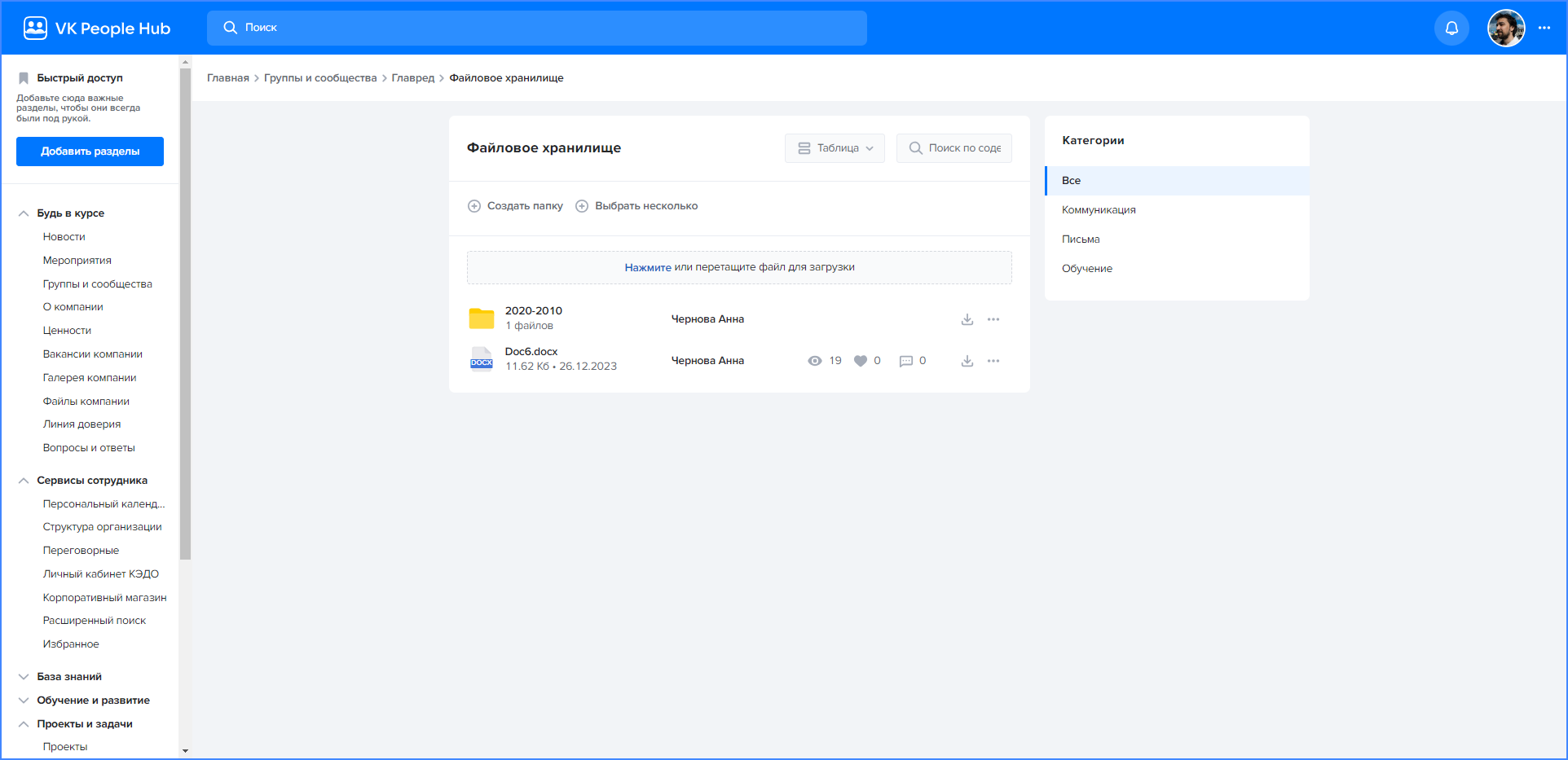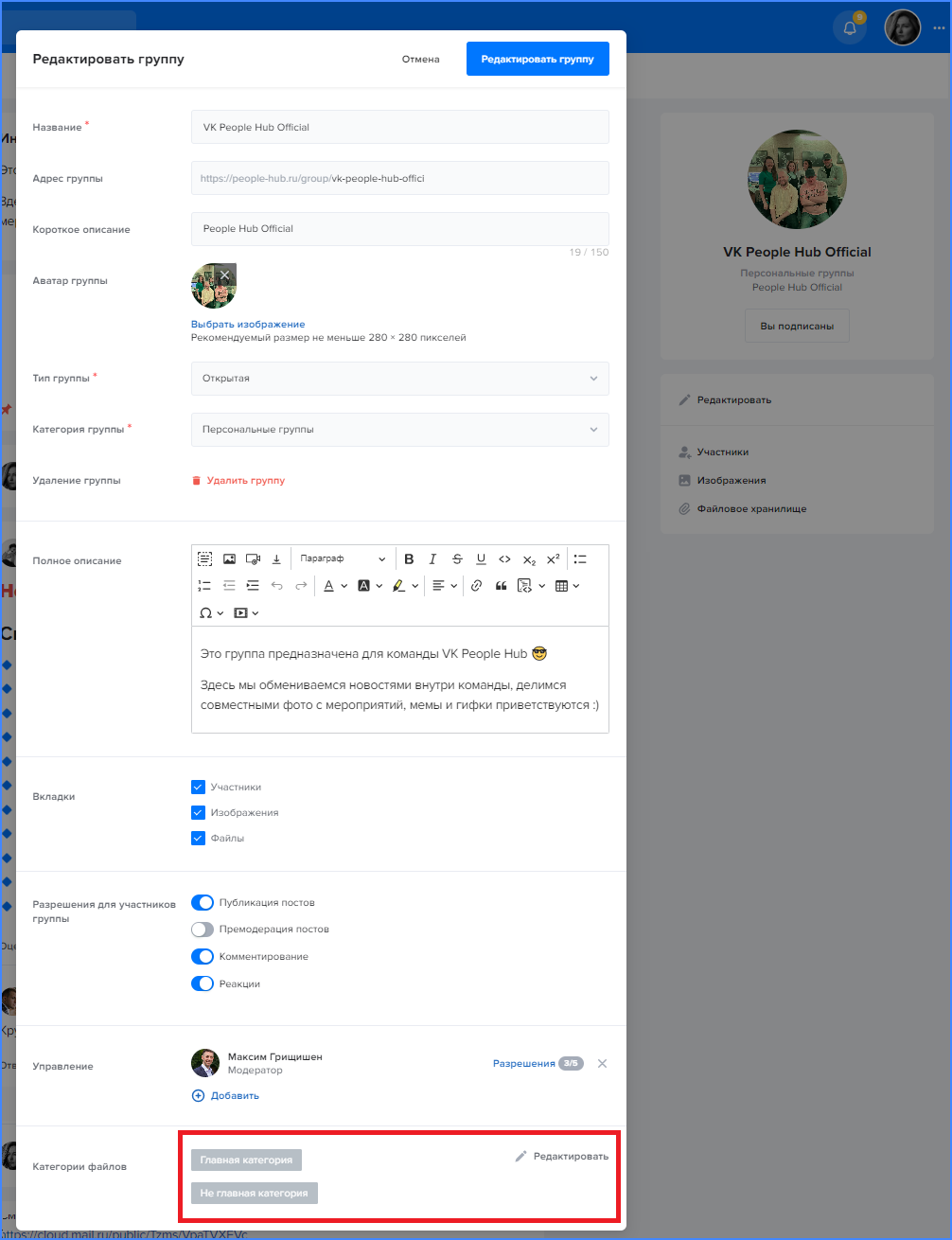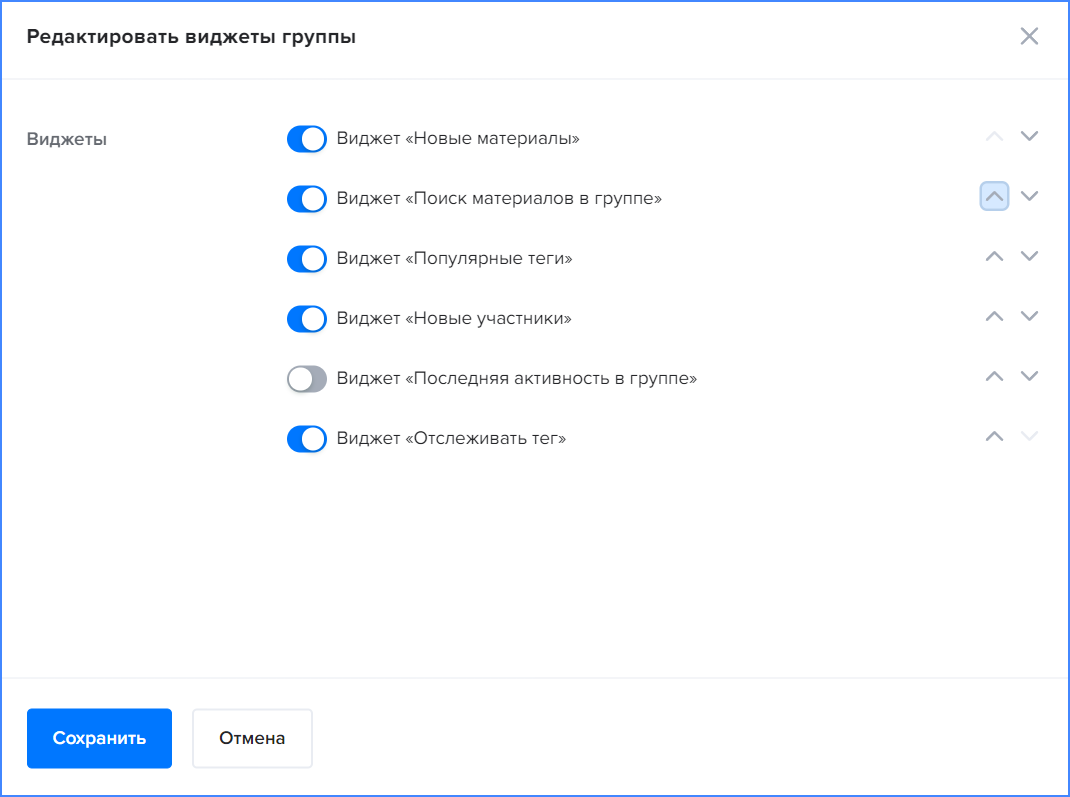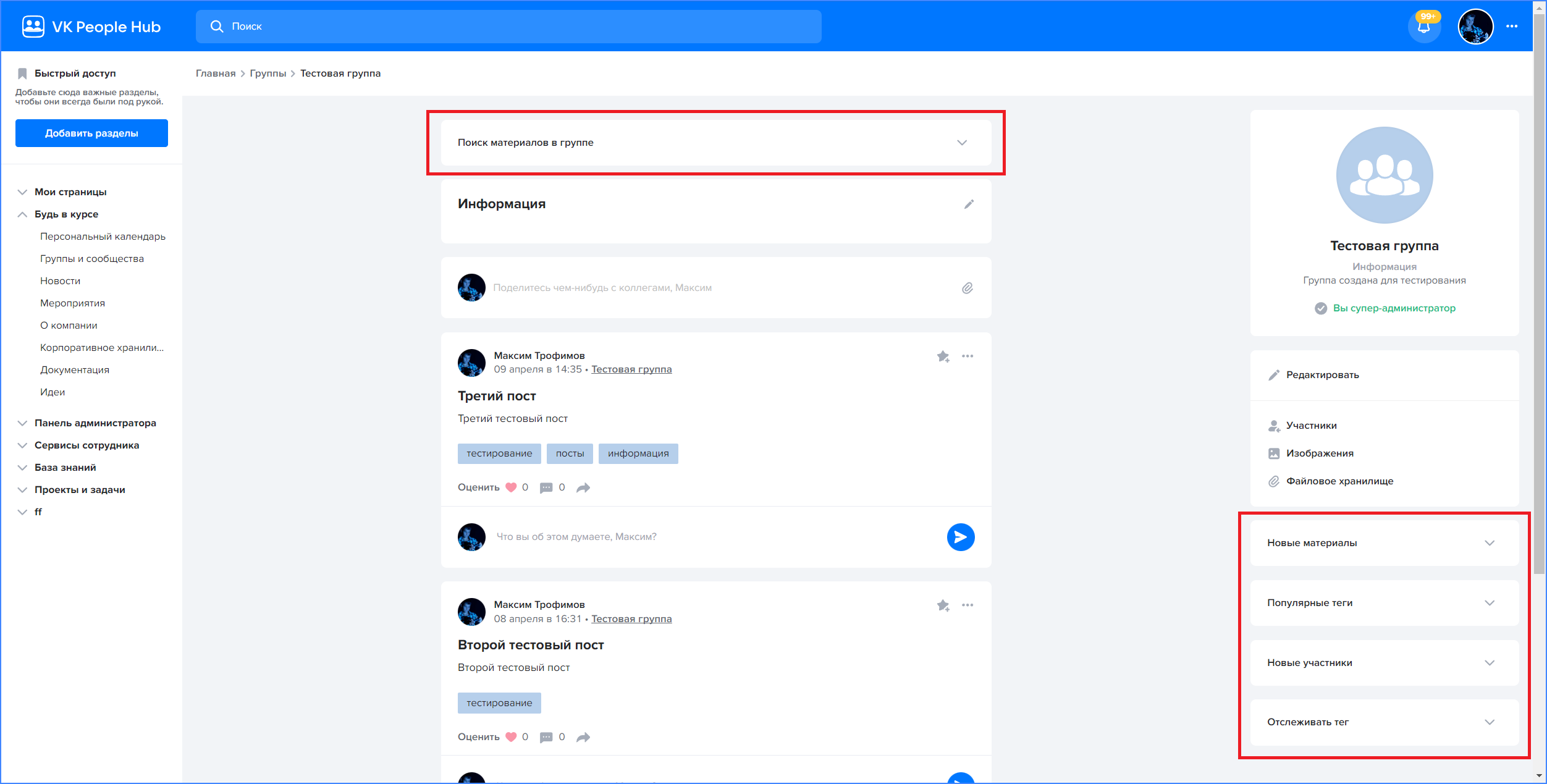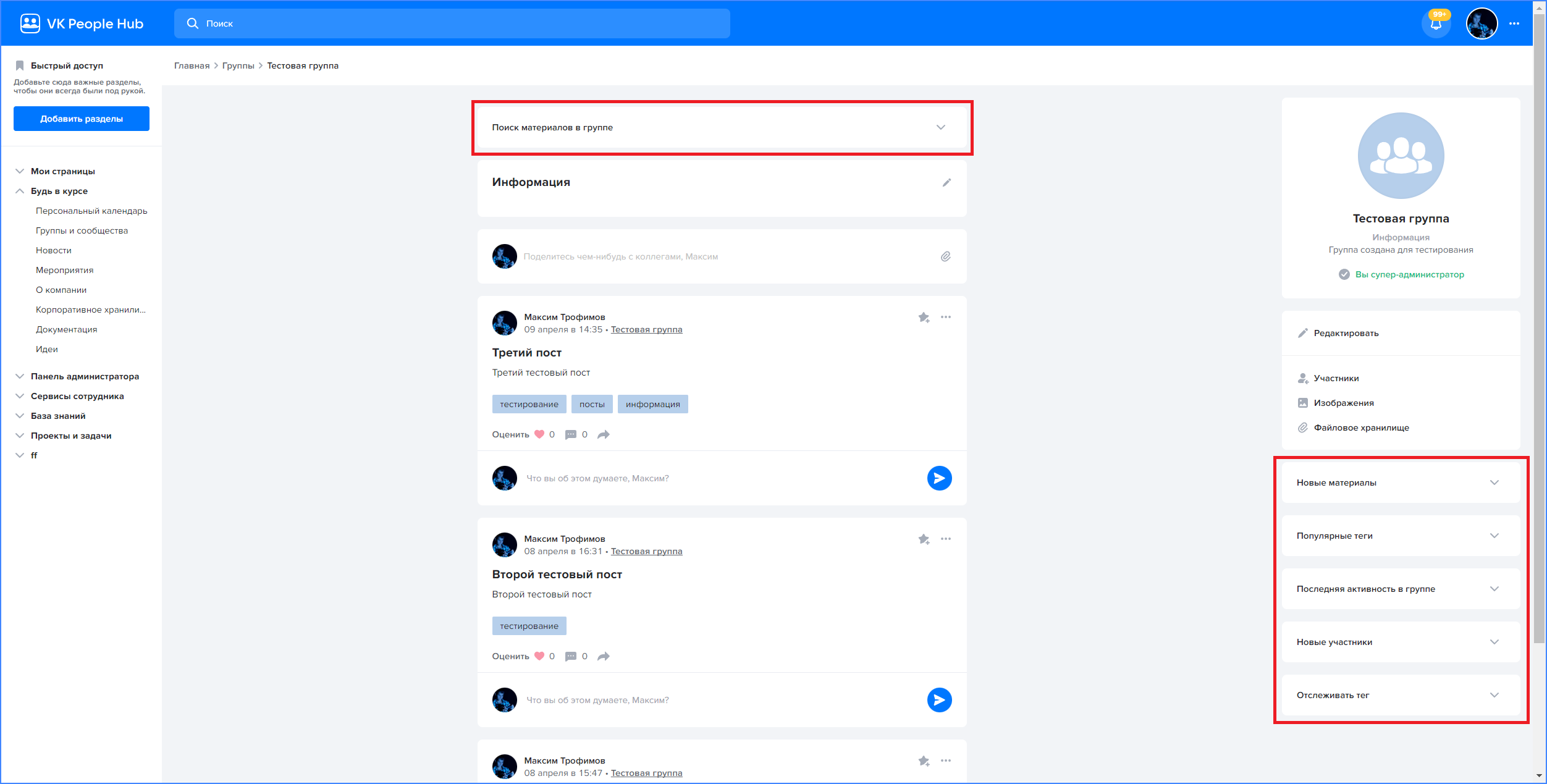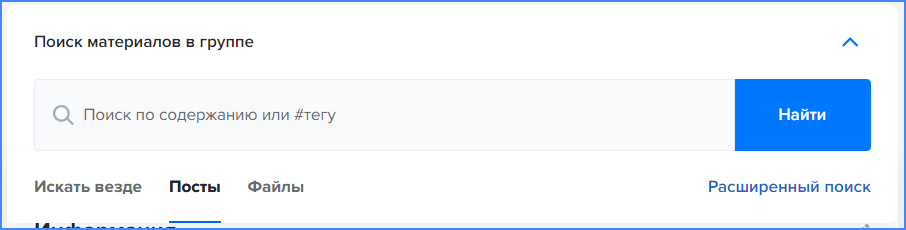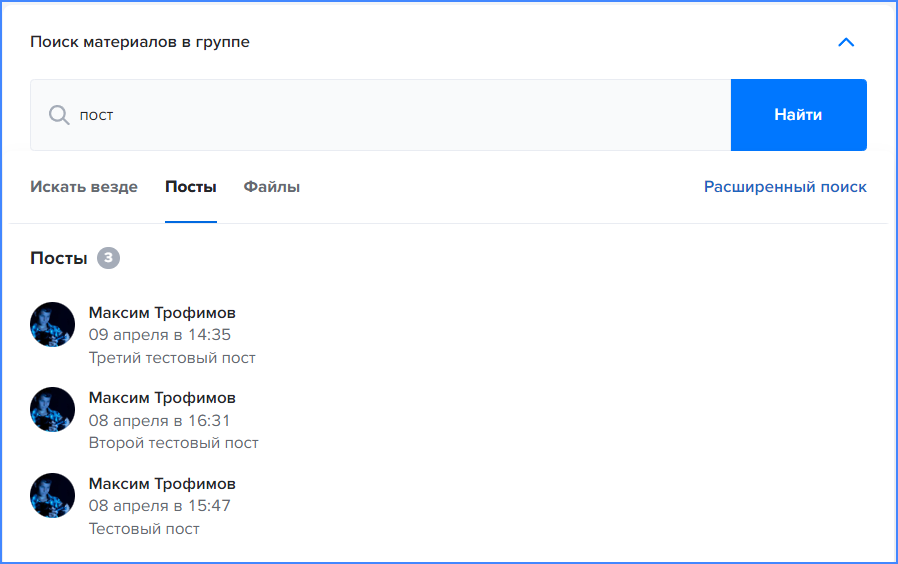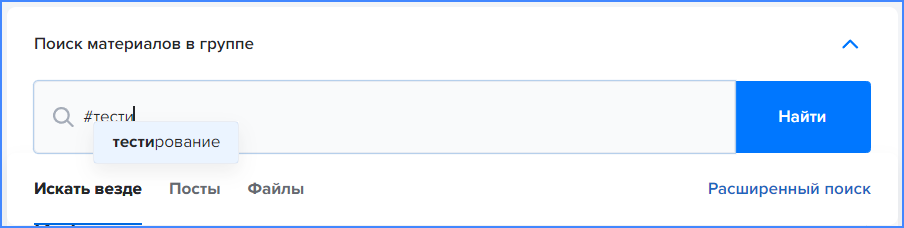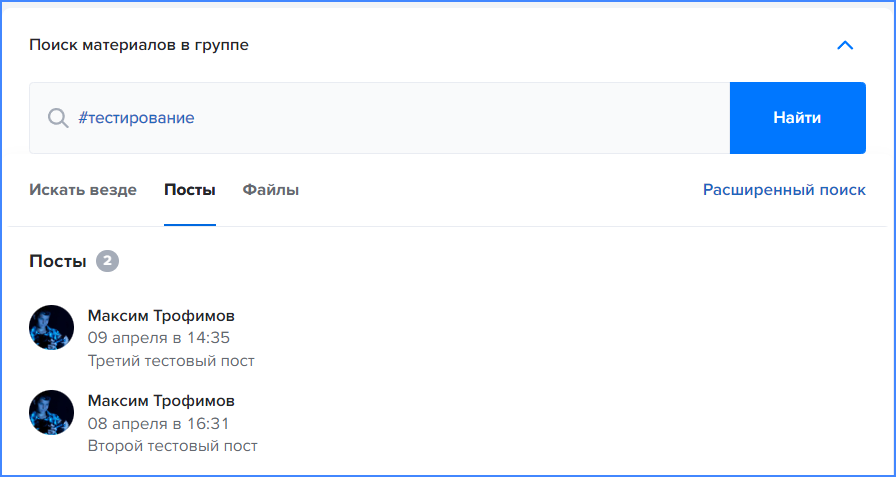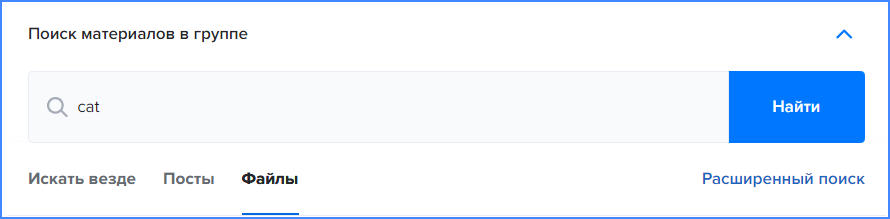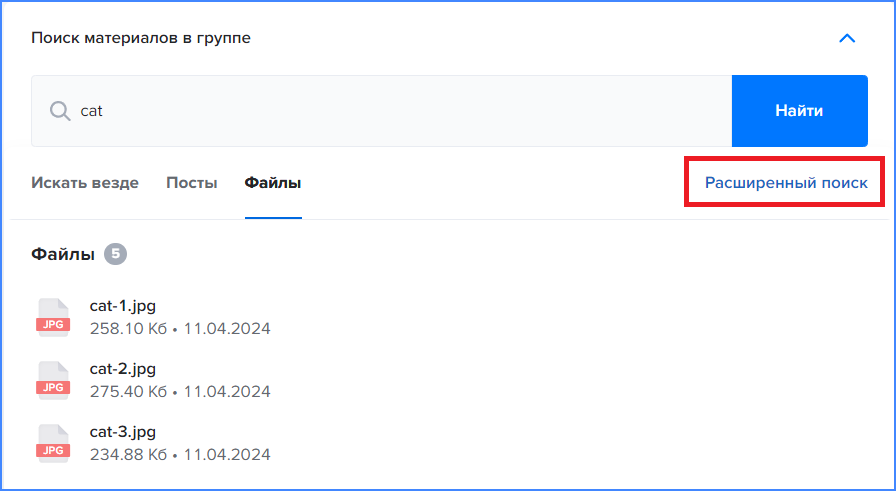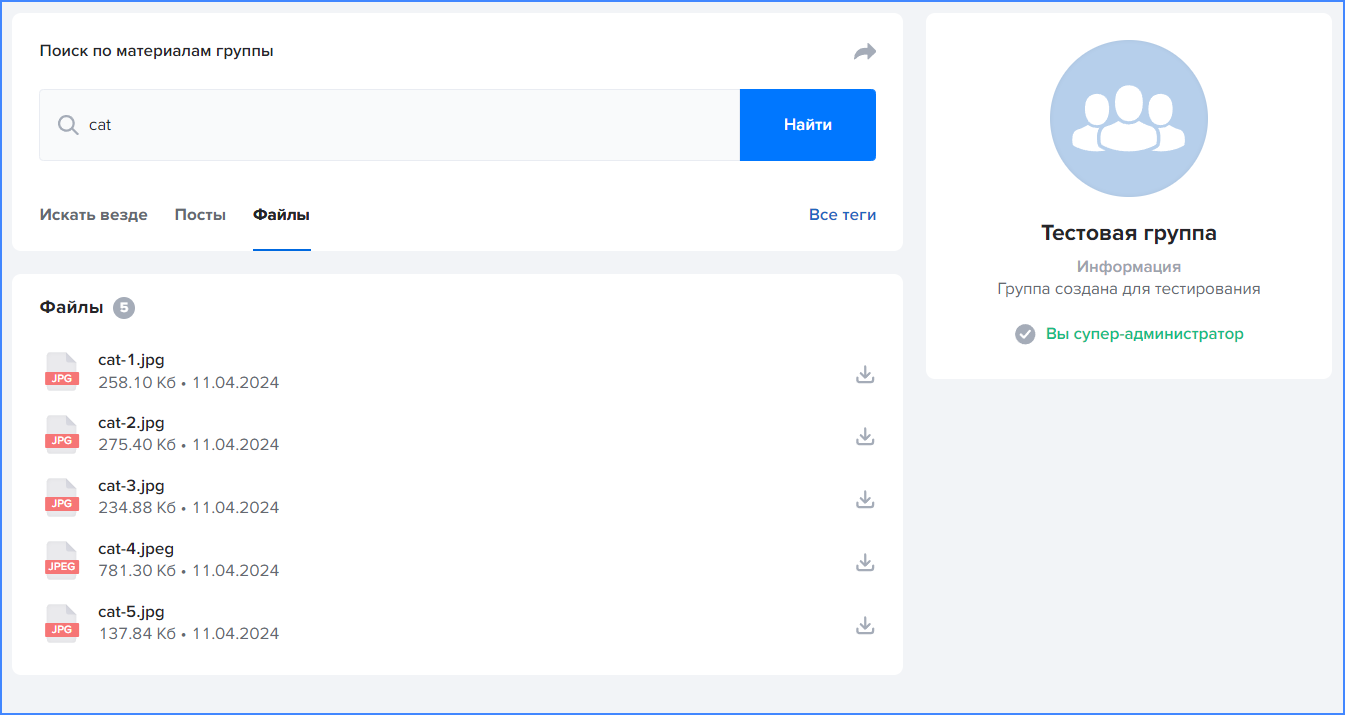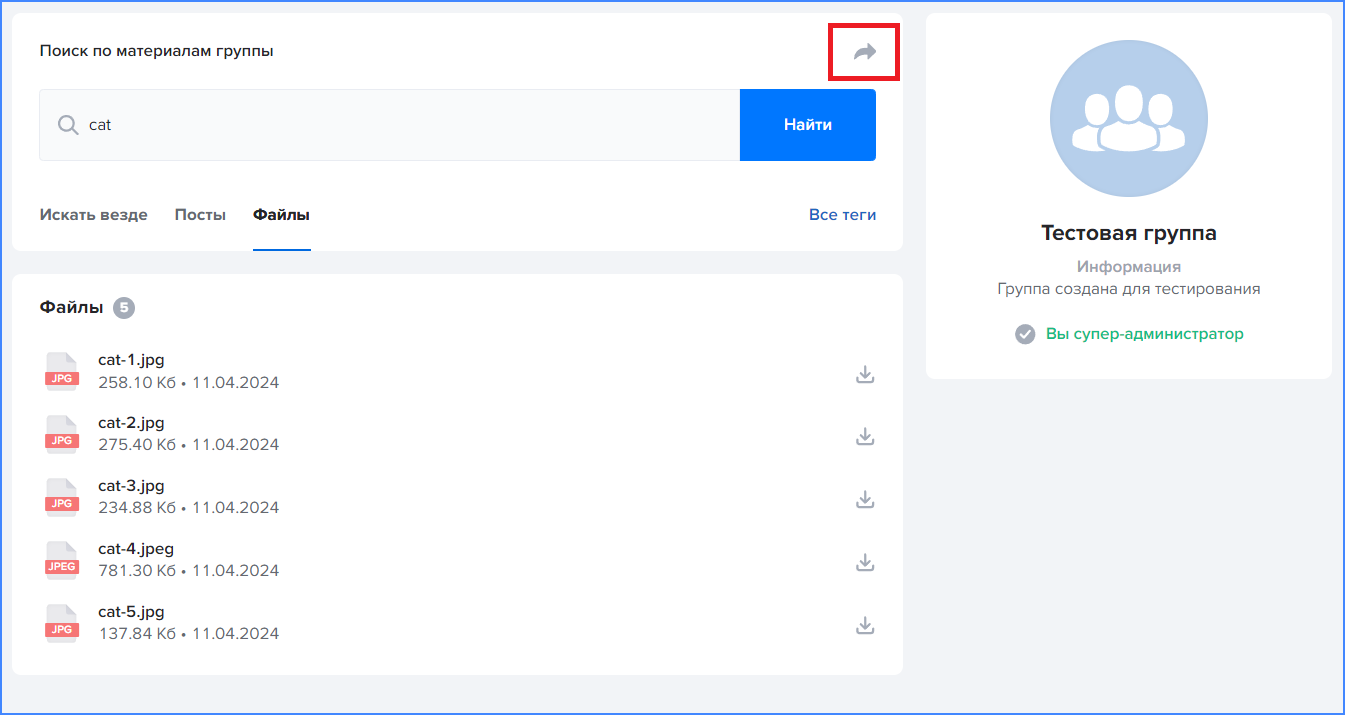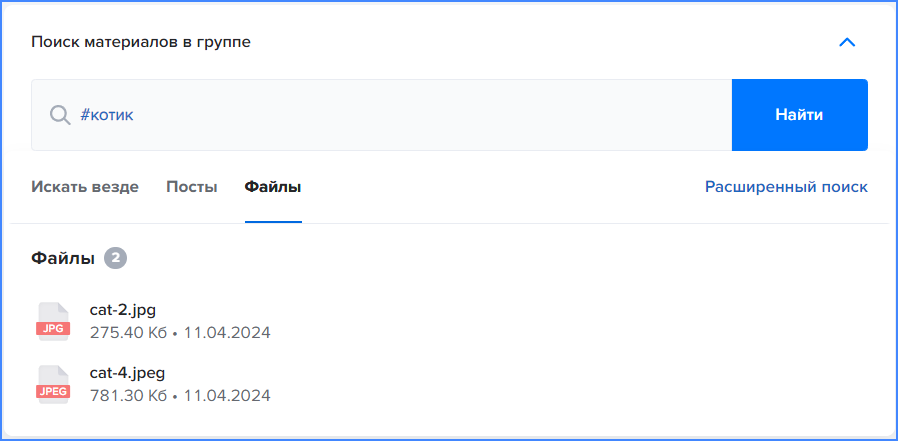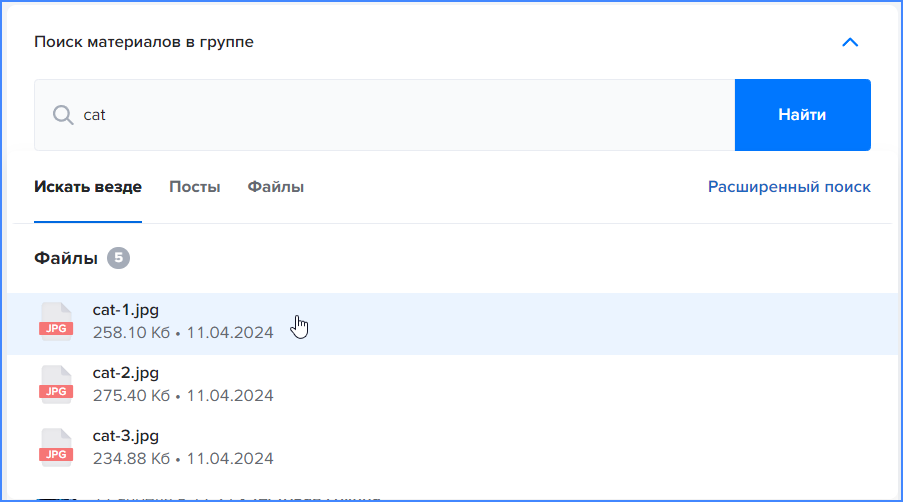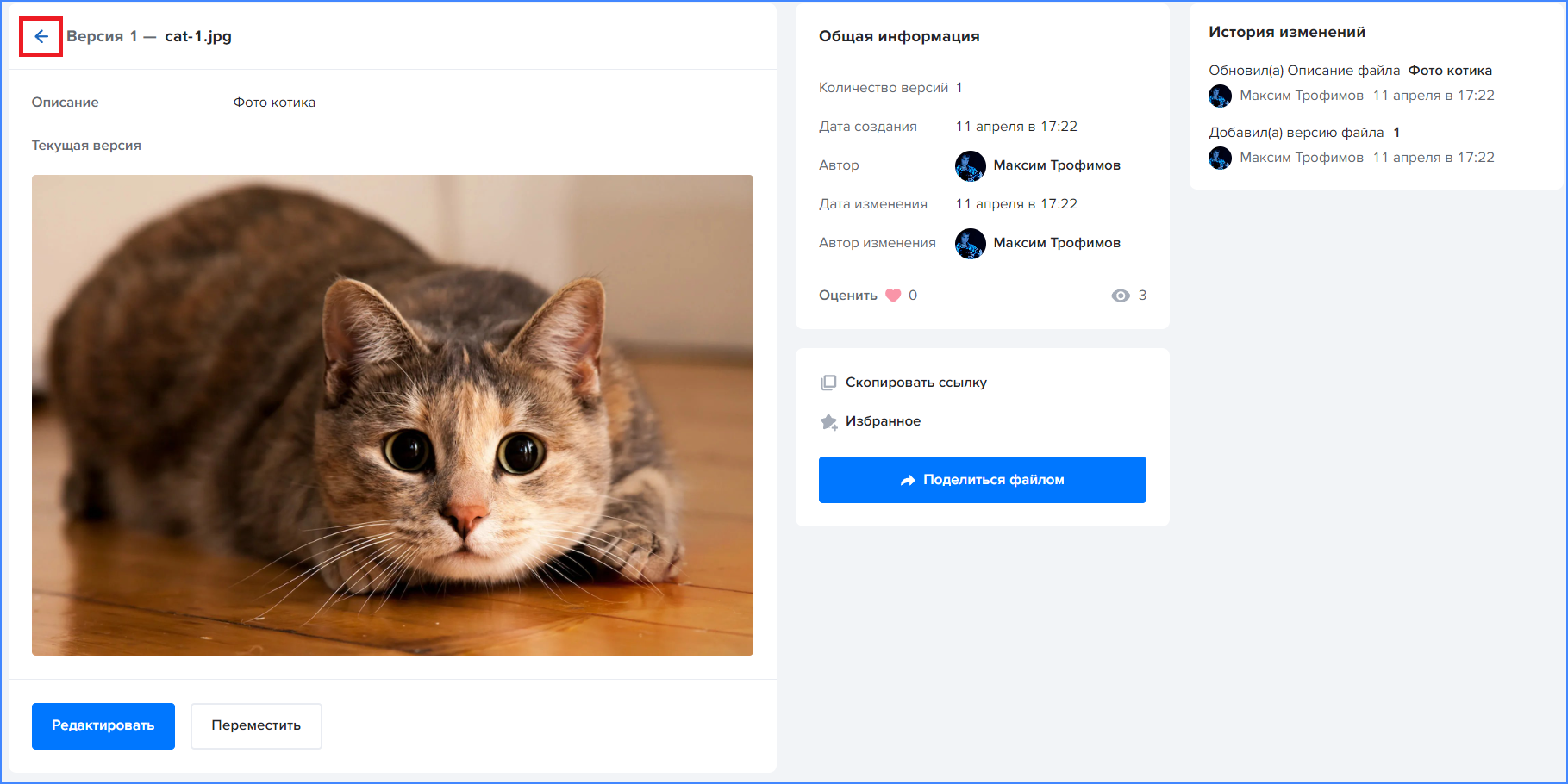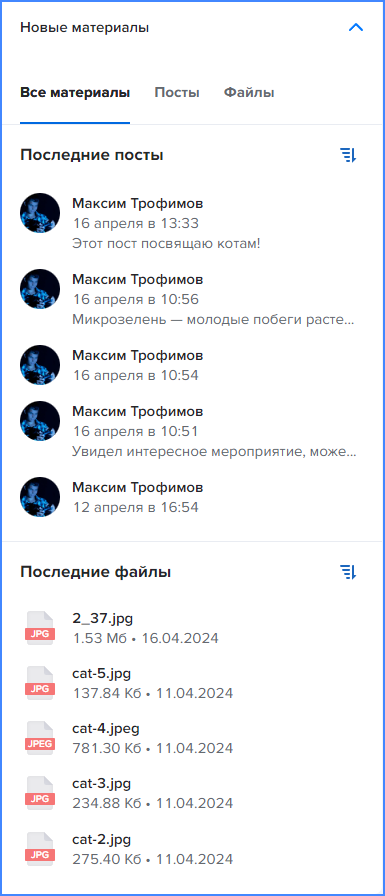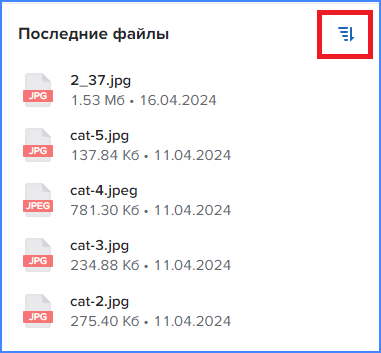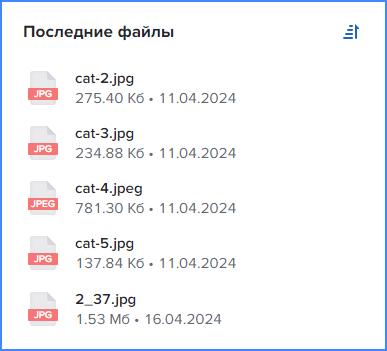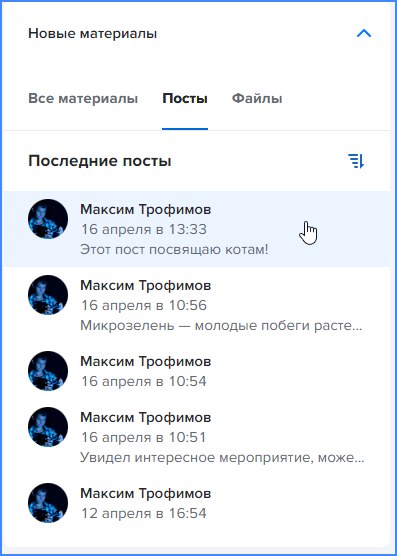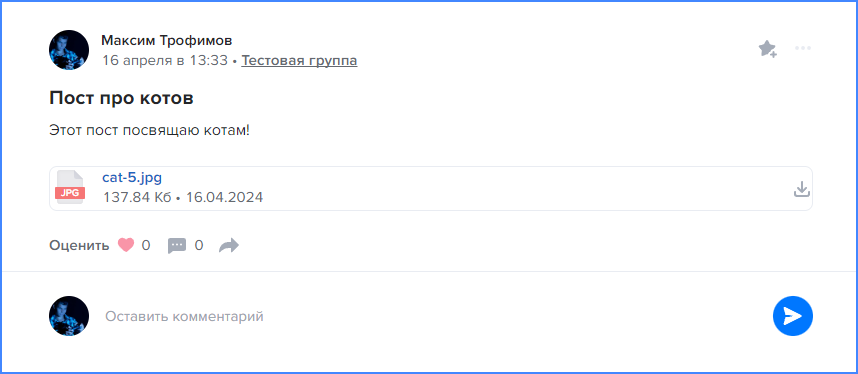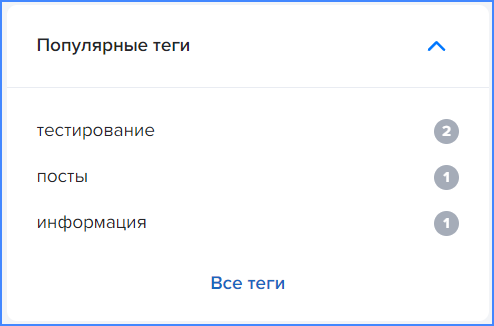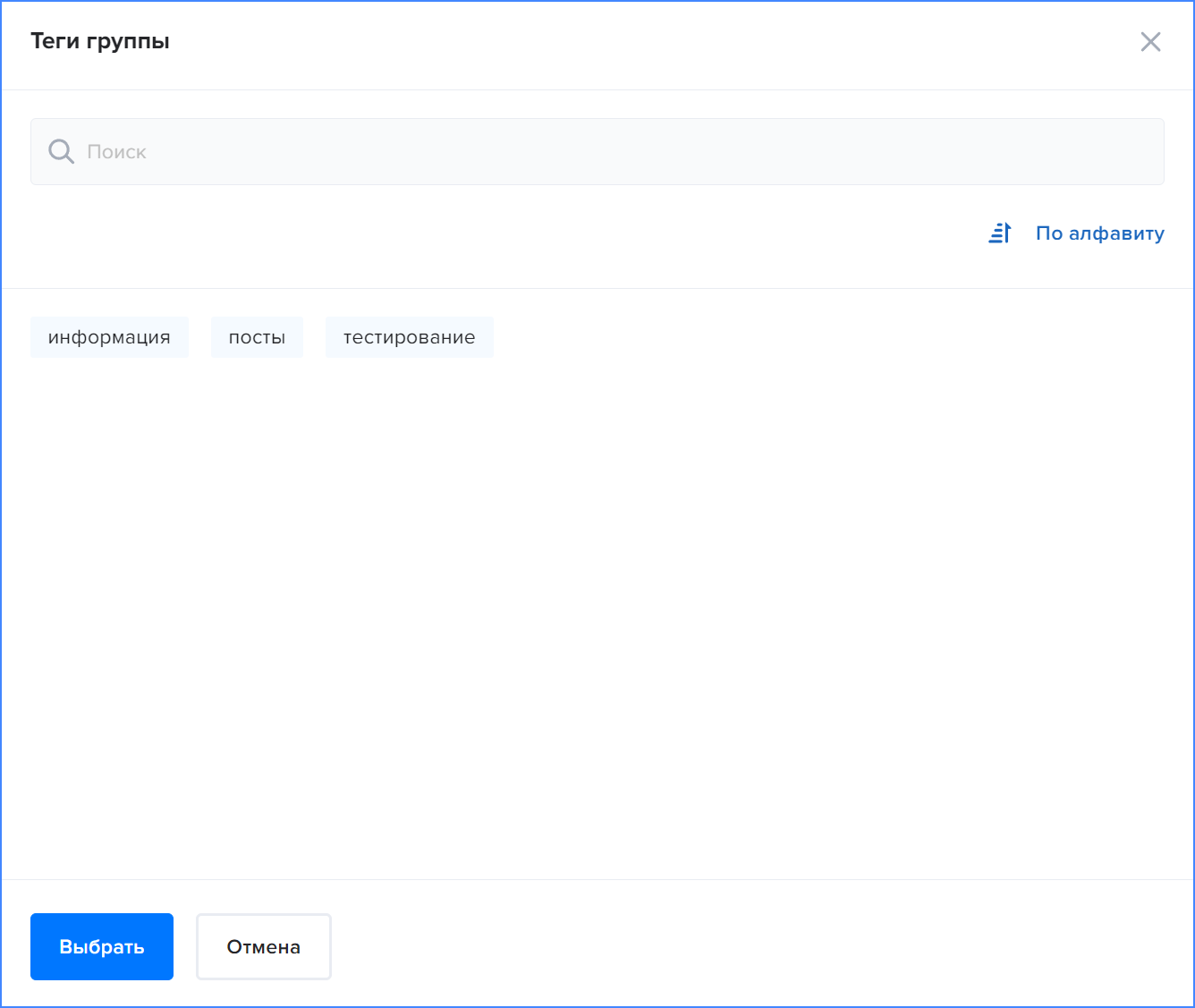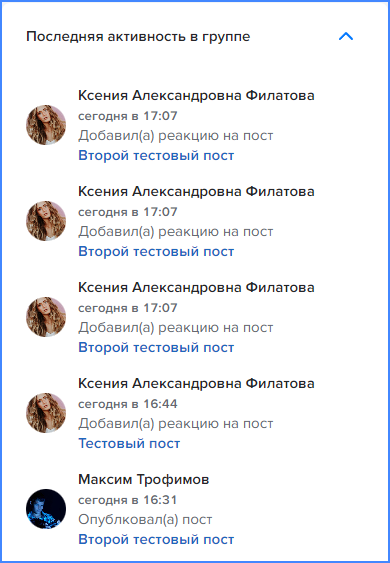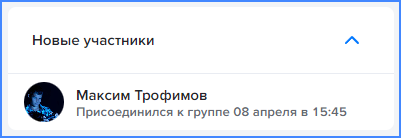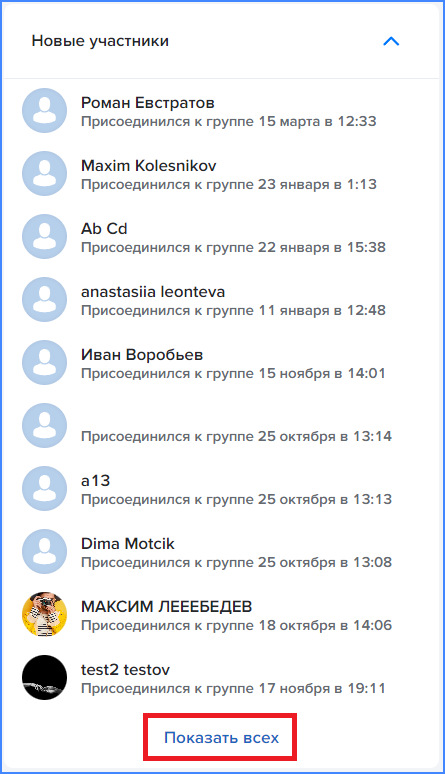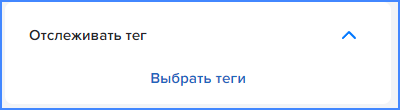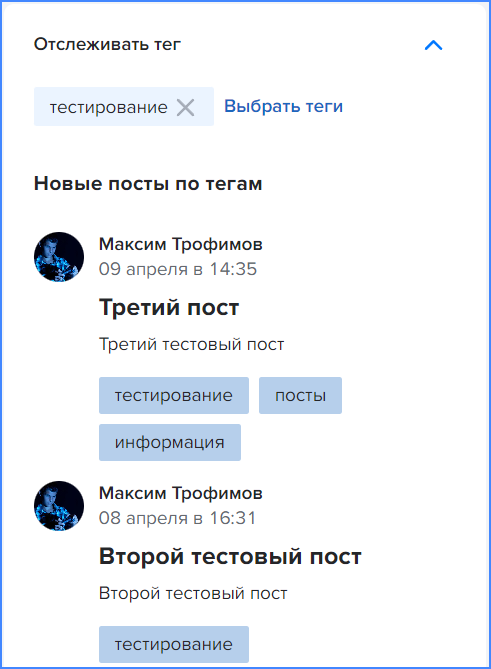Сообщества, группы и блоги¶
Возможности пользователя¶
Чтобы перейти к списку групп и сообществ выберите в боковом меню Будь в курсе → Группы и сообщества.
Работа со списками групп¶
Группы отображаются в двух различных списках: Все группы и Управление.
В списке Все группы представлен полный список всех имеющихся на портале открытых и закрытых групп. Для поиска группы используйте текстовый поиск или фильтр по категории группы.
Здесь же вы сразу можете подписаться на интересующую вас группу или отписаться от неё.
Рисунок. Страница Все группы
Также на этой странице в правом боковом меню отдельно выделены следующие списки:
- Мои группы – группы, созданные вами;
- Подписки – группы, на которые вы подписаны.
Аналогичный список групп представлен на странице Управление.
Рисунок. Страница Управление
Подписка на группу¶
Если вам интересны посты, которые публикуются в той или иной группе, то для удобства вы можете подписаться на эту группу.
В этом случае все посты из групп, на которые вы подписаны, будут попадать в вашу общую ленту. Таким образом, вам не нужно будет заходить в каждую из групп по отдельности.
Для подписки на группу нажмите Подписаться напротив группы в списке.
Рисунок. Подписка на группу из списка групп
Также вы можете подписаться на группу, открыв её карточку и нажав в ней на кнопку Подписаться.
Рисунок. Подписка на группу из её карточки
Аналогичным способом вы можете отписаться от группы, если не хотите получать её посты в своей ленте. Для этого нажмите кнопку Отписаться в списке или в карточке группы.
Вступление в группу¶
Для того чтобы просматривать и добавлять контент в открытую группу, не обязательно становиться её участником. Однако доступ к контенту группы, являющейся закрытой или скрытой, есть только у участников этой группы.
Рисунок. Просмотр закрытой группы, к которой отсутствует доступ
Скрытые группы не отображаются в списках групп на портале. Вступить в скрытую группу можно только по приглашению её администратора.
Вступить в закрытую группу можно по принятию вашей заявки её администратором. Чтобы подать заявку на вступление в закрытую группу, нажмите на кнопку Отправить заявку при просмотре группы.
Когда администратор увидит вашу заявку, он может согласовать или отклонить её.
Если вы передумали вступать в группу или хотите выйти из неё, нажмите кнопку Отменить заявку или Отписаться.
О приглашении в скрытую группу вы узнаете через уведомления на портале, в результате чего вы сможете при желании вступить в эту группу.
Создание группы¶
Чтобы создать группу:
Выберите в боковом меню Будь в курсе → Группы и сообщества, перейдите во вкладку Управление и нажмите на кнопку Создать группу.
Рисунок. Кнопка для создания группы
Откроется окно для ввода/редактирования информации о группе.
Рисунок. Создание группы
Заполните описание группы:
- Название – название группы, которое будет отображаться в её карточке.
- Адрес группы – наименование группы на латинице, отображаемое в строке браузера при просмотре группы. Если адрес не будет указан, то система сформирует его автоматически на основе названия группы.
- Короткое описание – краткое текстовое описание группы, которое будет отображаться при просмотре общей информации о группе, независимо от её типа (открытая/закрытая).
- Аватар группы – изображение, иллюстрирующее тематику группы.
Укажите настройки группы:
- Тип группы – выбор одного значения из списка:
- Открытая – пользователи смогут найти, просмотреть описание и материалы группы (посты, файлы, галерея изображений) и публиковать материалы в группе;
- Закрытая – пользователи смогут найти и просмотреть описание группы, но её материалы (посты, файлы, галерея изображений) доступны только для участников. Вступление в закрытую группу осуществляется либо по приглашению от администратора группы, либо путем запроса пользователя на вступление;
- Скрытая – у пользователей нет возможности найти скрытую группу. Вступление в скрытую группу возможно только по приглашению от администратора группы.
- Категория группы – позволяет пользователям находить похожие по контенту группы при поиске в списке.
- Полное описание – подробное описание группы, которое выводится в карточке в разделе Информация. Вы можете оформить полное описание группы, используя стандартные инструменты оформления.
- Вкладки – поставьте/снимите отметки напротив тех разделов группы, которые вам (и участникам) не понадобятся при работе с ней.
- Разрешения для участников группы:
- Публикация постов – по умолчанию публикация постов в группе разрешена всем участникам;
- Премодерация постов – по умолчанию премодерация в группе отключена. Данная опция подразумевает прохождение модерации для постов участников перед их публикацией;
- Комментирование – по умолчанию комментирование в группе включено. Отключение данной опции не позволит участникам комментировать посты (подробнее про комментирование см. в сценарии Комментирование постов);
- Реакции – по умолчанию выставление реакций к постам в группе включено. Отключение данной опции не позволит участникам группы выставлять реакции (подробнее про реакции к постам см. в сценарии Реакции на пост).
- Виджеты – выберите виджеты, которые будут доступны для просмотра и использования на главной странице группы. По умолчанию виджеты выключены и не отображаются на странице группы (подробнее про работу виджетов групп см. в сценарии Виджеты группы).
- Управление – нажмите кнопку Добавить для перехода в управление участниками Группы.
Для создания новой группы с указанными вами данными и настройками нажмите Создать группу. Сохранить в системе можно только группу, у которой заполнены все обязательные поля (обязательные поля отмечены на форме красной звездочкой).
Если вы начали создавать группу и не хотите завершать работу над ней, нажмите Отмена – группа не сохранится в системе.
Просмотр постов (Моя лента, Избранное и Мои посты)¶
Доступ:
- для открытых групп – всем пользователям портала (по умолчанию);
- для закрытых и скрытых групп – только участники группы (как стать участником группы описано в сценарии Подписка на группу).
В разделе Группы и сообщества отображается несколько списков постов для разных целей:
- Моя лента – список постов из всех групп и пользователей, на которые вы подписаны;
- Избранное – список постов, которые вы добавили в Избранное;
- Мои посты – список постов, которые вы опубликовали на портале. Используйте этот список, чтобы быстрее находить свои посты для редактирования или ответов на комментарии.
Рисунок. Просмотр различных списков постов
Просмотр персонализированной ленты¶
На главной странице портала отображается лента постов из групп и от пользователей, на которые вы подписаны (о том, как подписаться на группу, описано в сценарии Подписка на группу, как подписаться на пользователя - см. в разделе Подписка на пользователя).
Рисунок. Просмотр персонализированной ленты на главной странице портала
Аналогичная лента постов отображается в вашем профиле.
В данной ленте вы также можете написать личный пост в свою ленту. Этот пост не будет привязан к какой-либо группе, и будет относиться только к вашему профилю. Другие пользователи узнают о нем при просмотре вашего профиля.
Сценарий и функционал создания поста в ленте аналогичен сценарию создания поста в группе.
Вы можете комментировать и оставлять реакции как в ленте постов, так и в самих группах.
Просмотр прикрепленных к посту изображений¶
Чтобы посмотреть прикрепленное к посту изображение в полноразмерном формате, нажмите на него.
Рисунок. Опубликованный пост с изображением
Для полноразмерного формата изображения доступны следующие действия:
- скачать изображение;
- поделиться изображением;
- повернуть изображение;
- увеличить изображение;
- уменьшить изображение;
- закрыть полноразмерный формат изображения.
Рисунок. Полноразмерный формат изображения со списком действий
Создание поста¶
Доступ:
- для открытых групп – всем пользователям портала (по умолчанию);
- для закрытых/скрытых групп – только участникам группы (как стать участником группы, описано в сценарии Подписка на группу).
На странице группы, в которой нужно создать пост, установите курсор в поле «имя пользователя, поделитесь чем-нибудь с коллегами».
Рисунок. Инициирование создания нового поста в ленту группы
Оформление текста поста¶
Откроется окно для создания нового поста.
Рисунок. Окно создания нового поста
Заполните в нем следующие значения:
- Заголовок поста – название поста, кратко описывающее его содержание.
-
Текст будущего поста – введите текст, используйте настройки в меню над полем ввода для форматирования текста поста и добавления контента:
 Выделить все (Ctrl+A) – выделить весь текст, вставленный в поле для ввода и применить сразу ко всему тексту один из вариантов форматирования;
Выделить все (Ctrl+A) – выделить весь текст, вставленный в поле для ввода и применить сразу ко всему тексту один из вариантов форматирования;-
 Загрузить изображение и включить его в текст:
Загрузить изображение и включить его в текст:- После нажатия на иконку открывается окно загрузки изображения. В окне есть возможность вставить изображение и выбрать область, которую необходимо отобразить в тексте. Чтобы завершить загрузку, необходимо нажать кнопку Сохранить. При нажатии на серую область вне окна загрузки, на иконку X или на кнопку Отменить данные не сохраняются.
Рисунок. Окно загрузки изображения
После этого изображение появляется в поле ввода текста. Для вставленного изображения доступны следующие возможности:
- Редактировать альтернативный текст. После нажатия на кнопку откроется поле для ввода альтернативного текста.
- Включить/выключить описание. При включенной кнопке под изображением появляется поле для ввода текста подписи изображения.
- В тексте. Изображение будет включено во фрагмент текста и располагаться относительно настроек текста.
- Обтекать текст. Текст будет учитывать расположение изображения и будет сформирован вокруг него. Доступно две опции – выравнивание по левому краю или по правому краю.
- Разрывать текст. Если изображение включено во фрагмент текста, то оно «разрывает» его и размещается с новой строки. Остаток текста продолжается с новой строки. Доступно три опции – выравнивание по левому краю, по центру или по правому краю.
- Изменить размер изображения. Доступно четыре опции - оригинальный размер, 25%, 50%, 75%.
Рисунок. Редактирование изображения
-
 Вставить видео и включить его в текст:
Вставить видео и включить его в текст:- После нажатия на иконку открывается окно открытия файла с компьютера пользователя. Чтобы завершить загрузку, необходимо выбрать файл и нажать кнопку Открыть. После этого видеофайл появляется в поле ввода текста. Для вставленного видеофайла доступны следующие возможности:
- Включить/выключить описание. При включенной кнопке под видео появляется поле для ввода текста подписи видео.
- Обтекать текст. Текст будет учитывать расположение видео и будет сформирован вокруг него. Доступно две опции – выравнивание по левому краю или по правому краю.
- Разрывать текст. Если видео включено во фрагмент текста, то оно «разрывает» его и размещается с новой строки. Остаток текста продолжается с новой строки. Доступно три опции – выравнивание по левому краю, по центру или по правому краю.
- Изменить размер изображения. Доступно четыре опции – оригинальный размер, 25%, 50%, 75%.
Рисунок. Редактирование видеофайла
-
 Прикрепить файл и включить его в текст:
Прикрепить файл и включить его в текст:- После нажатия на иконку открывается окно открытия файла с компьютера пользователя. Чтобы завершить загрузку, необходимо выбрать файл и нажать кнопку Открыть. После этого файл появляется в поле ввода текста. Для вставленного файла доступны следующие возможности:
- Редактировать ссылку. Измените ссылку, по которой будет перемещать название файла (по умолчанию установлена ссылка на скачивание файла);
- Удалить ссылку. Название файла не будет вести по ссылке, включая ссылку на скачивание файла.
Рисунок. Редактирование файла
 Жирный (Ctrl+B);
Жирный (Ctrl+B); Курсив (Ctrl+I);
Курсив (Ctrl+I); Зачеркнутый (Ctrl+Shift+X);
Зачеркнутый (Ctrl+Shift+X); Подчеркнутый (Ctrl+U);
Подчеркнутый (Ctrl+U); Исходный код;
Исходный код; Подстрочный;
Подстрочный; Надстрочный;
Надстрочный; Добавление маркированного списка;
Добавление маркированного списка; Добавление нумерованного списка;
Добавление нумерованного списка; Уменьшить отступ в списке;
Уменьшить отступ в списке; Увеличить отступ в списке;
Увеличить отступ в списке; Отменить действие (Ctrl+Z);
Отменить действие (Ctrl+Z); Повторить отмененное действие (Ctrl+Y);
Повторить отмененное действие (Ctrl+Y); Цвет шрифта;
Цвет шрифта; Цвет фона;
Цвет фона; Выделить;
Выделить; Выравнивание текста;
Выравнивание текста; Добавить ссылку – сделать выделенный текст гиперссылкой на другой источник;
Добавить ссылку – сделать выделенный текст гиперссылкой на другой источник; Вставить цитату – оформить текст как цитату;
Вставить цитату – оформить текст как цитату; Вставить код – оформить текст как код;
Вставить код – оформить текст как код;-
 Вставить таблицу – позволяет вставить макет таблицы, отредактировать его и наполнить контентом.
Вставить таблицу – позволяет вставить макет таблицы, отредактировать его и наполнить контентом.- Максимально возможный размер таблицы до редактирования - 10 колонок на 10 строк. Предусмотрены следующие возможности для редактирования:
- Столбец. Возможности: настройка столбца заголовков, вставить столбец слева/справа, удалить столбец, выделить столбец.
- Строка. Возможности: настройка строки заголовков, вставить строку слева/справа, удалить строку, выделить строку.
- Объединение ячеек. Возможности: объединить с ячейкой сверху/справа/снизу/слева, разделить ячейку по вертикали/горизонтали.
-
Свойства таблицы. Возможности: настройка границы, фона, размера таблицы, ее выравнивание относительно текста.
Рисунок. Свойства таблицы
-
Свойства ячейки. Возможности: настройка границы, фона, размера отдельной ячейки таблицы, выравнивание текста в данной ячейке.
Рисунок. Свойства ячейки
Рисунок. Редактирование таблицы
-
 Вставить спецсимвол – вставить в текст один из предложенных спецсимволов. Спецсимволы можно фильтровать по категории;
Вставить спецсимвол – вставить в текст один из предложенных спецсимволов. Спецсимволы можно фильтровать по категории;  Вставить ссылку на медиа – добавить ссылку на видеофайл, размещенный с YouTube, и отображать это видео в тексте.
Вставить ссылку на медиа – добавить ссылку на видеофайл, размещенный с YouTube, и отображать это видео в тексте.
-
Теги поста – ключевые слова, по которым можно будет найти ваш пост.
-
Дополнительные настройки:
- разрешить реакции – включено по умолчанию. Если убрать галочку, то участники группы не смогут оставлять реакции к данному посту;
- разрешить комментарии – включено по умолчанию. Если убрать галочку, то участники группы не смогут оставлять комментарии к данному посту.
Рисунок. Создание нового поста.
Прикрепление контента к посту¶
К посту, при необходимости, можно прикрепить различный контент:
- Мини-опрос,
- Документ,
- Изображение,
- Мероприятие.
Контент, прикрепленный таким образом, будет представлен отдельно под текстом поста.
Если к посту требуется прикрепить мини-опрос, нажмите на иконку  Мини-опрос в поле редактирования текста.
Мини-опрос в поле редактирования текста.
Система откроет окно для ввода пользователем основной информации для опроса.
Рисунок. Форма создания мини-опроса для вставки в пост
В окне создания мини-опроса укажите следующую информацию:
- укажите название опроса;
- если необходимо, включите опцию для анонимности опроса – в анонимном опросе пользователи и администратор не могут посмотреть или выгрузить в интерфейсе информацию о пользователе, участвовавшем в опросе;
- если необходимо, настройте ограничение времени голосования – участники опроса не смогут принимать в нем участие после указанной даты/времени;
- введите текст вопроса;
- укажите тип ответа – один из нескольких или несколько из нескольких;
- введите варианты ответов.
Если вопросов будет несколько, то нажмите Добавить вопрос и введите аналогичные данные для него. После завершения нажмите кнопку Прикрепить к посту.
Если готовый опрос необходимо отредактировать перед публикацией, либо удалить, наведите на иконку  и выберите одно из следующих значений:
- Редактировать, чтобы внеснти изменения в опрос;
- Удалить, чтобы удалить опрос.
и выберите одно из следующих значений:
- Редактировать, чтобы внеснти изменения в опрос;
- Удалить, чтобы удалить опрос.
Если к посту требуется прикрепить документ, нажмите на иконку  Документ в поле редактирования текста.
Документ в поле редактирования текста.
Далее выберите нужные документы с компьютера – в результате выбранные документы отобразятся прикрепленными к посту, и читатели смогут открыть и просмотреть их.
Если документ требуется удалить, наведите на иконку  и нажмите кнопку Удалить.
и нажмите кнопку Удалить.
Рисунок. Документы, прикрепленные к посту
Если к посту требуется прикрепить одно или несколько изображений, нажмите на иконку  Изображение в поле редактирования текста.
Изображение в поле редактирования текста.
Далее выберите нужное изображение с компьютера – в результате выбранное изображение отобразится прикрепленным к посту.
Если изображение необходимо удалить, нажмите на крестик в верхнем правом углу изображения.
Рисунок. Прикрепленные к посту изображения
Если к посту требуется прикрепить ссылку на опубликованное на портале мероприятие, нажмите на иконку  Мероприятие в поле редактирования текста.
Мероприятие в поле редактирования текста.
Откроется окно выбора мероприятий с портала.
Рисунок. Выбор мероприятия для публикации
Выбранное мероприятие и основная информация о нем отобразятся в посте.
Рисунок. Отображение выбранного анонса мероприятия
После окончания работы над постом нажмите кнопку Опубликовать пост, в результате чего пост добавится в ленту постов группы. Последние посты отображаются в ленте сверху.
Если вы передумали публиковать пост, нажмите кнопку Отмена. Пост не будет сохранен в системе и не будет опубликован в ленте.
Создание поста в группе с премодерацией¶
Доступ:
- для открытых групп - всем пользователям портала (по умолчанию);
- для закрытых/скрытых групп – только участникам группы (как стать участником группы, описано в сценарии Подписка на группу).
В группах с настроенной премодерацией посты перед их публикацией проходят проверку у администратора. Поле для ввода текста поста в таких группах имеет надпись Предложите пост.
Рисунок. Группа с премодерацией постов
Оформите пост как обычный и нажмите Предложить пост.
Рисунок. Доступные действия для поста в группе с премодерацией
Предложенный вами пост отобразится в списке Предложенные (если у вас нет ни одного предложенного поста, то данный список не отображается).
Рисунок. Просмотр предложенных к публикации постов
Вы можете отредактировать или удалить предложенный к публикации пост. Для этого наведите на иконку  и выберите подходящее действие.
и выберите подходящее действие.
Рисунок. Редактирование, удаление предложенного к публикации поста
При проверке вашего поста администратор группы может его опубликовать, либо отклонить. После принятия решения вы получите соответствующее уведомление.
После принятия администратором решения пост удаляется из списка предложенных вами постов.
Также администратор может выполнить следующие действия:
- отредактировать пост, если ему необходимо изменить его содержимое (например, дополнительно оформить, добавить теги, либо исправить ошибки);
- удалить пост. В данном случае пост удалится и из списка предлагаемых постов на стороне Администратора, и из списка предложенных вами постов.
Комментирование постов¶
Доступ:
- для открытых групп - всем пользователям портала (по умолчанию);
- для закрытых/скрытых групп – только участникам группы (как стать участником группы, описано в сценарии Подписка на группу).
Если вы хотите прокомментировать какой-либо пост, то на странице просмотра выбранного поста или при просмотре в ленте установите курсор в поле «Что вы об этом думаете?»:
- Введите нужный текст в поле «Что вы об этом думаете?»;
- Нажмите кнопку Отправить.
Рисунок. Поле для ввода комментария
Если вы хотите оставить комментарий к чужому комментарию, но нажмите кнопку Ответить, в результате чего отобразится соответствующий блок для ввода.
Рисунок. Ответ на комментарий
Свой опубликованный комментарий можно отредактировать или удалить. Для этого нажмите на кнопку с опциями справа вверху над комментарием.
Рисунок. Контекстное меню комментария к посту
После удаления комментария в ветке комментариев останется запись об этом.
Рисунок. Отметка об удаленном комментарии
Реакции на пост¶
Доступ:
- для открытых групп - всем пользователям портала (по умолчанию);
- для закрытых/скрытых групп – только участникам группы (как стать участником группы, описано в сценарии Подписка на группу).
Если вы хотите оставить реакцию к посту или к комментарию к посту, нажмите на кнопку Оценить и выберите из предложенного списка желаемую реакцию.
Рисунок. Меню выбора реакции к посту
Выбранная реакция отобразится вместе с другими реакциями. Кроме этого, увеличится счетчик общего числа реакций.
Рисунок. Отображение оставленной к посту реакции
Если хотите удалить свою реакцию, нажмите на её название.
Добавление постов в Избранное¶
Доступ:
- для открытых групп – всем пользователям портала (по умолчанию);
- для закрытых/скрытых групп – только участникам группы (как стать участником группы, описано в сценарии Подписка на группу).
Если вы хотите добавить понравившийся вам пост в избранное, нажмите на кнопку Добавить в избранное. В результате пост попадет в список избранных и вы сможете быстро вернуться к нему позже.
Рисунок. Добавление поста в список избранных
Если вы хотите исключить пост из избранного, нажмите на кнопку Добавить в избранное ещё раз. Пост будет удален из списка избранных постов.
Закрепление постов в группе¶
Доступ:
- для открытых групп – всем пользователям портала (по умолчанию);
- для закрытых/скрытых групп – только участникам группы (как стать участником группы, описано в сценарии Подписка на группу).
В сообществах и группах можно закреплять посты, чтобы они всегда отображались вверху ленты новостей.
В группе отображается один или два закрепленных поста. Если вы закрепите третий пост, появится стрелка с навигацией для пролистывания и просмотра полного списка закрепленных постов.
Закрепленный пост отображает заголовок поста (первую строчку или первые несколько символов). Основная часть закрепленного поста состоит из иконки прикрепленного элемента, который первее встречается в посте.
В области превью отображается:
- иконка опроса - если к посту прикреплен опрос;
- иконка мероприятия (установленная обложка мероприятия) - если прикреплено мероприятие;
- иконка первого изображения - если к посту прикрепленого одно и более изображений;
- иконка таблицы - если первой в тексте поста размещена таблица;
- иконка видеопроигрывателя - если размещен видеопроигрыватель. Чтобы посмотреть видео необходимо открыть пост полностью;
- иконка веб-страницы - если указана ссылка на веб-страницу;
- иконка с текстом - если пост не содержит никаких объектов кроме текста.
Приоритет отображения иконок при наличии в посте разных объектов:
- Опрос.
- Мероприятие.
- Изображение.
Добавление в группу изображений¶
Доступ:
- для открытых групп – всем пользователям портала (по умолчанию);
- для закрытых/скрытых групп – только участникам группы (как стать участником группы, описано в сценарии Подписка на группу).
На странице группы нажмите на кнопку Изображения в боковом меню справа.
Рисунок. Переход в галерею изображений группы
Откроется галерея изображений группы.
Рисунок. Просмотр папок в галерее изображений
Вы можете просмотреть фотографии, сохраненные в галерее изображений и распределенные по папкам. Для этого нажмите на интересующую вас папку.
Рисунок. Просмотр изображений, сохраненных в папке
Доступны следующие действия:
- Чтобы загрузить новые изображения, нажмите кнопку Загрузить изображения.
- Чтобы переименовать папку, нажмите кнопку Редактировать.
Чтобы развернуть изображение, нажмите на интересующую вас фотографию.
Рисунок. Просмотр фотографий в папке
В данном режиме вы можете:
- скачать фотографию;
- удалить фотографию;
- оставить комментарий к фотографии.
Для добавления новой папки нажмите на кнопку Создать альбом.
Рисунок. Просмотр папок в галерее изображений
В появившемся окне укажите название папки.
Рисунок. Создание новой папки в галерее изображений
В качестве обложки для папки отображается первое изображение в папке.
Добавление файлов в группу¶
Доступ:
- для открытых групп — всем пользователям портала (по умолчанию);
- для закрытых и скрытых групп – только участникам группы (как стать участником группы — см. раздел Подписка на группу).
Чтобы добавить файлы в группу, на странице группы нажмите на кнопку Файловое хранилище в боковом меню справа.
Рисунок. Кнопка добавления файлов в группу на странице группы
Чтобы загрузить файл в группу:
-
Перетащите файл в область загрузки, или нажмите соответствующую ссылку и выберите файл. Будет открыто окно загрузки файла.
Допустимы любые форматы файлов. Файлы форматов: JPG, PNG, TIF, GIF, BMP, MP4, MPEG, AVI могут быть открыты и воспроизведены на странице файлов группы, файлы других форматов доступны для скачивания.
Рисунок. Загрузка файла в группу
-
При необходимости измените название файла.
- Введите описание.
- Добавьте теги. Если нужного тега нет в списке, добавьте его.
- Добавьте хотя бы одну категорию файла для удобной навигации по файлам внутри группы.
- Нажмите Сохранить.
Если нужной категории файла не оказалось, вы можете создать ее в поле категорий файлов в меню редактирования группы.
Рисунок. Список категорий файлов в группе с возможностью редактирования категорий
Сценарии работы с файловым хранилищем в группе идентичны сценариям в корпоративном хранилище:
- Поиск файлов (см. раздел Поиск файлов в корпоративном хранилище).
- Создание папки (см. раздел Создание папки в корпоративном хранилище).
- Изменение загруженных файлов и папок (см. раздел Изменение загруженных файлов и папок).
- Работа с несколькими файлами и папками (см. раздел Работа с несколькими файлами и папками).
Виджеты группы¶
Виджеты группы позволяют следить за информацией в группе, обеспечивают поиск по материалам группы и показывают статистику использования тегов.
Настройка виджетов группы¶
Доступ:
- администратор системы;
- администратор группы;
- автор группы.
Настроить виджеты группы можно при создании или редактировании группы. В окне создания/редактирования группы найдите вкладку Виджеты и нажмите кнопку Редактировать.
Рисунок. Вкладка Виджеты при создании группы
По умолчанию виджеты выключены и не отображаются на странице группы. Выберите те виджеты, которые будут размещены в группе, и сдвиньте переключатель вправо.
Настройте порядок расположения виджетов. Порядок можно менять с помощью навигационных стрелок. Нажмите на стрелку, указывающую вниз, если хотите переместить виджет на одну позицию ниже. Если хотите переместить виджет на одну позицию вверх, нажмите на стрелку, указывающую вверх.
Рисунок. Редактирование виджетов группы
Чтобы сохранить изменения, нажмите кнопку Сохранить. В окне создания/редактирования группы нажмите кнопку Редактировать, чтобы завершить процесс настройки виджетов.
Порядок виджетов, установленный в настройках группы администратором, соответствует порядку отображения виджетов на главной странице группы. Виджет Поиск материалов в группе всегда находится над постами. Остальные виджеты отображаются в указанном порядке под карточкой с информацией о группе.
Рисунок. Отображение виджетов в указанном порядке
Просмотр виджетов в группе¶
Доступ:
- для открытых групп − всем пользователям портала (по умолчанию);
- для закрытых и скрытых групп − только участники группы (как стать участником группы описано в сценарии Подписка на группу).
На главной странице группы отображаются только те виджеты, которые были выбраны для просмотра в настройках группы. Порядок отображения виджетов определяется в настройках группы администратором или автором группы. Если на странице нет виджетов, то администратор или автор группы не выбрал их для просмотра и использования.
Нажмите на название виджета, чтобы развернуть его и ознакомиться с его функционалом и содержанием. Нажмите на название виджета еще раз, чтобы свернуть его. При повторном просмотре виджета его вид остается в том состоянии, в которое его переводили последний раз.
Рисунок. Виджеты на главной странице группы
Виджет «Поиск материалов в группе» позволяет осуществлять поиск по опубликованным постам и загруженным файлам в группе.
Результат поиска разделен на 3 блока:
- Искать везде − 3 последних опубликованных поста и загруженных файла, соответствующих поисковому запросу;
- Посты − 3 последних опубликованных поста, соответствующих поисковому запросу;
- Файлы − 3 последних загруженных файла, соответствующих поисковому запросу.
Рисунок. Виджет Поиск материалов в группе
Поиск постов осуществляется по заголовку и содержанию поста или по тегу. Для поиска по содержанию введите в поисковую строку запрос и нажмите кнопку Найти.
Рисунок. Поиск постов по содержанию
Для поиска по тегу начните ввод в поисковую строку с символа #. Система подскажет варианты используемых тегов.
Рисунок. Ввод тега в виджет поиска
Рисунок. Поиск по тегу в виджете
Поиск файлов осуществляется по названию файла и тегу. Введите название файла в поисковую строку полностью или частично.
Рисунок. Поиск файла в виджете
Чтобы посмотреть все найденные результаты, нажмите кнопку Расширенный поиск.
Рисунок. Кнопка Расширенный поиск
Система перейдет на страницу со всеми результатами поиска.
Рисунок. Расширенный поиск материалов
Чтобы скопировать ссылку для просмотра результата расширенного поиска, нажмите кнопку Поделиться. Система отобразит уведомление о том, что ссылка скопирована.
Рисунок. Кнопка Поделиться в Расширенном поиске
Поиск файлов также осуществляется по тегу. Для этого начните ввод в поисковую строку с символа #. Система подскажет варианты используемых тегов.
Рисунок. Поиск файла по тегу
Нажмите на один из результатов поиска, чтобы перейти на карточку найденного объекта.
Рисунок. Выбор результата поиска
Чтобы вернуться к результату поиска, нажмите кнопку со стрелочкой назад.
Рисунок. Карточка загруженного файла
Виджет Новые материалы содержит информацию о последних опубликованных постах и загруженных файлах в группе.
Виджет состоит из 3 вкладок:
- Все материалы − содержит 2 блока информации:
- Последние посты − 5 последних опубликованных постов с датой публикации и со ссылкой для перехода к посту;
- Последние файлы − 5 последних загруженных файлов с датой загрузки и со ссылкой для перехода к информационной карточке файла.
- Посты - 5 последних опубликованных постов с датой публикации и со ссылкой для перехода к посту;
- Файлы − 5 последних загруженных файлов с датой загрузки и со ссылкой для перехода к информационной карточке файла.
Рисунок. Вкладка Все материалы в виджете Новые материалы
По умолчанию записи в виджете располагаются в порядке убывания по дате и времени публикации. Записи можно отсортировать по возрастанию даты и времени, для этого нажмите на кнопку сортировки.
Рисунок. Сортировка файлов по убыванию
Рисунок. Сортировка файлов по возрастанию
Чтобы перейти на опубликованный пост или карточку загруженного файла в хранилище группы, нажмите на результат поиска.
Рисунок. Просмотр последних опубликованных постов в виджете
В следующем окне откроется выбранный опубликованный пост или информационная карточка загруженного файла.
Рисунок. Просмотр выбранного в виджете опубликованного поста
В виджете Популярные теги отображается информация о 10 популярных тегах, используемых в группе.
Рисунок. Виджет Популярные теги
Список популярных тегов состоит из названий тегов и количества их упоминаний в группе. Чтобы посмотреть полный список используемых тегов, нажмите кнопку Все теги.
Рисунок. Просмотр всех тегов в группе
Если в группе не использовались теги, список в виджете будет пуст.
В виджете Последняя активность в группе содержится информация о последних пяти действиях пользователей в группе.
Система выводит информацию о следующих действиях пользователей: 1. Посты: - публикация поста; - редактирование поста; - удаление поста; - закрепление поста. 1. Файлы: - загрузка в хранилище; - изменение информационной карточки файла; - удаление файла; - удаление версии файла; - восстановление версии; - перемещение. 1. Комментарии: - комментирование поста; - комментирование файла; - ответ на комментарий. 1. Реакции: - реакция на пост; - реакция на комментарий; - реакция на ответ на комментарий.
Запись о действии содержит информацию о ФИО пользователя (ссылка на профиль), совершенное действие, ссылка на объект действия, дата и время действия.
Рисунок. Виджет Последняя активность в группе
Виджет Новые участники отображает информацию о последних 10 пользователях, которые подписались на группу.
Список состоит из ФИО пользователя и даты и времени подписки на группу. Список новых участников отсортирован по дате и времени подписки на группу от недавно вступивших к первым участникам группы.
Рисунок. Виджет Новые участники
Если в группе более 10 участников, в виджете будет кнопка «Показать всех». Нажмите на нее, чтобы перейти к списку всех участников группы.
Рисунок. Просмотр виджета Новые участники с кнопкой
В виджете Отслеживать тег можно просматривать информацию о материалах группы (посты, файлы), которые были загруженны с выбранным в виджете тегом.
Для начала работы с виджетом нажмите Выбрать теги.
Рисунок. Виджет Отслеживать тег
В следующем окне появится список тегов, которые используются в материалах группы. Выберите один или несколько тегов и нажмите Выбрать.
Рисунок. Выбор тега для отслеживания в виджете
После выбора тегов в виджете будет отображаться информация об опубликованных в группе постах и загруженных в группу файлах с указанными тегами.
Рисунок. Виджет Отслеживать тег с выбранным тегом