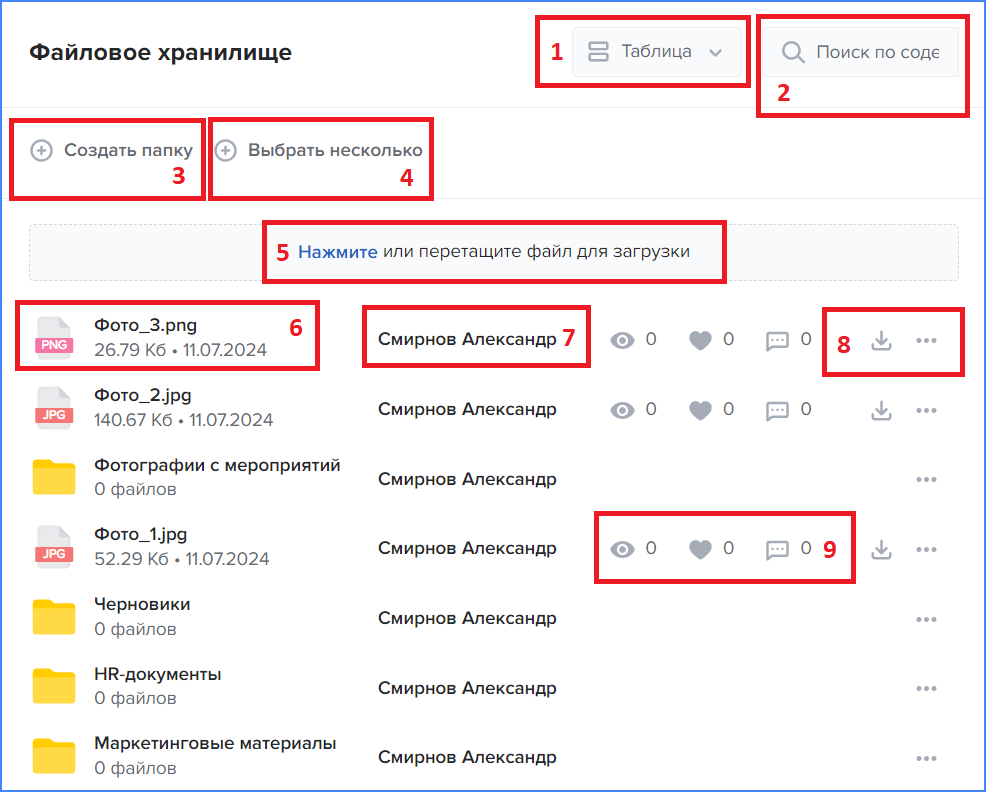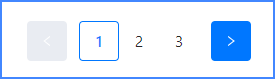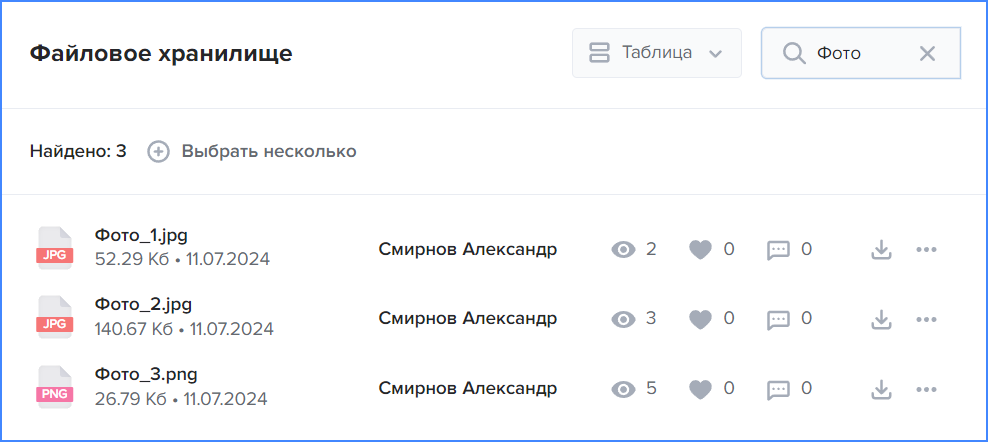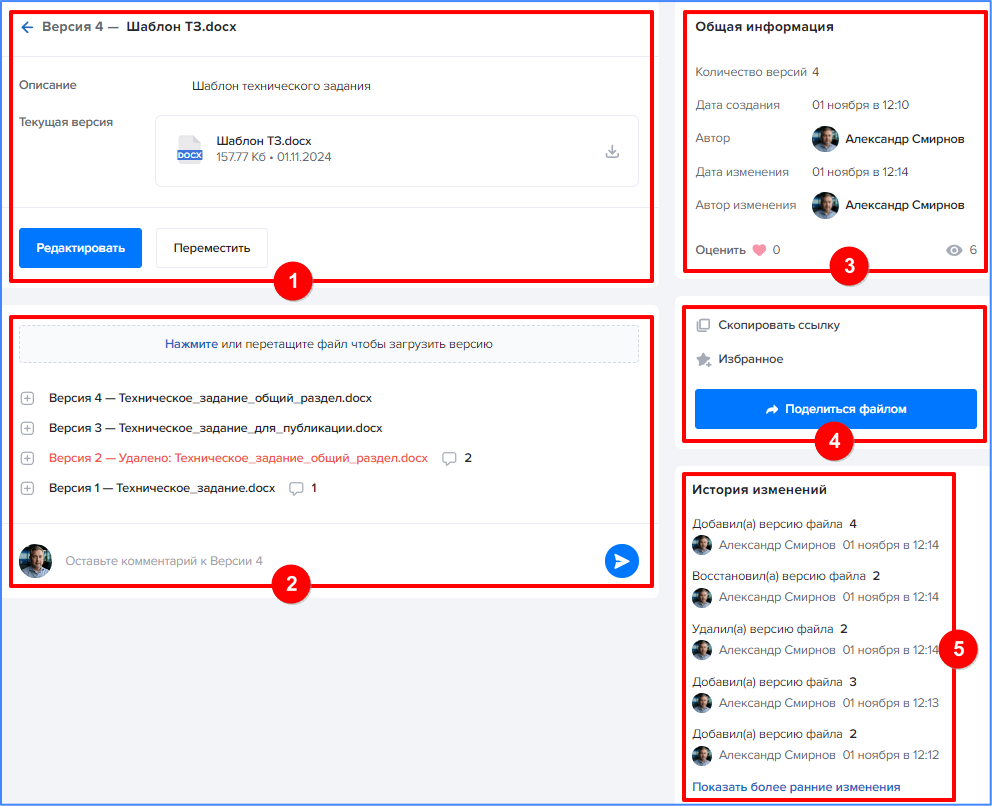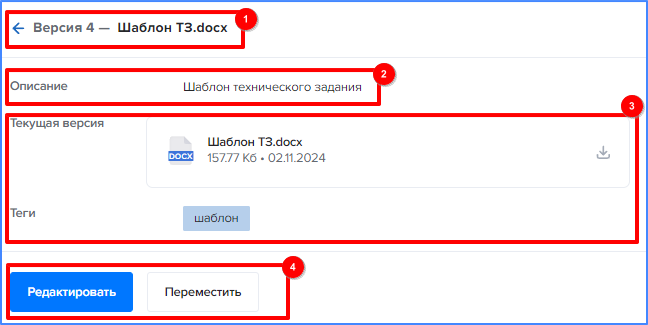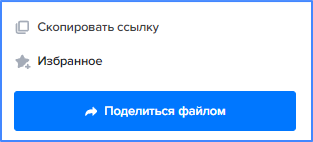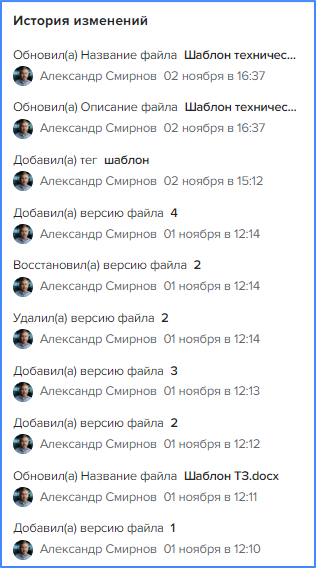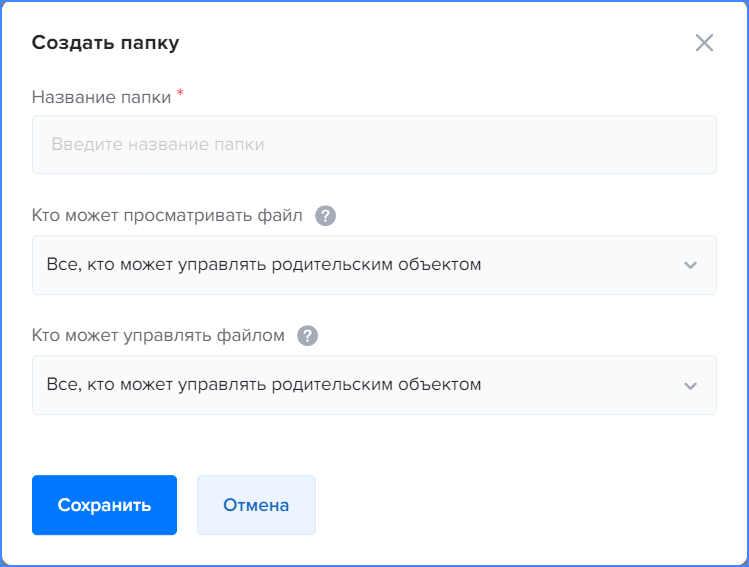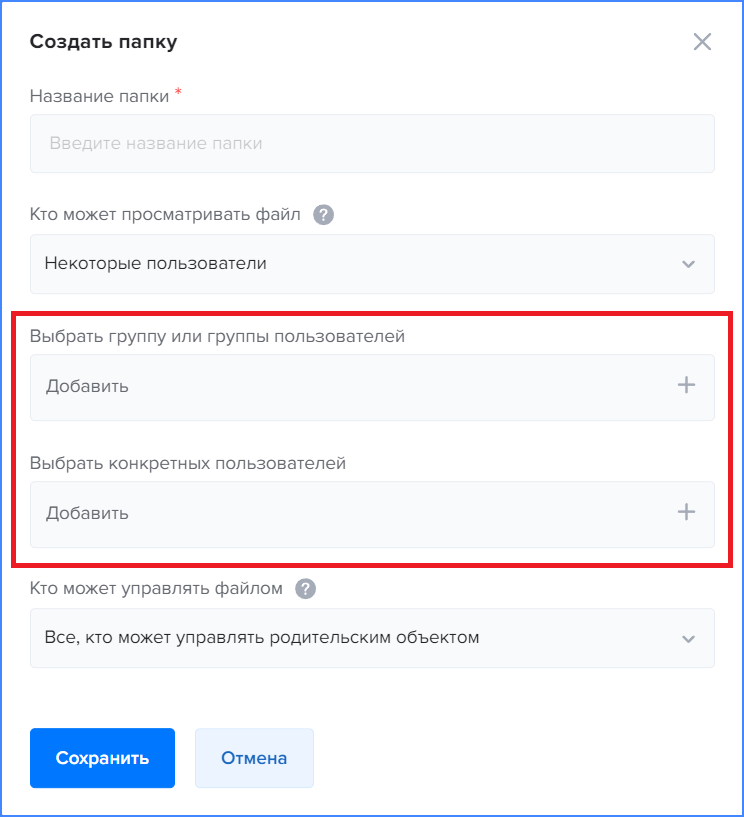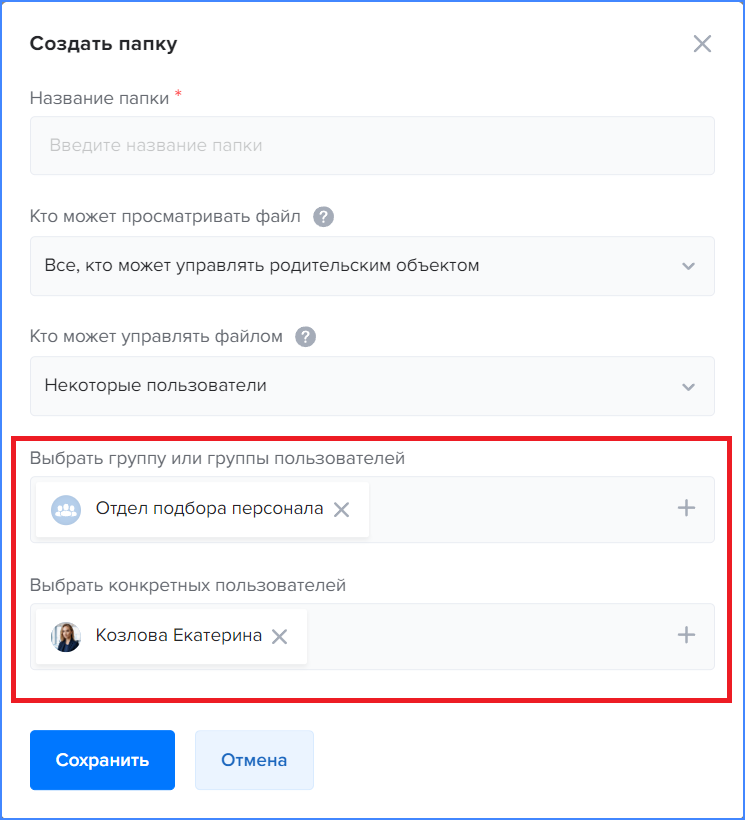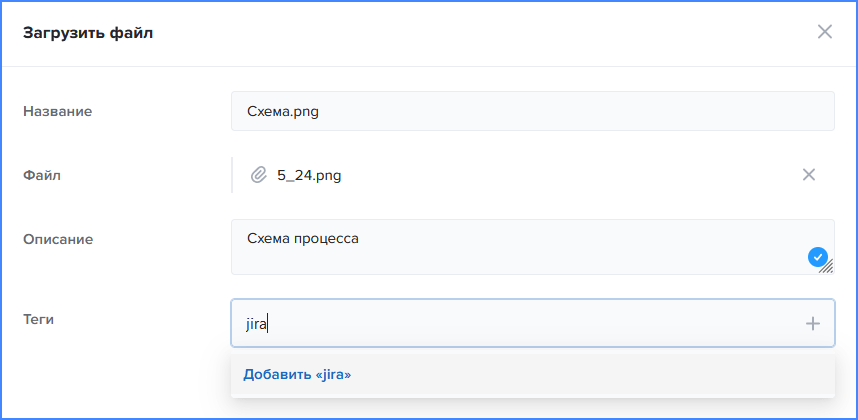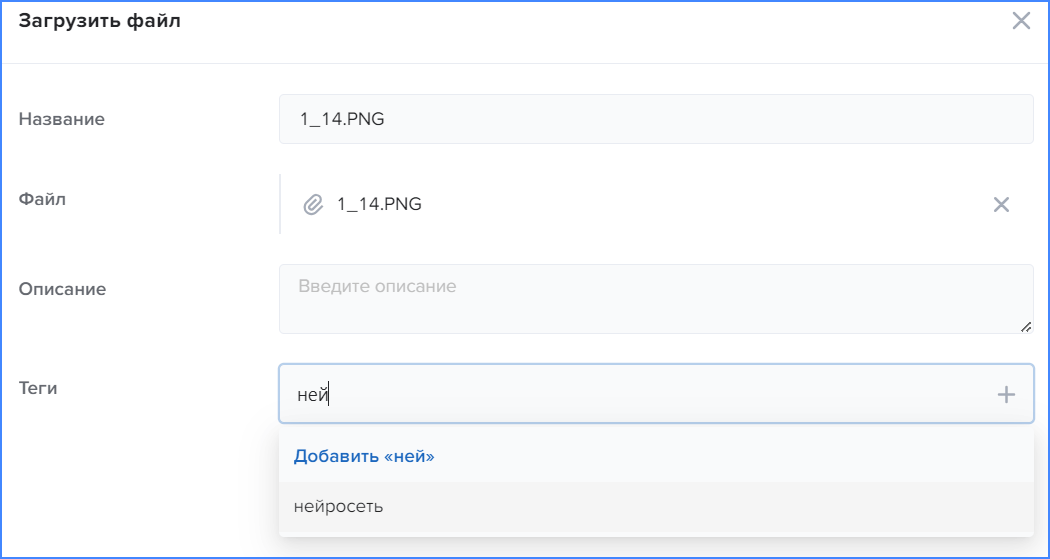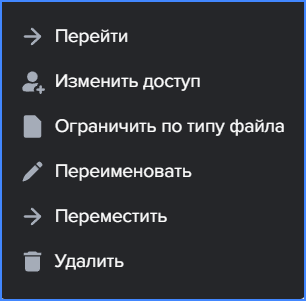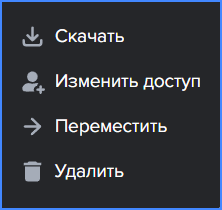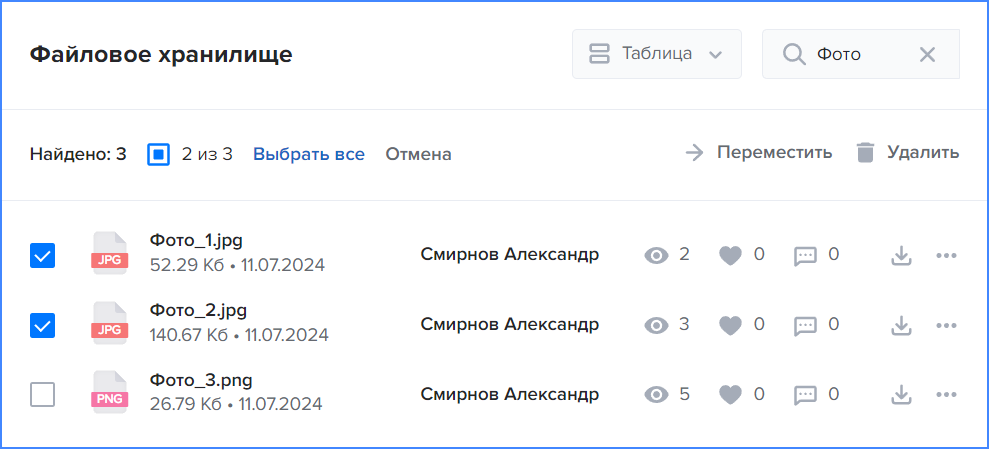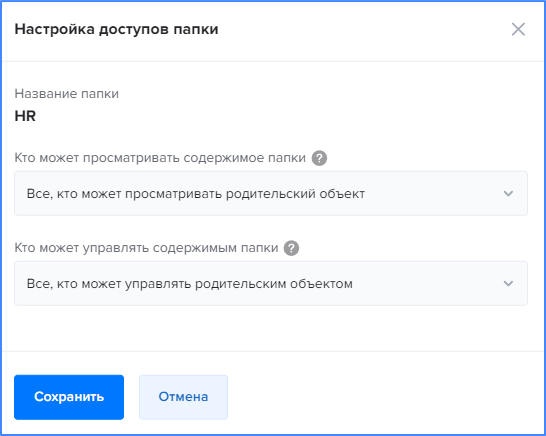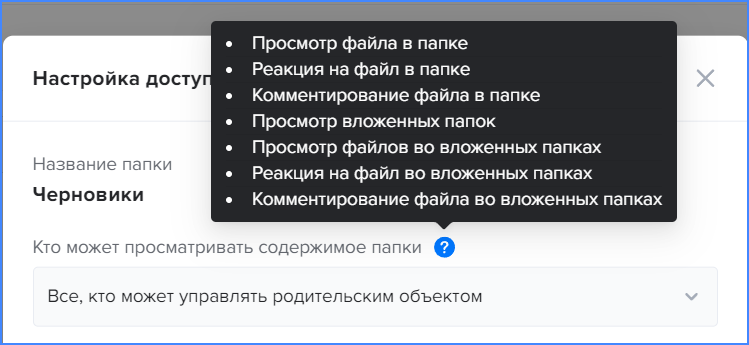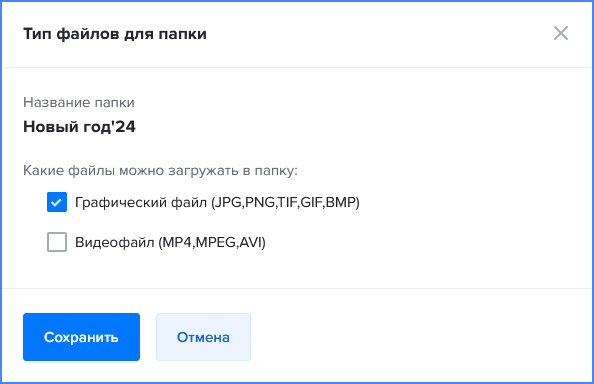Корпоративное хранилище¶
Сервис Корпоративное хранилище создан для загрузки файлов, изображений и видеороликов, которыми можно поделиться с коллегами.
Возможности пользователя¶
Просмотр корпоративного хранилища¶
Для просмотра файлов в корпоративном хранилище выберите в боковом меню Будь в курсе → Корпоративное хранилище или перейдите по ссылке {url_вашего_домена}/folder.
Рисунок. Корпоративное хранилище
На рисунке выше представлен интерфейс корпоративного хранилища:
- Список для выбора представления Таблица или Плитка.
- Поле поиска файлов.
- Кнопка создания папки.
- Кнопка выбора нескольких файлов и папок для групповых операций перемещения и удаления.
- Область загрузки файлов.
- Название файла или папки.
- Имя сотрудника, который создал папку или загрузил файл.
- Кнопка выгрузки файла или папки и дополнительное меню.
- Статистика просмотров, реакций и комментариев к файлу.
Файлы в хранилище представлены постранично. Перемещайтесь по списку файлов в хранилище, используя номера страниц внизу списка.
Рисунок. Переключение страниц в корпоративном хранилище
Поиск файлов в корпоративном хранилище¶
Чтобы найти файлы в корпоративном хранилище, введите часть названия файла в поле поиска и нажмите клавишу Enter. Поиск файлов выполняется по всем папкам.
Рисунок. Результаты поиска в корпоративном хранилище
Просмотр карточки файла¶
В файловом хранилище можно посмотреть информационную карточку файла. Чтобы перейти в карточку, нажмите на файл.
Рисунок. Пример карточки файла
Интерфейс карточки файла состоит из нескольких блоков:
- Блок данных файла.
- Блок работы с версиями файла.
- Блок общей информации.
- Блок работы со ссылкой файла.
- Блок истории изменений.
Из карточки файла доступны следующие действия:
- загрузка файла текстового или табличного форматов на устройство пользователя;
- предварительный просмотр графического изображения, фото или видео;
- изменение названия файла, описания, тегов;
- перемещение в другую папку файлового хранилища;
- добавление новой версии файла;
- комментирование текущей версии файла;
- удаление любой версии файла;
- восстановление удалённой версии файла;
- реакция на файл в виде смайлика;
- копирование ссылки на файл в буфер обмена;
- добавление файла в Избранное;
- отправка файла пользователю;
- переход в профили автора файла и авторов изменений файла;
- просмотр истории изменений.
Ниже приведены подробные описания блоков интерфейса и действий с файлом, доступных в каждом блоке.
Блок данных файла в файловом хранилище¶
Рисунок. Пример блока данных файла в файловом хранилище
-
Заголовок блока данных файла – указана текущая версия и название файла с расширением.
-
Описание файла – описание, указанное при добавлении файла в файловое хранилище. Описание может отсутствовать.
-
Область файла – содержимое зависит от формата файла, отображается:
- предварительный просмотр изображения и теги файла текущей версии для файлов графических форматов, файлов с видео- и фото- изображением. Теги могут отсутствовать;
- файл, теги файла и кнопка загрузки файла на устройство пользователя для файлов текстовых и табличных форматов. Теги могут отсутствовать.
-
Область кнопок управления файлом:
- нажмите Редактировать для изменения названия файла в файловом хранилище, добавления или изменения описания файла, добавления или удаления тегов;
- нажмите кнопку Переместить для перемещения файла в другое место в файловом хранилище. Файл будет находиться в новом, указанном при перемещении месте.
Для редактирования содержимого файла скачайте файл к себе на устройство, внесите нужные правки и добавьте новую версию (см. Блок работы с версиями файла).
Блок работы с версиями файла¶
Рисунок. Пример блока работы с версиями файла в файловом хранилище
-
Область загрузки новой версии файла – перетащите файл в область загрузки или добавьте файл, нажав кнопку Нажмите в области загрузки. Загруженная версия становится текущей и отображается в блоке данных файла и области версий. Имя файла может не совпадать с именами файлов других версий. Файл в файловом хранилище сохраняется под названием, указанным в блоке данных файла, название файла не связано с именами файла в разных версиях.
-
Область версий – отображаются все загруженные версии файла с именами файлов версий и возможностью выбора действий с ними. Список версий начинается с версии файла, загруженной последней по времени (текущей). Для каждой версии файла доступны следующие действия:
 – нажмите для отображения краткой информацией о данной версии файла во всплывающем информационном сообщении;
– нажмите для отображения краткой информацией о данной версии файла во всплывающем информационном сообщении; – нажмите для загрузки выбранной версии файла на устройство пользователя;
– нажмите для загрузки выбранной версии файла на устройство пользователя; – результат действия зависит от состояния версии файла, к которой применяется:
– результат действия зависит от состояния версии файла, к которой применяется:- нажмите в строке с удалённой версией файла для её восстановления, восстановленная версия становится текущей, номер версии меняется на актуальный;
- нажмите в строке с неактуальной версией, она станет текущей, номер версии меняется на актуальный;
 – нажмите для удаления версии файла и комментариев к ней. Удалённую версию можно восстановить, комментарии к версии удаляются безвозвратно и оставить новые невозможно;
– нажмите для удаления версии файла и комментариев к ней. Удалённую версию можно восстановить, комментарии к версии удаляются безвозвратно и оставить новые невозможно; – нажмите для просмотра списка комментариев. Можно добавить новый комментарий, ответить на имеющийся, оставить или убрать свою реакцию на комментарий. Просмотреть комментарии к удалённой версии файла невозможно.
– нажмите для просмотра списка комментариев. Можно добавить новый комментарий, ответить на имеющийся, оставить или убрать свою реакцию на комментарий. Просмотреть комментарии к удалённой версии файла невозможно.
-
Область комментирования текущей версии файла – введите текст сообщения, нажмите
 для отправки комментария. Комментарий отобразится в списке комментариев текущей версии файла в области версий.
для отправки комментария. Комментарий отобразится в списке комментариев текущей версии файла в области версий.
Блок общей информации¶
Рисунок. Пример блока с общей информацией о файле в файловом хранилище
Блок общей информации содержит:
- количество версий файла;
- дату добавления файла в файловое хранилище;
- данные автора файла (аватар, ФИО) – пользователя, добавившего файл в файловое хранилище. Нажмите на данные пользователя для перехода в его профиль;
- дату последнего изменения файла в файловом хранилище;
- данные автора изменений файла (аватар, ФИО) – пользователя, внёсшего самые поздние изменения в файл. Нажмите на данные пользователя для перехода в его профиль;
- количество оставленных реакций на файл;
- количество просмотров файла в файловом хранилище.
Блок работы со ссылкой файла¶
Рисунок. Пример блока работы со ссылкой на файл в файловом хранилище
В блоке работы со ссылкой на файл доступны следующие действия:
- скопировать ссылку на файл в буфер обмена – нажмите Скопировать ссылку;
- добавить ссылку на файл в раздел Избранное – нажмите Избранное;
- поделится ссылкой с пользователем – нажмите кнопку Поделиться файлом.
Блок истории изменений¶
Рисунок. Пример блока истории изменений файла в файловом хранилище
В блоке истории изменений сохраняется список изменений файла в файловом хранилище.
В списке изменений отображаются для каждого события:
- сведения о сути внесённых изменений в файл;
- данные автора изменений файла (аватар, ФИО) – нажмите на данные пользователя для перехода в его профиль.
История изменений сохраняется с первого события – добавления файла в файловое хранилище.
Создание папки в корпоративном хранилище¶
Чтобы создать папку в хранилище:
-
Нажмите Создать папку.
-
Введите уникальное имя папки.
Рисунок. Создание папки в корпоративном хранилище
Если папка с таким именем уже существует, будет отображено сообщение об ошибке. Введите другое название.
-
Выберите, кто сможет просматривать содержимое папки:
- Все, кто может просматривать родительский объект — значение по умолчанию. Просмотр содержимого папки будет доступен всем пользователям портала, кому доступен родительский объект для просмотра;
- Некоторые пользователи — просмотр содержимого папки будет доступен ограниченному кругу пользователей. После выбора этого значения в окне отобразится два дополнительных поля. Укажите в этих полях группы пользователей или конкретных пользователей, которым будет доступен просмотр содержимого папки;
- Никто из пользователей — просмотр содержимого папки будет запрещён.
Рисунок. Выбор группы пользователей и конкретных пользователей для просмотра содержимого папки
-
Выберите, кто сможет управлять содержимым папки:
- Все, кто может просматривать родительский объект — значение по умолчанию. Управление содержимым папки будет доступно всем пользователям портала, кому доступен родительский объект для просмотра;
- Некоторые пользователи — управдение содержимым папки будет доступно ограниченному кругу пользователей. После выбора этого значения в окне отобразится два дополнительных поля. Укажите в этих полях группы пользователей или конкретных пользователей, которым будет доступно управление содержимым папки;
- Никто из пользователей — управление содержимым папки будет запрещено.
Рисунок. Выбор группы пользователей или конкретных пользователей для управления содержимым папки
-
Нажмите Создать — папка будет добавлена в хранилище.
Важно!
При настройке доступов на просмотр и управление дочерней папкой система ориентируется на настройки, указанные в родительском объекте. Настройки доступа в дочерних объектах зависят от настроек родительского объекта. Система не может выдать доступ на просмотр и управление дочерним объектом большему кругу лиц, чем родительскому.
Добавление файлов в корпоративное хранилище¶
Чтобы загрузить файл в хранилище:
-
Перетащите файл в область загрузки или нажмите соответствующую ссылку и выберите файл.
Допустимы любые форматы файлов. Файлы форматов: JPG, PNG, TIF, GIF, BMP, MP4, MPEG могут быть открыты и воспроизведены на странице файлов группы, файлы других форматов доступны для скачивания.
Рисунок. Загрузка файла в корпоративное хранилище
-
Добавьте или измените информацию о файле:
- Название – обязательное редактируемое поле. По умолчанию в поле подставляется имя файла;
- Файл – загружаемый файл. При необходимости нажмите
 , чтобы удалить текущий файл и выбрать другой;
, чтобы удалить текущий файл и выбрать другой; - Описание – введите описание файла;
-
Теги – выберите теги для файла. При вводе система предложит подходящие варианты. Если тег отсутствует, добавьте его. Тег будет внесен в поле Теги и сохранён в системе.
Рисунок. Окно загрузки файла в личное хранилище в профиле
-
Нажмите Сохранить — файл будет добавлен в хранилище.
Изменение загруженных папок и файлов¶
В корпоративном хранилище можно изменять добавленные папки и загруженные файлы. Доступные действия отображаются при наведении указателя мыши на  в строке с названием папки или файла.
в строке с названием папки или файла.
Полный список дополнительных действий для папки в корпоративном хранилище:
- Перейти — переход к содержимому папки;
- Изменить доступ — настройка прав доступа к папке для групп пользователей или отдельных пользователей;
- Ограничить по типу файла — выбор типов файлов, которые можно добавлять в папку;
- Переименовать — указание нового названия папки;
- Переместить — указание нового местоположения папки и перемещение папки в новое место;
- Удалить — удаление папки.
Рисунок. Дополнительные действия для папки в корпоративном хранилище
Полный список дополнительных действий для файла в корпоративном хранилище:
- Скачать — сохранение файла на устройство пользователя;
- Изменить доступ — настройка прав доступа к файлу для групп пользователей или отдельных пользователей;
- Переместить — указание нового местоположения файла и перемещение файла в новое место;
- Удалить — удаление файла.
Рисунок. Дополнительные действия для файла в корпоративном хранилище
Чтобы отредактировать данные о файле, перейдите в карточку файла и нажмите Редактировать (см. Блок данных файла в файловом хранилище)
Администратор системы (superuser) может ограничить возможность переименовывать и удалять папку и добавлять в неё файлы. Подробнее см. в разделе Управление доступом к папке.
Работа с несколькими файлами и папками¶
Чтобы переместить или удалить несколько файлов и папок:
-
Нажмите Выбрать несколько и отметьте необходимые элементы.
Нажмите Выбрать несколько, а затем Выбрать все, чтобы выбрать все элементы в текущей папке и ее подпапках.
-
Нажмите Переместить, чтобы переместить выбранные элементы.
Нажмите Удалить, чтобы удалить выбранные элементы. Если владелец ограничил доступ к выбранным элементам, будет отображено сообщение об ошибке.
Рисунок. Выбор нескольких элементов в хранилище
Возможности администратора¶
Администратор системы (superuser) может вносить дополнительные ограничения к папкам и к типам файлов, которые можно поместить в папку корпоративного файлового хранилища.
Управление доступом к папке¶
Действия, описанные ниже, доступны пользователям с ролями:
- Администратор системы (superuser),
- пользователь — владелец папки,
- пользователь, которому выданы права на управление папкой.
Чтобы изменить доступ к папке:
-
Выберите сотрудников, которые могут просматривать содержимое папки:
- Все, кто может просматривать родительский объект — значение по умолчанию;
- Некоторые пользователи — введите или выберите имена сотрудников в списке;
- Никто из пользователей — просматривать содержимое папки запрещено.
Рисунок. Настройка доступа в корпоративном хранилище
Чтобы узнать точный список действий, доступный пользователям, наведите указать мыши на иконку подсказки. Во всплывающем окне отобразится доступный список действий.
Рисунок. Доступные действия для пользователей
-
Выберите сотрудников, которые могут управлять содержимым папки:
- Все, кто может управлять родительским объектом — значение по умолчанию;
- Некоторые пользователи — введите или выберите имена сотрудников в списке;
- Никто из пользователей — управление содержимым папки запрещено.
Чтобы узнать точный список действий, доступный для пользователей, наведите на иконку подсказки. В всплывающем окне отобразится доступный список действий.
-
Нажмите Сохранить — внесенные изменения в настройки доступа к папке будут сохранены.
Важно!
Если доступ к папке ограничен и вашего имени нет в списке, при попытке удалить папку или файлы в ней отображается сообщение об ошибке. Команда Настройки доступа в этом случае недоступна.
Просмотр и управление папкой и её содержимым всегда доступно пользователю-владельцу папки вне зависимости от того, какие настройки доступа указаны во вложенных папках и файлах.
При настройке доступов на просмотр и управление файлом система ориентируется на настройки, указанные в родительском объекте. Настройки доступа в дочерних объектах зависят от настроек родительского объекта. Система не может выдать доступ на просмотр и управление дочерним объектом большему кругу лиц, чем родительскому.
Управление типами файлов в папке¶
Действия, описанные ниже, доступны пользователям с ролями:
- Администратор системы (superuser).
Чтобы ограничить типы файлов, разрешённые для размещения в папке:
-
Наведите указатель на
 и выберите Ограничить по типу файла.
и выберите Ограничить по типу файла. Рисунок. Выбор типов файлов для папки
-
Выберите типы файлов, которые можно загружать в папку:
- выберите один из флажков Графический файл или Видеофайл, чтобы разрешить загрузку файлов выбранных типов;
- выберите или снимите оба флажка, чтобы разрешить загрузку файлов всех допустимых типов.