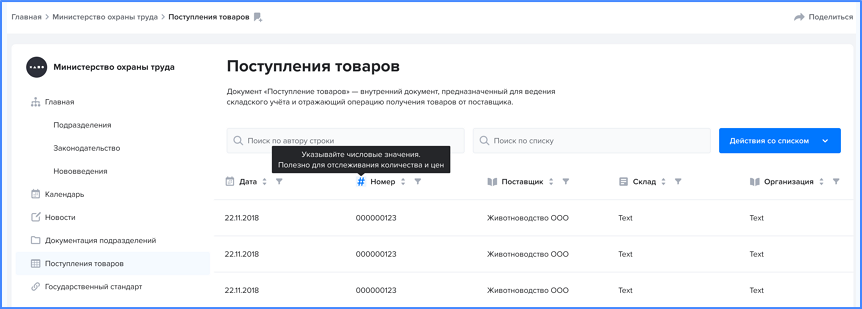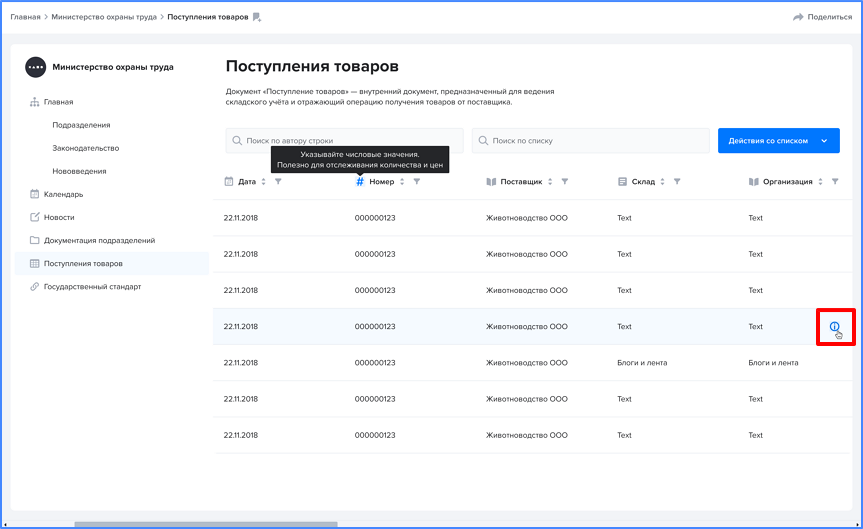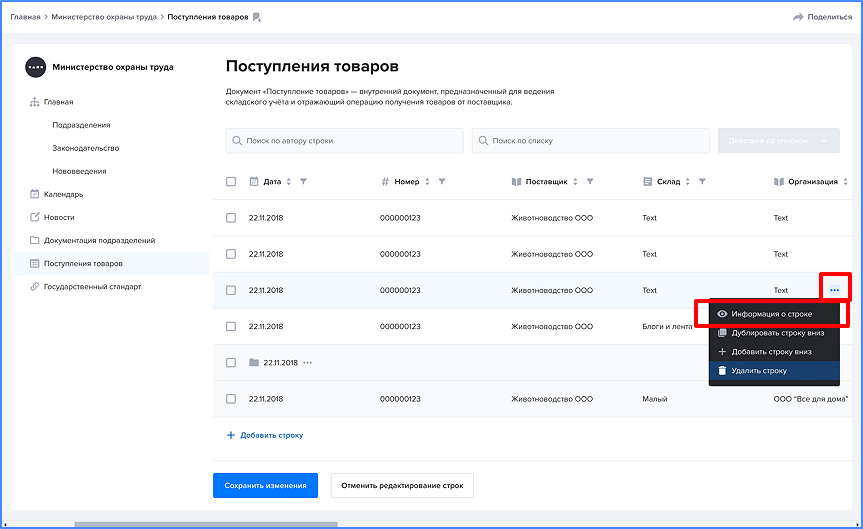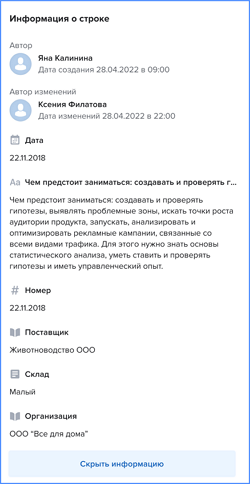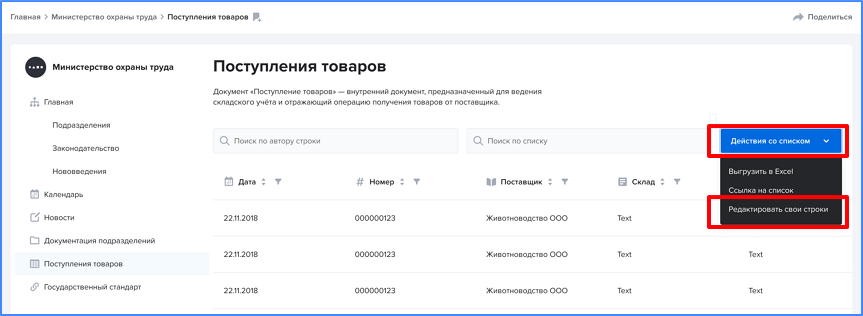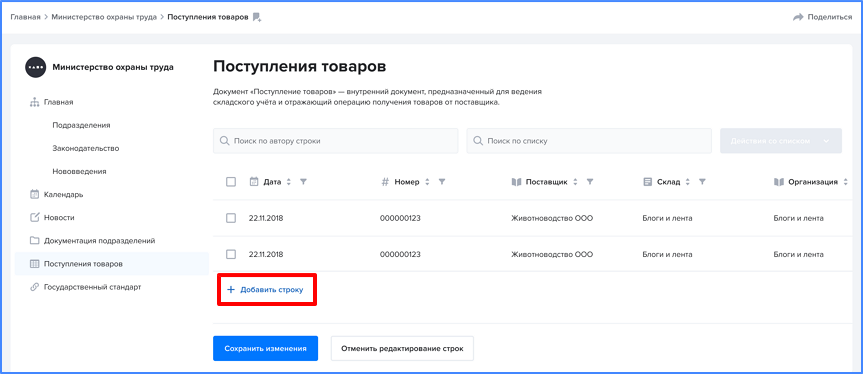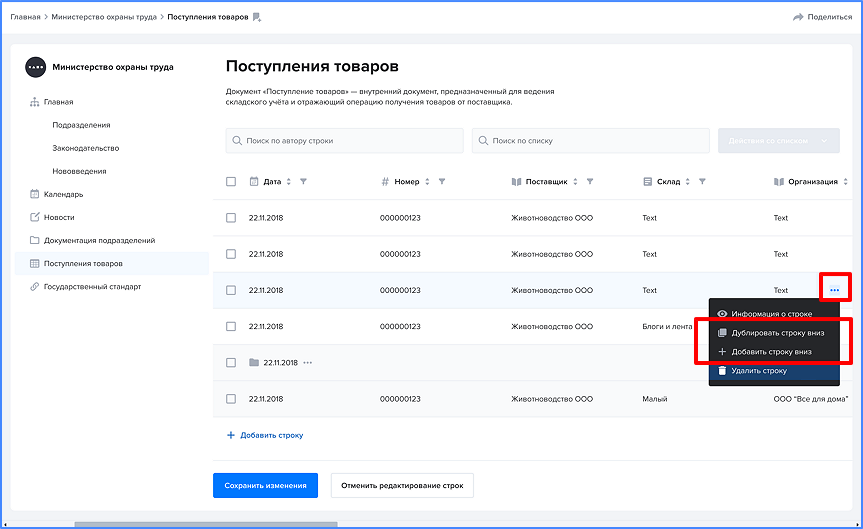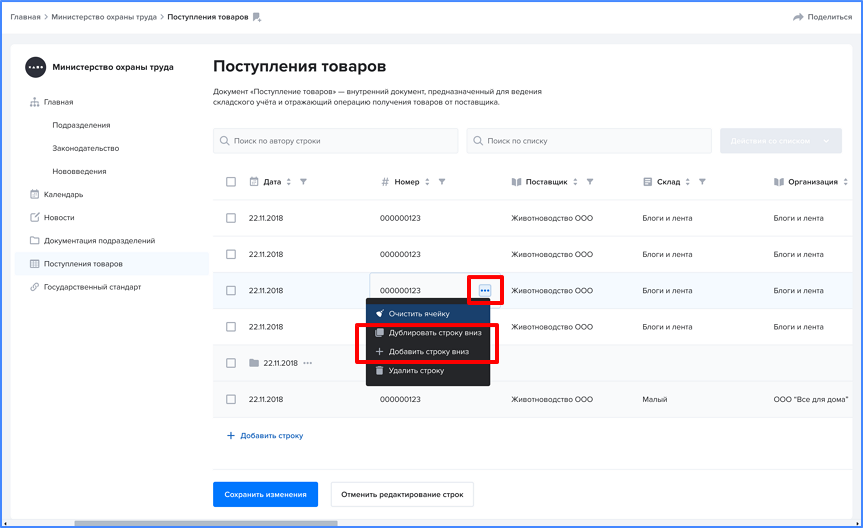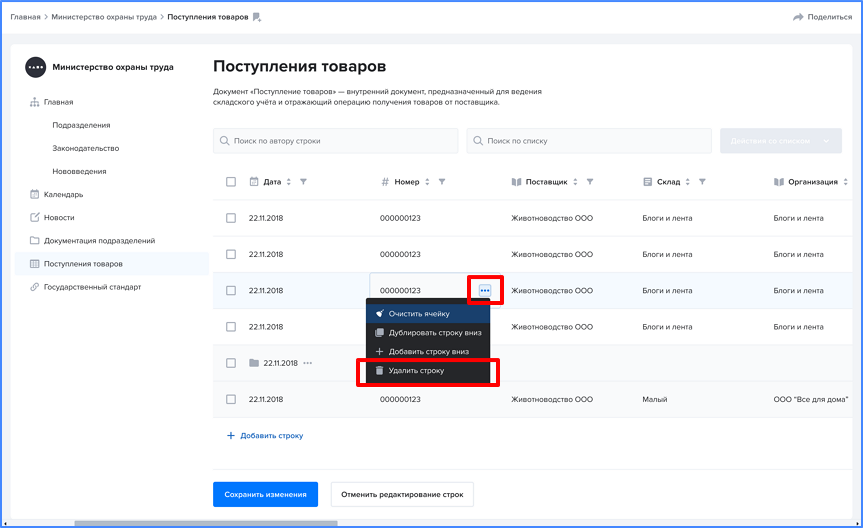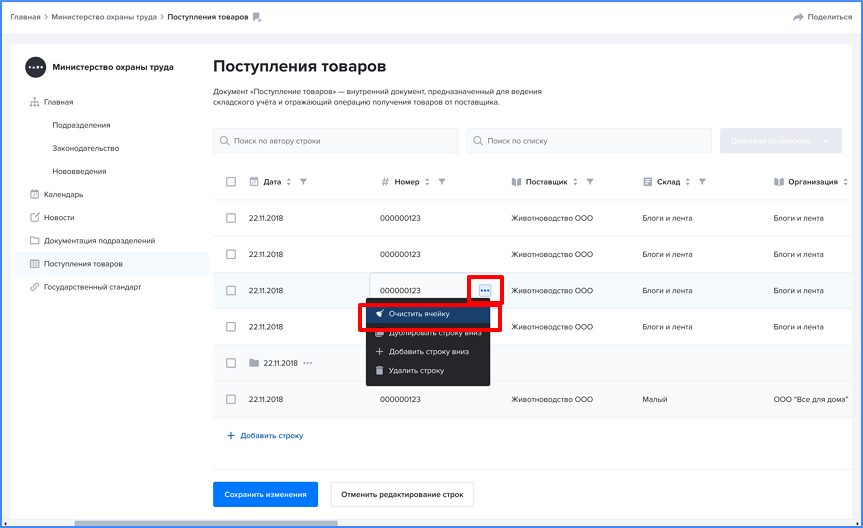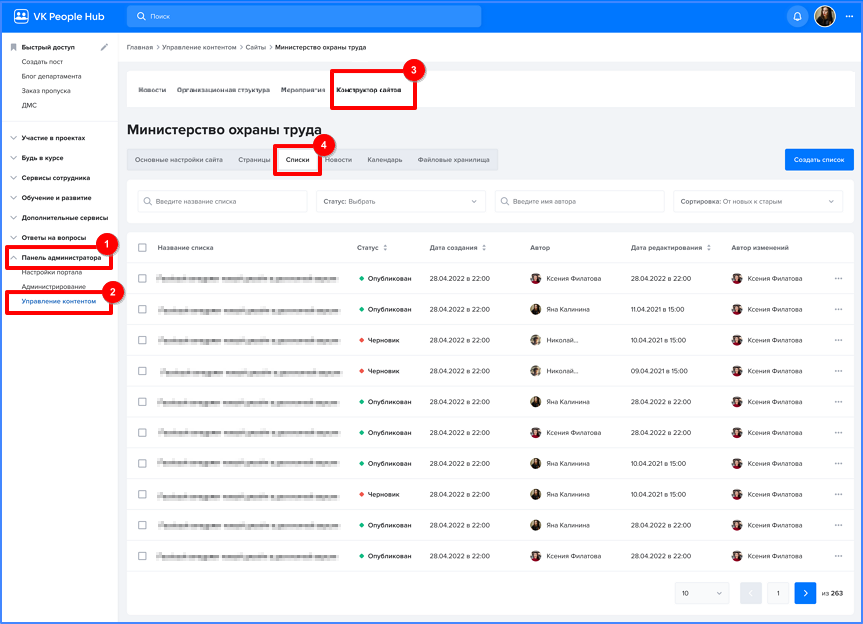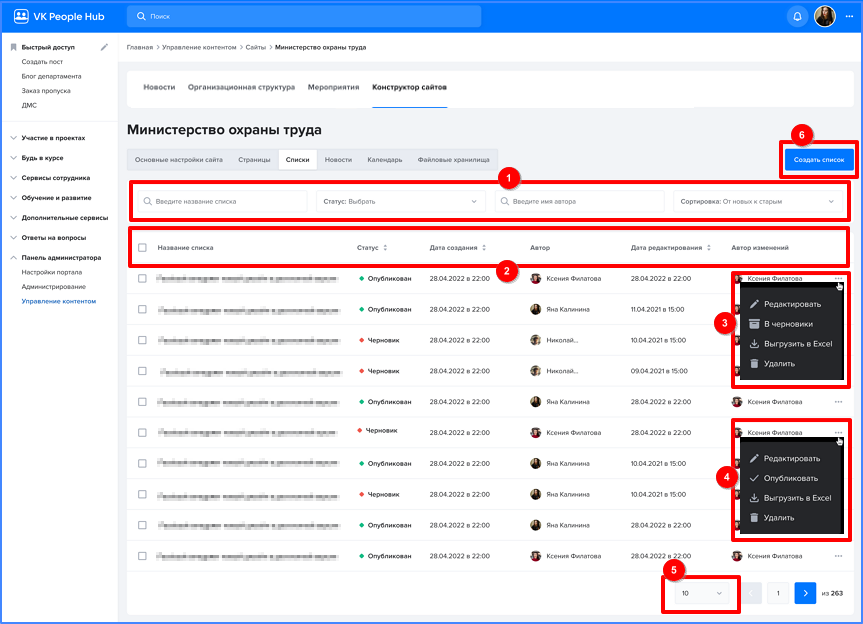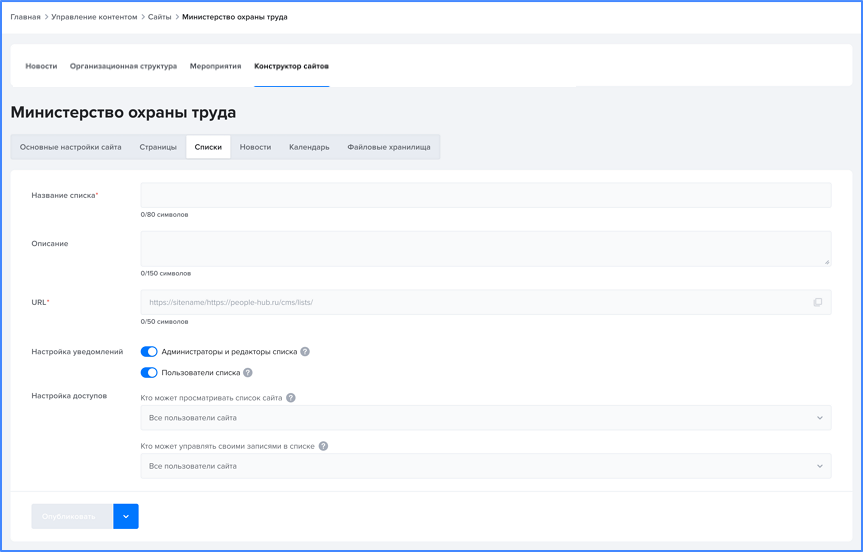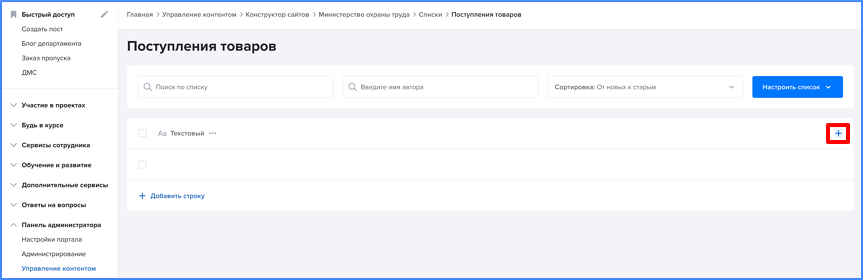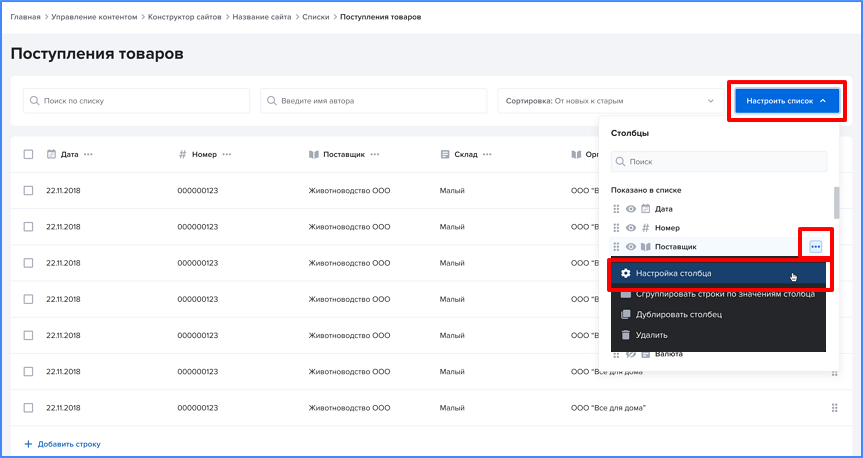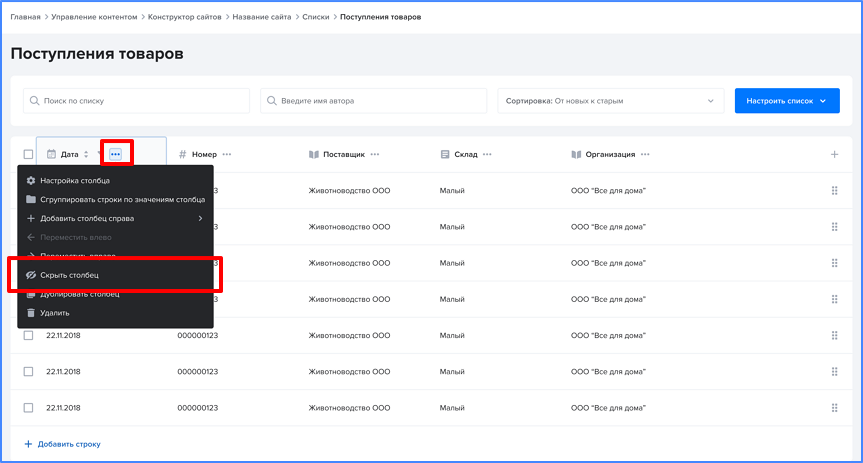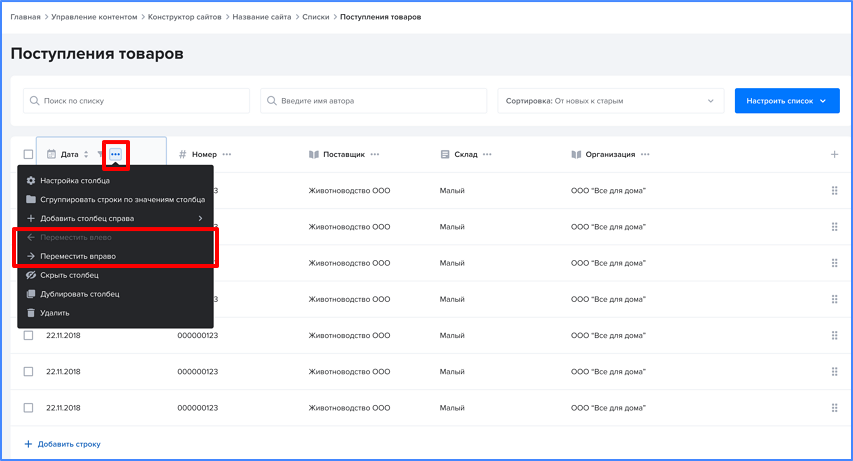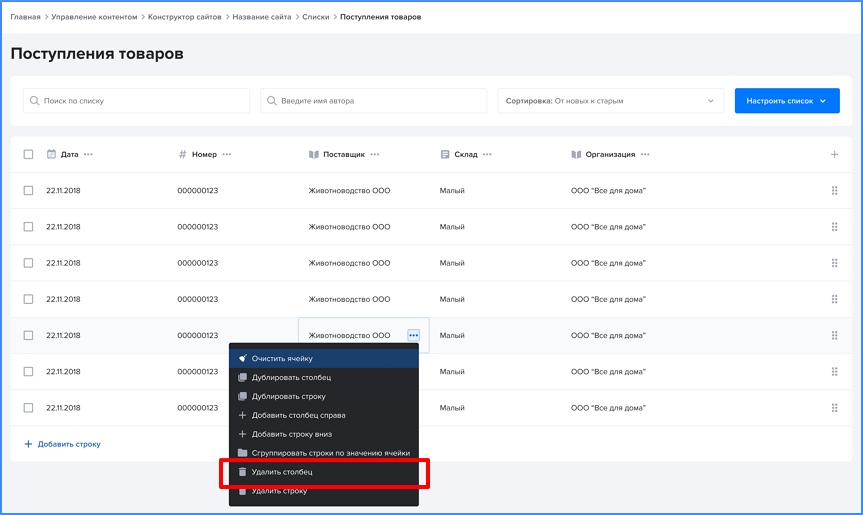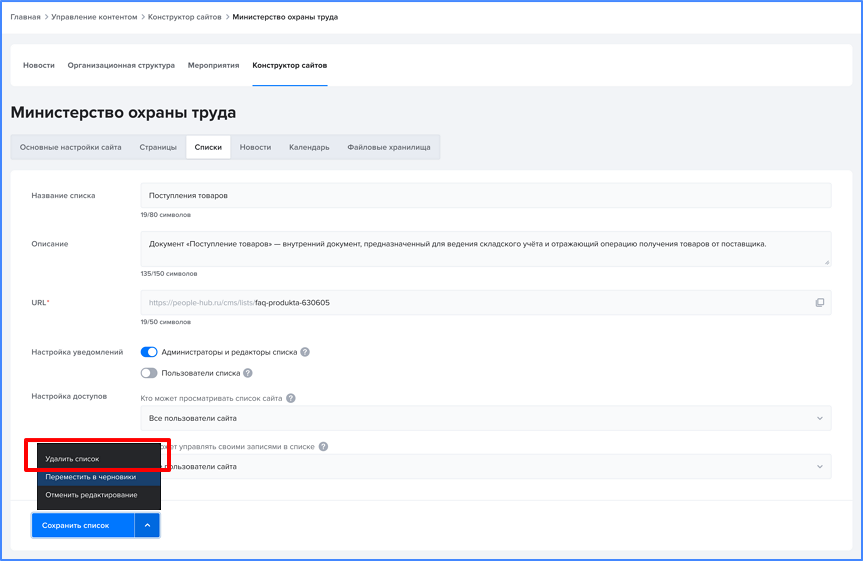Списки на сайтах портала¶
Список в сервисе Конструктор сайтов – таблица, содержащая набор записей с заранее заданным составом полей (атрибутов).
Список может быть создан, удалён или изменён администраторами, записи в списке могут быть добавлены, удалены или изменены пользователями с соответствующим уровнем доступа.
Настройка доступа к списку регулирует возможность действий со списком и просмотра его содержимого для других пользователей.
В боковом меню сайта списки отмечены иконкой  .
.
Возможности пользователя¶
Действия, описанные ниже, доступны пользователям с ролями Пользователь сервиса Конструктор сайтов или Пользователь сайта в пределах возможностей, описанных в ролевой модели сервиса.
Просмотр списка¶
Действия, описанные ниже, доступны пользователям с ролями:
- пользователь сайта;
- пользователи сервиса Конструктор сайта;
- пользователи сайта, имеющие уровень доступа к списку Кто может просматривать список сайта;
- пользователи сервиса Конструктор сайта, имеющие уровень доступа к списку Кто может просматривать список сайта.
Выберите в боковом навигационном меню портала название сайта. Откроется главная страница и боковое меню сайта. В боковом меню сайта выберите список.
Рисунок. Пример списка
Данные в списке можно сортировать в зависимости от их типа по убыванию или возрастанию значений, по алфавиту в прямом и обратном порядке.
В столбцах можно установить фильтры для отображения данных списка.
В списках доступен поиск записей по значению и автору строки.
Просмотр информации о строке списка сайта¶
Способ получения информации о строке списка зависит от уровня доступа:
- при любом уровне доступа к списку сайта наведите указать мыши на строку списка, нажмите
 для просмотра информации;
для просмотра информации;
Рисунок. Пример способа получения информации о строке списка для пользователя с любым уровнем доступа
- если есть право добавлять значения в список сайта, нажмите Действия со списком, выберите Редактировать свои строки, наведите указать мыши на строку списка, нажмите
 , выберите Информация о строке.
, выберите Информация о строке.
Рисунок. Пример способа получения информации о строке списка для пользователя, имеющего право добавлять значения в список сайта
Информация о строке списка содержит:
- данные автора строки с указанием даты создания;
- данные автора изменений строки с указанием даты внесённых изменений;
- информация о каждом поле строки списка.
Рисунок. Пример информации о строке списка
Нажмите на данные автора строки списка или автора изменений для перехода в профиль.
Нажмите Скрыть информацию для продолжения просмотра списка сайта.
Действия, которые можно произвести со списком сайта¶
Нажмите Действия со списком для просмотра возможных действий. К выбору доступны те действия со списком, на которые есть право доступа. Полный набор возможных действий со списком:
- Выгрузить в Excel – формируется и выгружается на устройство пользователя файл со списком. Применённые в столбцах фильтры не учитываются. Список выгружается в файл с настройками, заданными администратором при создании списка;
- Ссылка на список – ссылка на список сохраняется в буфер обмена;
- Редактировать свои строки (действие доступно, если есть право добавлять значения в список сайта) – переход к режиму редактирования списка.
Создание записи списка¶
Создать новую запись в списке сайта могут:
- пользователи сайта, имеющие уровень доступа к списку Кто может добавлять значения в список сайта;
- пользователи сервиса Конструктор сайта, имеющие уровень доступа к списку Кто может добавлять значения в список сайта.
Выберите в боковом навигационном меню портала название сайта. Откроется главная страница и боковое меню сайта. В боковом меню сайта выберите список.
Добавить новую строку в список можно одним из способов:
- в режиме редактирования своих строк – новая строка будет добавлена в конце списка записей таблицы;
- в режиме редактирования своих строк с помощью действий со строкой – новая строка будет добавлена после выбранной;
- в режиме редактирования ячейки таблицы (списка) – новая строка будет добавлена после строки с выбранной ячейкой.
Создание строки списка в режиме редактирования своих строк с помощью кнопки Добавить строку¶
Нажмите Действия со списком, выберите Редактировать свои строки. В списке отобразятся записи конкретного пользователя доступные для редактирования. Строки созданные другими пользователями доступны для редактирования только авторам строк или администраторам.
Рисунок. Переход в режим редактирования списка
Нажмите Добавить строку. В конце списка появится пустая строка для заполнения данными.
Рисунок. Добавление новой строки в список
Заполните строку данными.
Нажмите Сохранить изменения для добавления данных в список.
Нажмите Отменить редактирование строк для потери всех несохранённых изменений в списке.
Создание записи списка в режиме редактирования своих строк с помощью действий со строкой¶
Нажмите Действия со списком, выберите Редактировать свои строки. В списке отобразятся только записи конкретного пользователя доступные для редактирования. Строки созданные другими пользователями доступны для редактирования только для авторов строк или администраторов.
Наведите указать мыши на строку списка, нажмите  , выберите Добавить строку вниз для вставки пустой строки под выбранной или Дублировать строку вниз для добавления копии выбранной строки ниже.
, выберите Добавить строку вниз для вставки пустой строки под выбранной или Дублировать строку вниз для добавления копии выбранной строки ниже.
Рисунок. Добавление строки из режима редактирования данных в строке списка
Заполните строку данными.
Нажмите Сохранить изменения для добавления данных в список.
Нажмите Отменить редактирование строк для потери всех несохранённых изменений в списке.
Создание строки в режиме редактирования ячейки таблицы (списка)¶
Нажмите любую ячейку списка для перехода в режим редактирования данных в ячейке. Нажмите  , выберите Добавить строку вниз для вставки пустой строки под выбранной или Дублировать строку вниз для добавления копии строки снизу.
, выберите Добавить строку вниз для вставки пустой строки под выбранной или Дублировать строку вниз для добавления копии строки снизу.
Рисунок. Добавление строки из режима редактирования данных в ячейке списка
Заполните строку данными.
Нажмите Сохранить изменения для добавления данных в список.
Нажмите Отменить редактирование строк для потери всех несохранённых изменений в списке.
Редактирование записи списка¶
Редактировать запись в списке сайта могут:
- пользователи сайта, имеющие уровень доступа к списку Кто может добавлять значения в список сайта;
- пользователи сервиса Конструктор сайта, имеющие уровень доступа к списку Кто может добавлять значения в список сайта.
Важно!
Пользователь не может изменить параметры столбцов. Параметры столбцов задаются администратором при создании списка.
Редактировать конкретную запись в списке сайта может только автор записи (строки) или администраторы.
Выберите в боковом навигационном меню портала название сайта. Откроется главная страница и боковое меню сайта. В боковом меню сайта выберите список.
Нажмите Действия со списком, для переход в режим редактирования выберите Редактировать свои строки.
Перейдите на нужную строку и, нажимая на ячейки, внесите корректировки в данные.
Нажмите Сохранить изменения для сохранения изменений списка.
Нажмите Отменить редактирование строк для потери всех несохранённых изменений в списке.
Добавление файла в запись списка¶
Добавить файл в запись списка можно только в столбец с типом данных Файловый. Для загрузки файла из файлового хранилища в ячейку списка у пользователя должен быть достаточный уровень доступа к файловому хранилищу и файлу.
Максимальный размер добавляемого файла 2 МБ.
Нажмите на ячейку с типом поля Файловый в списке. Можно добавить файл из файлового хранилища или с устройства пользователя:
- для добавления файла из файлового хранилища выберите файловое хранилище, затем выберите файл в нём. Файл добавлен в ячейку – отображается значок файла в ячейке списка;
- для добавления файла с устройства пользователя сначала добавьте файл в файловое хранилище, а затем добавьте его в ячейку списка.
Нажмите Сохранить изменения для сохранения изменений, внесённых в список.
Нажмите Отменить редактирование строк для потери всех несохранённых изменений в списке.
Удаление записи списка¶
Удалить строку списка можно одним из способов:
- в режиме редактирования своих строк с помощью действий со строкой – наведите указать мыши на строку списка, нажмите
 , выберите Удалить строку;
, выберите Удалить строку; - в режиме редактирования ячейки таблицы (списка) – в любой ячейке строки нажмите
 , выберите Удалить строку.
, выберите Удалить строку.
Рисунок. Пример удаления строки списка из ячейки списка
Нажмите Сохранить изменения для сохранения изменений, внесённых в список.
Нажмите Отменить редактирование строк для потери всех несохранённых изменений в списке.
Удаление данных из ячейки списка¶
Нажмите любую ячейку списка для перехода в режим редактирования данных в ячейке. Нажмите  , выберите Очистить ячейку, данные из ячейки таблицы будут удалены.
, выберите Очистить ячейку, данные из ячейки таблицы будут удалены.
Рисунок. Удаление данных из ячейки списка
Нажмите Сохранить изменения для сохранения изменений, внесённых в список.
Нажмите Отменить редактирование строк для потери всех несохранённых изменений в списке.
Возможности администратора¶
Действия, описанные ниже, доступны пользователям с ролями:
- администратор системы (superuser) – доступны все списки всех сайтов портала;
- администратор сервиса Конструктор сайтов – доступны все списки всех сайтов портала;
- администратор сайта – доступны все списки сайта, администратором которого является;
- редактор контента – доступны все списки сайта, для которого является редактором контента.
Просмотр данных о списках сайта¶
Выберите в боковом меню портала Панель администратора → Управление контентом, перейдите на вкладку Конструктор сайтов, нажмите строку с названием сайта, выберите вкладку Списки.
Рисунок. Пример таблицы с данными о списках сайта
Данные в представленном списке записей можно искать по различным параметрам, сортировать, фильтровать. Списки можно публиковать, перемещать в черновики, удалять, редактировать, выгружать в файл Excel. Можно создать новый список сайта.
Рисунок. Возможные действия с записями таблицы с данными о списках сайта и списками сайта
-
Настройка отображения данных:
- для отбора списка или списков по названию введите название или часть названия списка в поле поиска;
- для отображения данных определённого статуса выберите значение для фильтрации записей: Все, Опубликован или Черновик;
- для отбора списка конкретного автора введите имя или часть имени автора в поле поиска, выберите автора из предложенных вариантов в выпадающем списке;
- выберите направление сортировки данных о списках сайта: От новых к старым или От старых к новым.
-
Настройка сортировки данных:
- задайте порядок отображения записей по статусу;
- установите порядок отображения записей по дате создания или по дате редактирования.
-
Меню дополнительных действий для опубликованных списков – выберите действие:
- редактировать – переход в режим редактирования списка;
- в черновики – список перестанет быть доступным для добавления в меню сайта;
- выгрузить в Excel – записи списка будут выгружены в файл, если выбрано больше одного списка для скачивания формируется архив с соответствующим количеством файлов;
- удалить – удаление списка сайта.
-
Меню дополнительных действий для списков в статусе Черновик – выберите действие:
- редактировать – переход в режим редактирования списка;
- опубликовать – список станет доступным для добавления в меню сайта;
- выгрузить в Excel – записи списка будут выгружены в файл, если выбрано больше одного списка для скачивания формируется архив с соответствующим количеством файлов;
- удалить – удаление списка сайта.
-
Настройка количества записей для отображения на одной странице – выберите количество строк:
- 10 списков сайта на странице;
- 30 списков сайта на странице;
- 50 списков сайта на странице;
- 100 списков сайта на странице.
-
Кнопка Создать список – нажмите для создания нового списка сайта.
Просмотр записей списка сайта¶
Выберите в боковом меню портала Панель администратора → Управление контентом, перейдите на вкладку Конструктор сайтов, нажмите строку с названием сайта, выберите вкладку Списки.
Нажмите строку с названием списка и перейдите к его просмотру (см. Просмотр списка).
Доступно редактирование и удаление записей списка любого автора.
Создание списка сайта¶
Создать список сайта можно одним из способов:
- Выберите в боковом меню Панель администратора → Управление контентом, перейдите на вкладку Конструктор сайтов, нажмите на строку с названием сайта, откройте вкладку Основные настройки сайта. В боковом меню сайта наведите указатель мыши на название сайта, если хотите создать список в первом уровне иерархии структуры сайта, или на название страницы, которая будет родительской по отношению к создаваемому списку, нажмите
 , выберите тип страницы Список.
, выберите тип страницы Список. - Откройте сайт (URL сайта указан в основных настройках сайта), нажмите
 в поле с названием сайта, откройте вкладку Основные настройки сайта. В боковом меню сайта наведите указатель мыши на название сайта, если хотите создать список в первом уровне иерархии структуры сайта, или на название страницы, которая будет родительской по отношению к создаваемому списку, нажмите
в поле с названием сайта, откройте вкладку Основные настройки сайта. В боковом меню сайта наведите указатель мыши на название сайта, если хотите создать список в первом уровне иерархии структуры сайта, или на название страницы, которая будет родительской по отношению к создаваемому списку, нажмите  , выберите тип страницы Список.
, выберите тип страницы Список. - Выберите в боковом меню портала Панель администратора → Управление контентом, перейдите на вкладку Конструктор сайтов, нажмите строку с названием сайта, выберите вкладку Списки. Нажмите кнопку Создать список.
Укажите основную информацию о списке:
- название списка (обязательное поле) – укажите для списка уникальное название в рамках сайта, используя не более 80 символов;
- описание – максимальное количество символов для описания списка сайта – 150 символов;
- URL – (обязательное поле):
- формируется автоматически, состоит из нередактируемой и редактируемой частей. Редактируемая часть URL формируется создателем списка сайта;
- максимальное количество символов в редактируемой части URL – 50 символов;
- после сохранения черновика или публикации списка URL изменить невозможно;
- настройка уведомлений – по умолчанию включены переключатели уведомлений об изменениях в списках. Для отмены уведомлений переключатель следует выключить:
- переведите переключатель Администраторы и редакторы списка в неактивное состояние;
- переведите переключатель Пользователи списка в неактивное состояние;
- настройка доступов – выберите необходимый уровень доступа для конкретных пользователей или групп пользователей.
Рисунок. Основная информация о списке при создании списка сайта
Нажмите Сохранить как черновик для сохранения основной информации о списке без его публикации. Список готов к процессу настройки полей (созданию столбцов).
Нажмите Опубликовать для сохранения данных списка и его публикации. Список готов к процессу настройки полей (созданию столбцов). Список доступен для добавления его в меню сайта.
Нажмите Отменить создание для прерывания процесса создания списка сайта и потери основной информации о списке сайта.
Создание столбцов списка сайта¶
Важно!
Максимальное количество столбцов в списке – 300 столбцов.
Максимальное количество строк в списке – 10 000 строк.
Максимальное количество символов в поле Название столбца – 250 символов.
После создания списка сайта необходимо задать состав полей (атрибутов) списка и настроить параметры – создать столбцы списка.
Выберите в боковом меню портала Панель администратора → Управление контентом, перейдите на вкладку Конструктор сайтов, нажмите строку с названием сайта, выберите вкладку Списки, выберите список.
Добавление столбцов возможно для списков в статусе Опубликован или Черновик.
Добавить столбцы в список можно одним из способов:
- в режиме просмотра записей в списке сайта:
- в режиме редактирования ячейки записи списка – нажмите на ячейку, нажмите
 , выберите:
, выберите:- Дублировать столбец для добавления копии столбца, где находится ячейка, справа от него;
- Добавить столбец справа для добавления пустого столбца справа от столбца с выбранной ячейкой;
- в режиме настройки параметров столбца – нажмите
 в заголовке столбца, выберите:
в заголовке столбца, выберите:- Дублировать столбец для добавления копии выбранного столбца справа от него;
- Добавить столбец справа для добавления пустого столбца справа от выбранного столбца.
Рисунок. Пример выбора каманды добавления столбца в режиме просмотра записей в списке сайта
Выберите тип данных при добавлении столбца в список сайта:
- Текстовый – для возможности ввода пользователями текста, в том числе состоящего из нескольких предложений;
- Числовой – для возможности ввода пользователями числовых значений;
- Логический – для возможности выбора пользователями в каждой ячейке столбца: да или нет, включить или выключить, истина или ложь;
- Пользователи – для возможности выбора пользователями конкретных сотрудников или группы сотрудников;
- Дата и время – для указания пользователями даты или диапазона дат и времени (согласно настройке параметра возможности указания времени);
- Выбор из списка – укажите варианты значений для выбора пользователями;
- Справочник – выберите справочник для доступа к его записям пользователям;
- Гиперссылка – для возможности добавления пользователями ссылки на веб-сайт, сайт открывается в новой вкладке;
- Файловый – для возможности выбора пользователями файла из файлового хранилища сайта.
Укажите в поле настройки параметров столбца Данные ячейки для вставки во все ячейки столбца данные для указания значения по умолчанию, если необходимо автозаполнение ячеек в столбце.
Включите переключатель Сделать столбец обязательным к заполнению для установки обязательности указания значения в ячейках столбца.
Включите переключатель Группировать значения столбца для группировки строк по повторяющимся значениям столбца.
Нажмите Сохранить после настройки параметров каждого столбца.
Редактирование списка сайта¶
Редактировать можно списки в статусе Опубликован или Черновик.
Для изменений доступны списки и записи в списках любого автора.
Перейти в режим редактирования основной информации о списке можно одним из способов:
- если список добавлен в боковое меню сайта, выберите в боковом меню портала Панель администратора → Управление контентом, перейдите на вкладку Конструктор сайтов, нажмите строку с названием сайта, в боковом меню сайта выберите список;
- выберите в боковом меню портала Панель администратора → Управление контентом, перейдите на вкладку Конструктор сайтов, нажмите строку с названием сайта, перейдите во вкладку Списки, наведите указать мыши на строку списка, нажмите
 , выберите Редактировать.
, выберите Редактировать.
Перейти в режим редактирования записей списка можно одним из способов:
- выберите в боковом меню портала Панель администратора → Управление контентом, перейдите на вкладку Конструктор сайтов, нажмите строку с названием сайта, выберите вкладку Списки, нажмите строку с названием списка;
- если список добавлен в боковое меню сайта, выберите в боковом меню портала Панель администратора → Управление контентом, перейдите на вкладку Конструктор сайтов, нажмите строку с названием сайта, в боковом меню выберите список, нажмите Редактировать и выберите Перейти к списку.
Добавление строки в список сайта¶
Добавить строку можно одним из способов:
- нажмите Добавить строку;
- наведите указать мыши на строку списка, нажмите
 , выберите:
, выберите:- Добавить строку вниз для добавления пустой строки под выбранной;
- Дублировать строку вниз для добавления копии выбранной строки ниже;
- нажмите на ячейку, нажмите
 , выберите:
, выберите:- Добавить строку вниз для добавления пустой строки под выбранной;
- Дублировать строку вниз для добавления копии выбранной строки ниже.
Изменение параметров полей списка сайта¶
Перейти к настройкам параметра столбца можно одним из способов:
- нажмите
 в заголовке столбца, выберите Настройка столбца;
в заголовке столбца, выберите Настройка столбца; - нажмите Настроить список, наведите указать мыши на строку с названием столбца списка, нажмите
 , выберите Настройка столбца.
, выберите Настройка столбца.
Рисунок. Переход к настройкам столбца в режиме настройки списка
Внесите изменения в параметры столбца.
Настройка отображения столбцов в списке¶
Столбцы списка сайта можно скрыть, а скрытые столбцы сделать видимыми.
Перейти в настройку видимости столбца можно одним из способов:
- нажмите
 в заголовке столбца списка сайта, выберите:
в заголовке столбца списка сайта, выберите:- Скрыть столбец – столбец будет недоступен пользователям при просмотре списка сайта;
- Отобразить столбец – столбец станет доступен пользователям для просмотра в списке сайта;
- нажмите Настроить список:
- нажмите
 Скрыть столбец или перетащите название столбца в зону скрытых столбцов списка, столбец будет недоступен пользователям при просмотре списка сайта;
Скрыть столбец или перетащите название столбца в зону скрытых столбцов списка, столбец будет недоступен пользователям при просмотре списка сайта; - нажмите
 Отобразить столбец или перетащите название столбца из зоны скрытых столбцов списка, столбец станет доступен пользователям для просмотра в списке сайта.
Отобразить столбец или перетащите название столбца из зоны скрытых столбцов списка, столбец станет доступен пользователям для просмотра в списке сайта.
- нажмите
Рисунок. Настройка параметра видимости в заголовке столбца
Изменение порядка расположения столбцов в списке¶
Порядок расположения столбцов в списке сайта можно изменить:
- нажмите
 в заголовке столбца списка сайта, выберите:
в заголовке столбца списка сайта, выберите:- Переместить вправо – столбец будет смещён на одну позицию вправо;
- Переместить влево – столбец будет смещён на одну позицию влево.
Рисунок. Изменение порядка расположения столбца в списке
Удаление столбца списка¶
Удалить столбец списка сайта можно одним из способов:
- нажмите
 в заголовке столбца списка сайта, выберите Удалить;
в заголовке столбца списка сайта, выберите Удалить; - нажмите ячейку в столбце, нажмите
 , выберите Удалить столбец;
, выберите Удалить столбец; - нажмите Настроить список, наведите указать мыши на строку с названием столбца списка, нажмите
 , выберите Удалить.
, выберите Удалить.
Рисунок. Удаление столбца с помощью команды в ячейке столбца
Удаление списка сайта¶
Для удаления списка в режиме просмотра данных о списках сайта:
- Выберите в боковом меню портала Панель администратора → Управление контентом.
- Перейдите на вкладку Конструктор сайтов.
- Нажмите строку с названием сайта.
-
Выберите вкладку Списки, удалите список одним из способов:
Для удаления списка из сайта:
- Откройте сайт (URL сайта указан в основных настройках сайта).
- Нажмите
 в поле с названием сайта для перехода в режим редактирования.
в поле с названием сайта для перехода в режим редактирования. -
Выберите вкладку Списки, удалите список одним из способов:
Рисунок. Удаление списка сайта с помощью команды из списка действий в режиме просмотра данных о списках сайта
В поле модального окна введите название списка, который следует удалить, и подтвердите необходимость удаления списка сайта. Список сайта удалён:
- в перечне списков сайта не отображается название удалённого списка;
- список удалён из бокового меню сайта.
Важно!
Список удаляется без возможности восстановления.