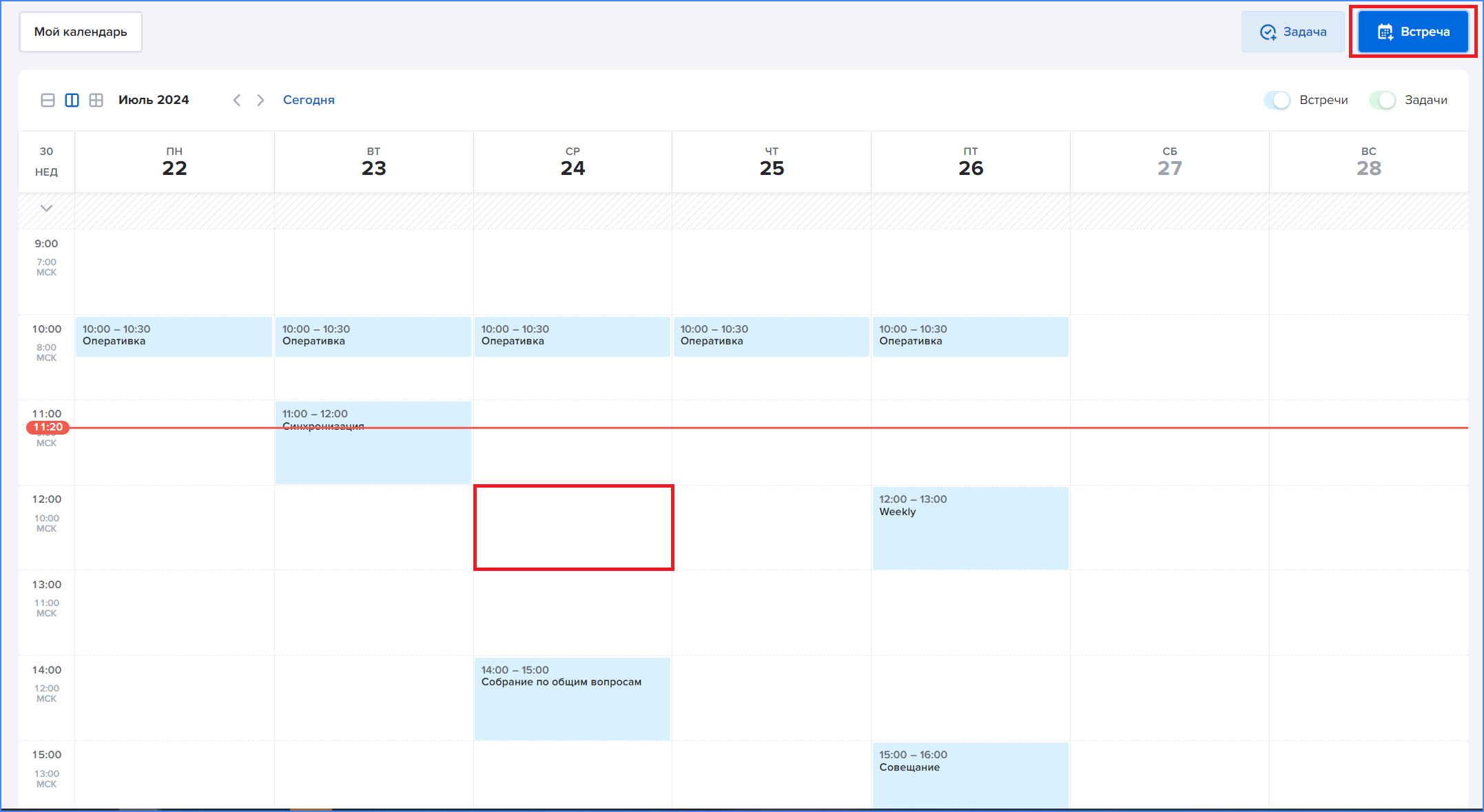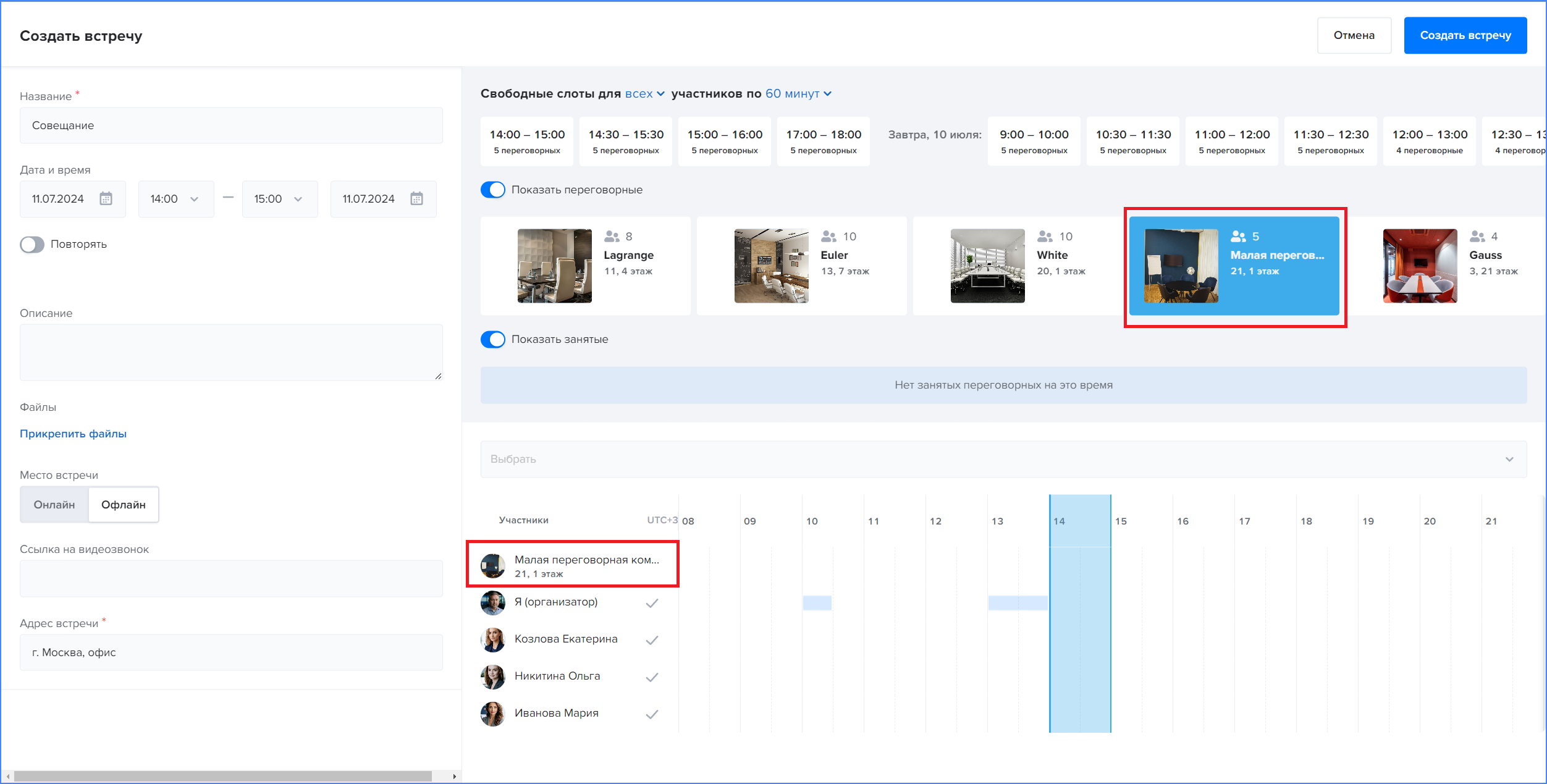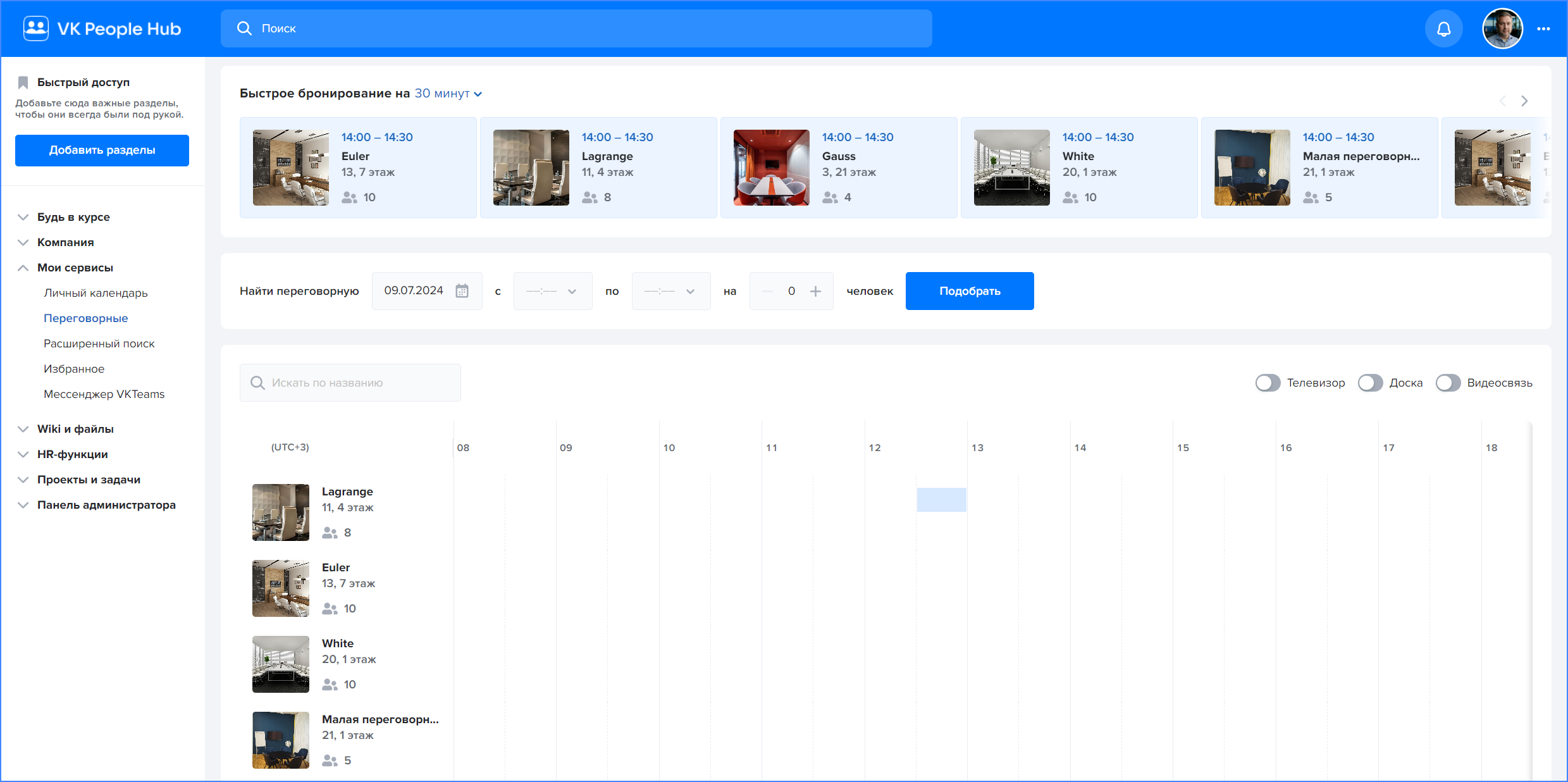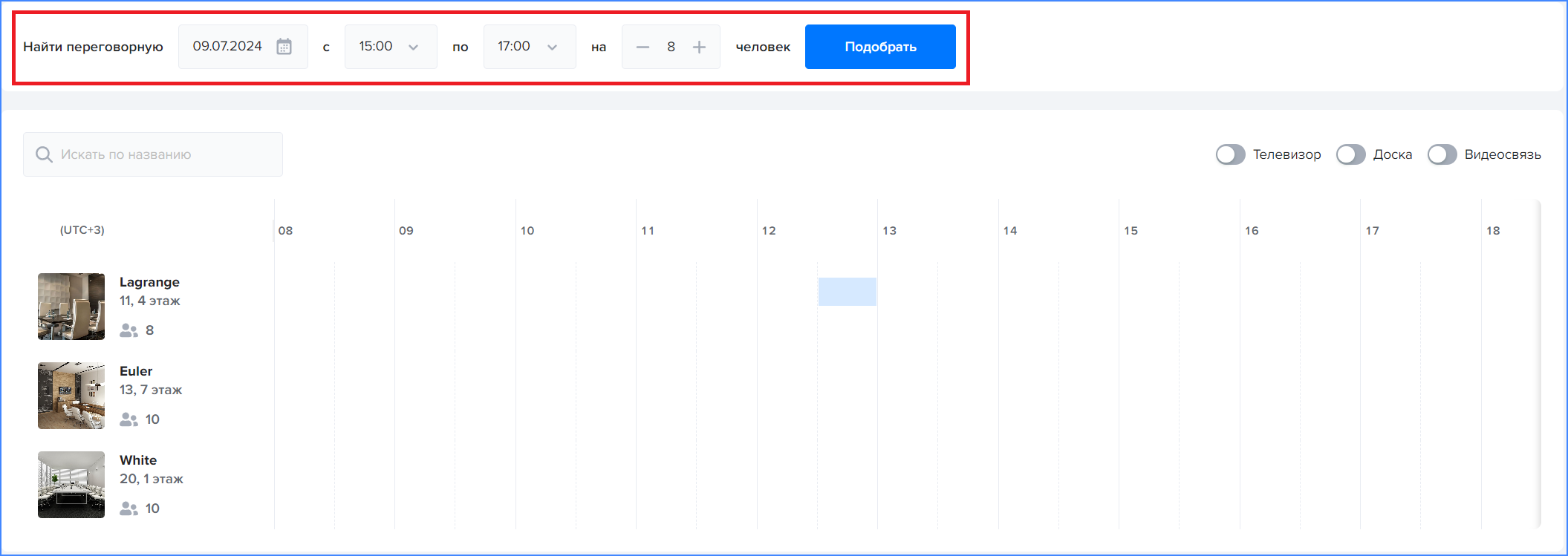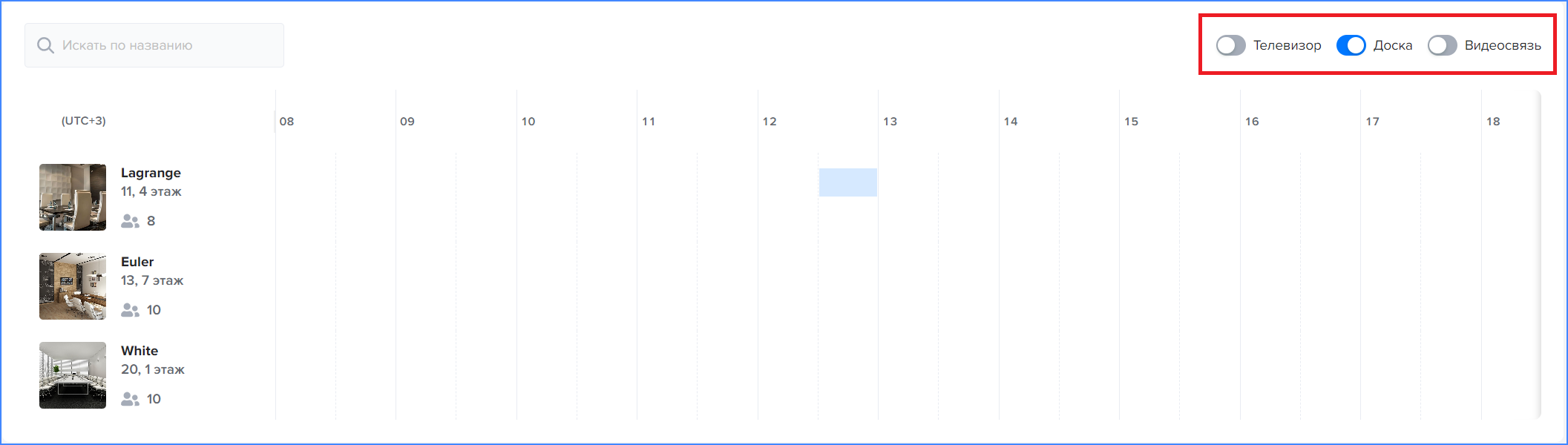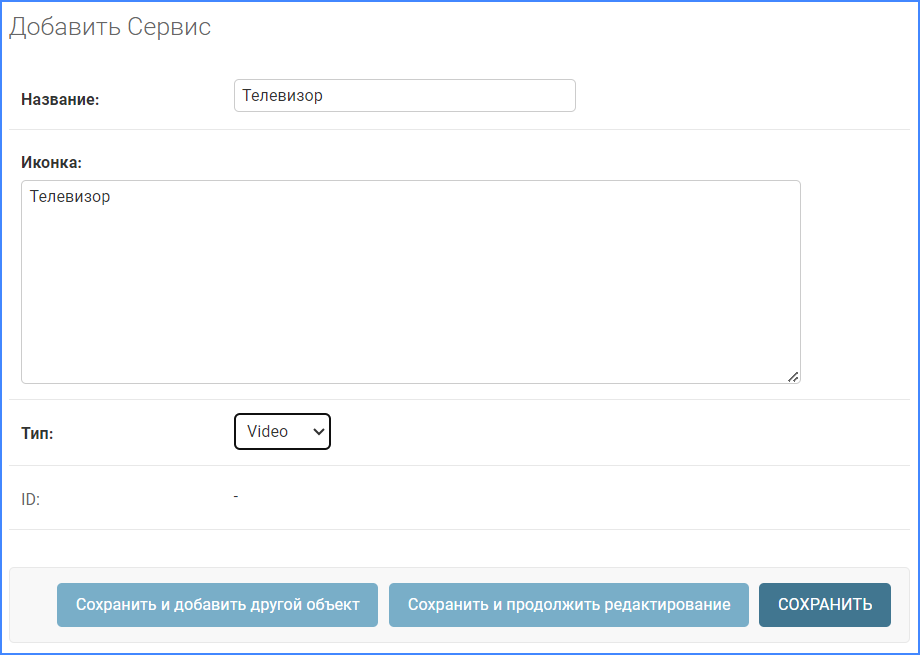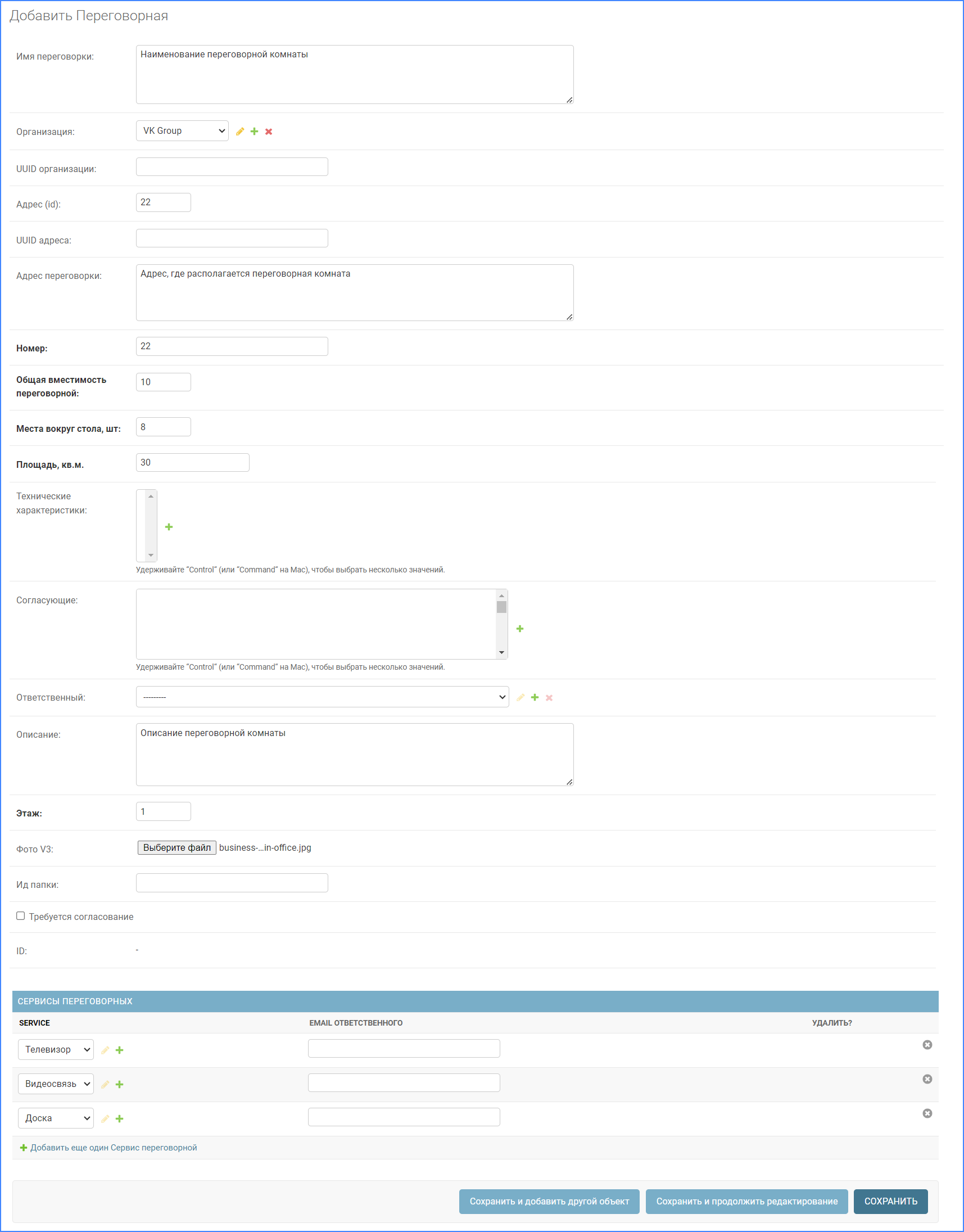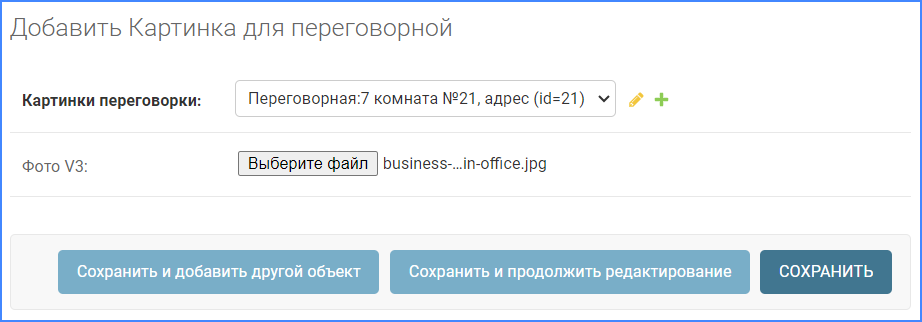Бронирование переговорных¶
Сервис Бронирование переговорных позволяет сотрудникам организации бронировать корпоративные помещения (переговорные комнаты, конференц-залы, спортивные площадки и т.п.) для организации встреч и мероприятий.
С помощью этого сервиса можно:
- управлять офисными территориальными ресурсами организации внутри отдельного этажа, офиса или здания;
- подбирать максимально комфортные и технически соответствующие помещения для организации корпоративных встреч и мероприятий.
Основные функции сервиса бронирования переговорных:
- запрос доступных помещений с учётом требуемых параметров вместимости, территориального расположения и технического оснащения;
- подбор и рекомендации для выбора доступных помещений;
- бронирование помещения сотрудником в зависимости от его предпочтений по отношению к рекомендациям с одинаковыми параметрами.
Возможности пользователя¶
Забронировать переговорные можно:
- в персональном календаре при создании встречи;
- в сервисе бронирования напрямую, когда предварительно нет информации об участниках и материалах встречи.
Бронирование переговорных при создании встречи¶
Можно бронировать переговорную при создании встречи в персональном календаре.
Чтобы забронировать переговорную, используйте один из способов:
- перейдите в Личный календарь и нажмите Встреча;
- нажмите любое поле одного из видов просмотра календаря.
Рисунок. Инструменты создания встречи в персональном календаре
В открывшемся окне создания встречи:
- укажите дату и время начала и окончания встречи;
- настройте повтор встречи;
- укажите описание встречи для её участников;
- прикрепите необходимые файлы;
- укажите ссылку на видеозвонок для онлайн-встречи;
- укажите адрес встречи для офлайн-встречи, при необходимости укажите ссылку на видеотрансляцию;
- для встречи с использованием переговорной нажмите Показать переговорные, выберите подходящую по параметрам переговорную. Переговорная будет добавлена в список участников встречи.
Рисунок. Окно создания встречи в персональном календаре с выбором переговорных
При создании встречи в календаре после выбора времени встречи отображаются доступные переговорные.
У каждой карточки переговорной указана фотография комнаты, её название, детали расположения и вместимость.
На полоске календаря над выбором переговорных отображается количество занятых переговорных в ближайшие временные слоты рядом с выбранным временем встречи.
Пользователь может выбрать длительность слота от 30 мин до 2 ч.
Если в какой-либо слот все переговорные окажутся занятыми, такой слот не отобразится на полоске календаря.
Во время создания встречи переговорную можно поменять. Для этого нужно нажать на более подходящую. Система сама заменит переговорную.
Бронирование переговорных напрямую¶
Для бронирования переговорной напрямую перейдите на страницу Переговорные.
Откроется страница бронирования переговорных.
Рисунок. Окно бронирования переговорных
На этой странице можно выбрать подходящую переговорную. После выбора переговорной откроется окно создания встречи. Выбранная переговорная и выбранный временной слот автоматически отобразятся в параметрах встречи. Чтобы завершить бронирование переговорной, завершите создание встречи, заполнив оставшиеся поля в открывшемся окне.
На странице представлен:
- быстрый выбор переговорных,
- рекомендованный выбор переговорных,
- выбор переговорных по параметрам.
Быстрое бронирование переговорных¶
Быстрое бронирование можно осуществить из горизонтальной карусели переговорных вверху страницы.
На странице отображаются все доступные переговорные и их свободные временные слоты, начиная с ближайшего к времени открытия этой страницы слота.
Длительность слота по умолчанию – 30 мин. Его можно поменять в переключателе рядом с каруселью переговорных. Доступные варианты слотов: 30 мин, 1 ч, 1.5 ч и 2 ч.
Рисунок. Быстрое бронирование переговорных
Нажмите на нужную переговорную из карусели и завершите создание встречи, заполнив оставшиеся поля в открывшемся окне.
Рекомендованный выбор переговорных¶
Система может порекомендовать наиболее подходящую переговорную, исходя из количества участников и времени проведения. Для этого в блоке подбора переговорной нужно ввести дату, время начала и окончания бронирования, на сколько человек нужна будет переговорная и нажать Подобрать.
Рисунок. Рекомендованный выбор переговорных
В таблице ниже отобразятся свободные слоты переговорных. Нажмите на подходящий временной слот нужной переговорной и завершите создание встречи, заполнив оставшиеся поля в открывшемся окне.
Выбор переговорных по параметрам¶
Выбор переговорных по параметрам можно осуществить в нижней части страницы. По умолчанию в таблице указаны свободные слоты всех переговорных за текущий день.
Для выбора переговорной используйте поиск по оборудованию в переговорных. Для этого нажмите переключатель у того оборудования, которое необходимо вам для проведения встречи. Система отобразит переговорные, в которых есть выбранное вами оборудование.
Рисунок. Выбор переговорных по оборудованию
Воспользуйтесь поиском по названию переговорной. Для этого в поискову строку введите название искомой переговорной. В таблице отобразятся переговорные, соответствующие запросу.
Рисунок. Выбор переговорных по названию
После этого нажмите на подходящий временной слот нужной переговорной в таблице и завершите создание встречи, заполнив оставшиеся поля в открывшемся окне.
Возможности администратора¶
Создавать переговорные комнаты может Администратор Панели администрирования сервиса переговорных комнат в специальном разделе, расположенном по ссылке https://people-hub.ru/api/meetings/admin/meetings/.
Узнать параметры учётной записи Администратор Панели администрирования сервиса переговорных комнат можно у системного администратора, который отвечает за сопровождение портала в вашей компании.
Создание переговорной комнаты¶
На странице администрирования переговорных комнат расположены следующие разделы:
- картинки для переговорных;
- номера телефонов переговорной;
- организации;
- переговорные;
- сервисы;
- сервисы переговорных;
- технические характеристики.
При создании переговорной необходимо соблюдать следующий порядок действий:
-
Добавить Сервис. Выберите раздел Сервис, нажмите кнопку Добавить сервис, введите его название, текст иконки, выберите тип и нажмите кнопку Сохранить и продолжить редактирование. При успешном добавлении сервиса появится уведомление системы Сервис «Телевизор» был успешно добавлен. Всего должны быть добавлены три сервиса: Видеосвязь;Доска; Телевизор.
Рисунок. Добавление сервиса в управлении переговорными комнатами
-
Добавить Переговорную комнату. Выберите раздел Переговорные, нажмите кнопку Добавить переговорную. В открывшемся окне заполните следующие поля:
- Имя переговорки – укажите название переговорной комнаты;
- Организация – выберите значение из списка;
- UUID организации – заполнять не требуется;
- Адрес (id) – заполните порядковым номером;
- UUID адреса – заполнять не требуется;
- Адрес переговорки – укажите адрес переговорной комнаты;
- Номер – заполните следующим порядковым значением;
- Общая вместимость переговорной – укажите число человек, которое может совещаться в переговорной комнате;
- Места вокруг стола, шт – укажите число человек, которое может сидеть за столом;
- Площадь, кв.м. – укажите площадь переговорной комнаты;
- Технические характеристики – заполнять не требуется;
- Согласующие – заполнять не требуется;
- Ответственный – заполнять не требуется;
- Описание – укажите описание переговорной комнаты;
- Этаж – укажите этаж;
- Фото V3 – приложите файл. Используйте горизонтальную ориентацию фотографии переговорной комнаты, чтобы в модальном окне информации о переговорной комнате фотография отображалась правильно;
- Ид папки – заполнять не требуется;
- Требуется согласование – снимите галочку;
- ID – заполнять не требуется.
Рисунок. Добавление переговорной комнаты в управлении переговорными комнатами
-
Добавить фотографию для карточки переговорной комнаты. Нажмите на раздел картинки для переговорных, нажмите Добавить картинку для переговорной. В открывшемся окне выберите переговорную комнату и добавьте картинку. Используйте горизонтальную ориентацию фотографии переговорной комнаты, чтобы в модальном окне информации о переговорной комнате фотография отображалась правильно.
Рисунок. Добавление фотографии для переговорной комнаты в управлении переговорными комнатами