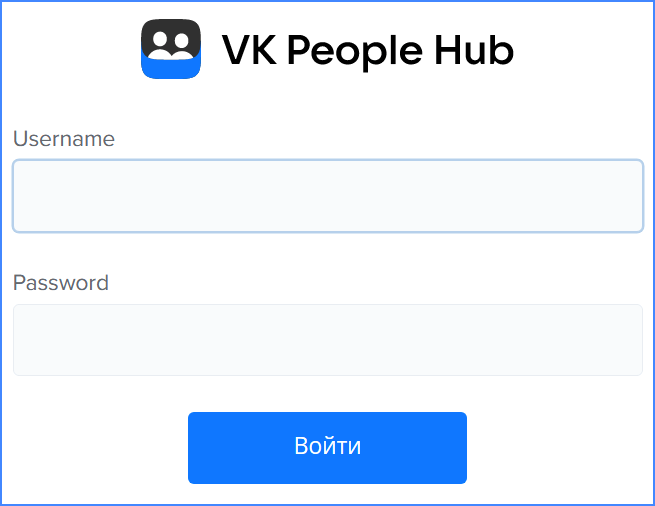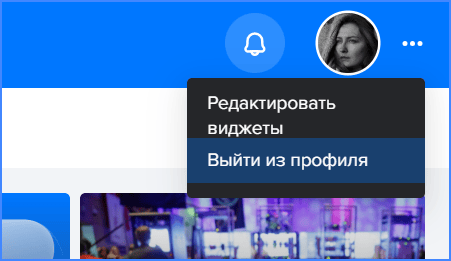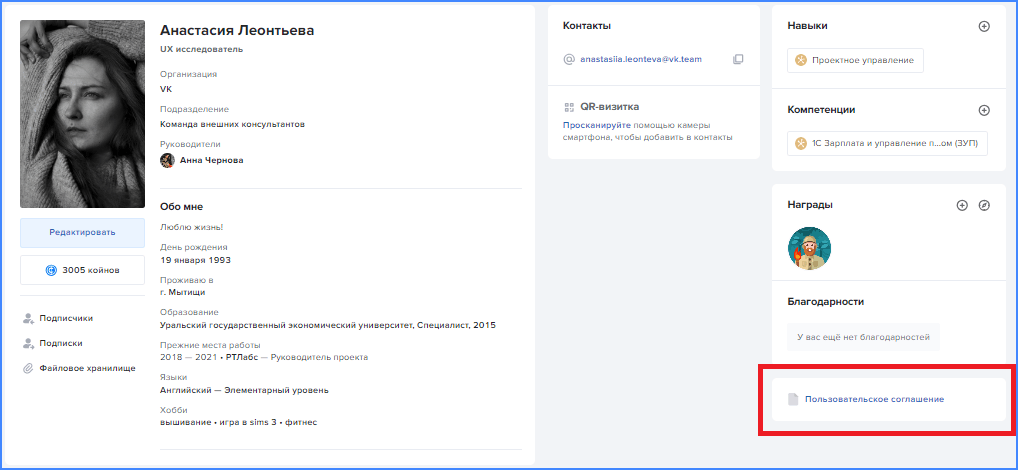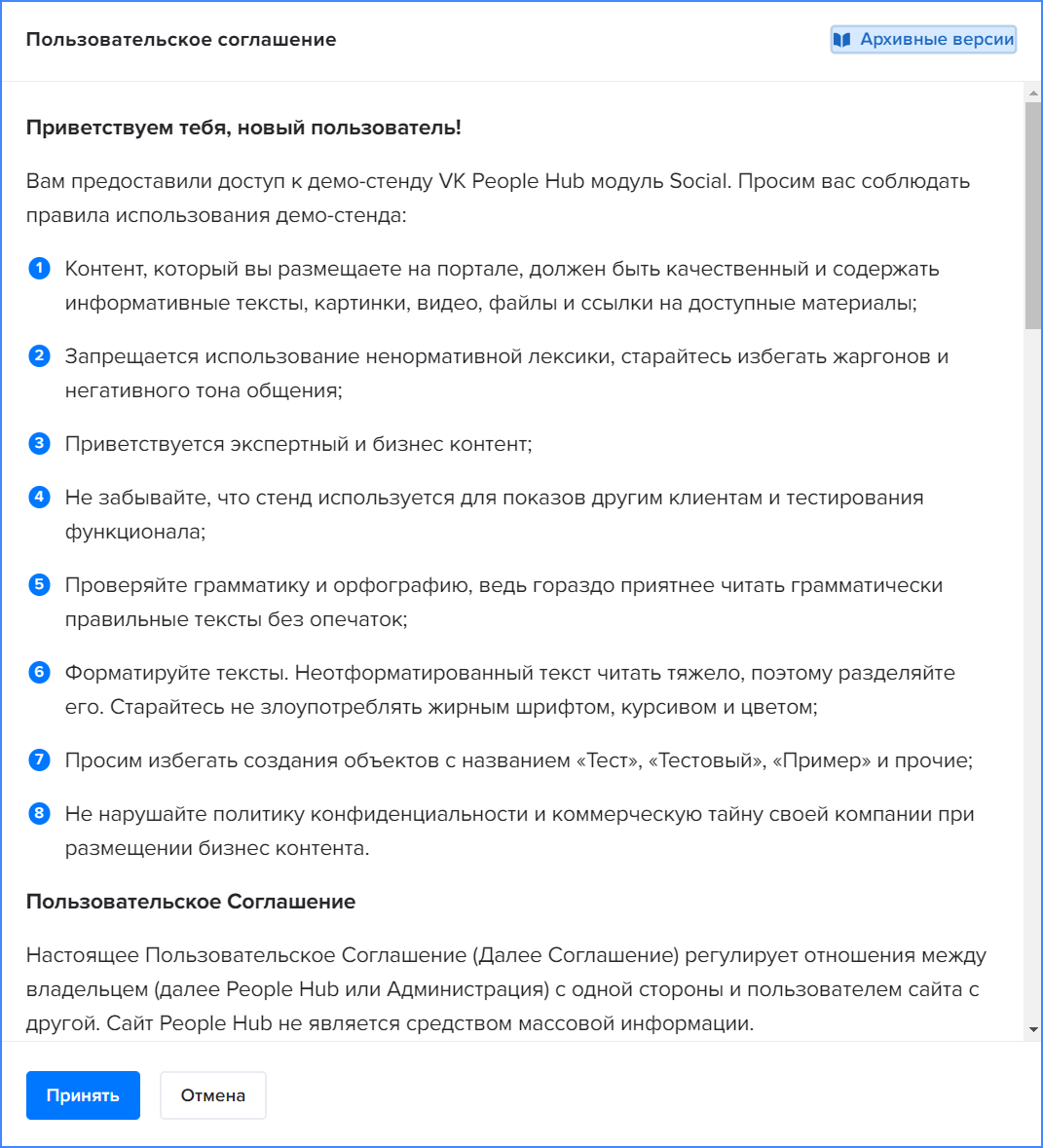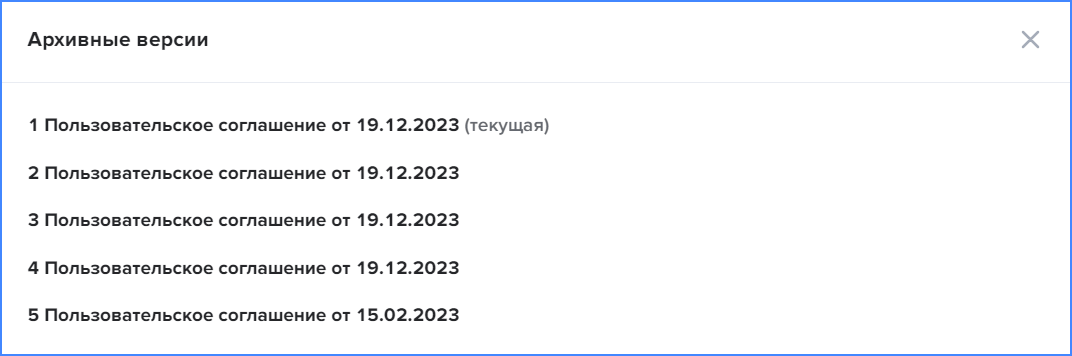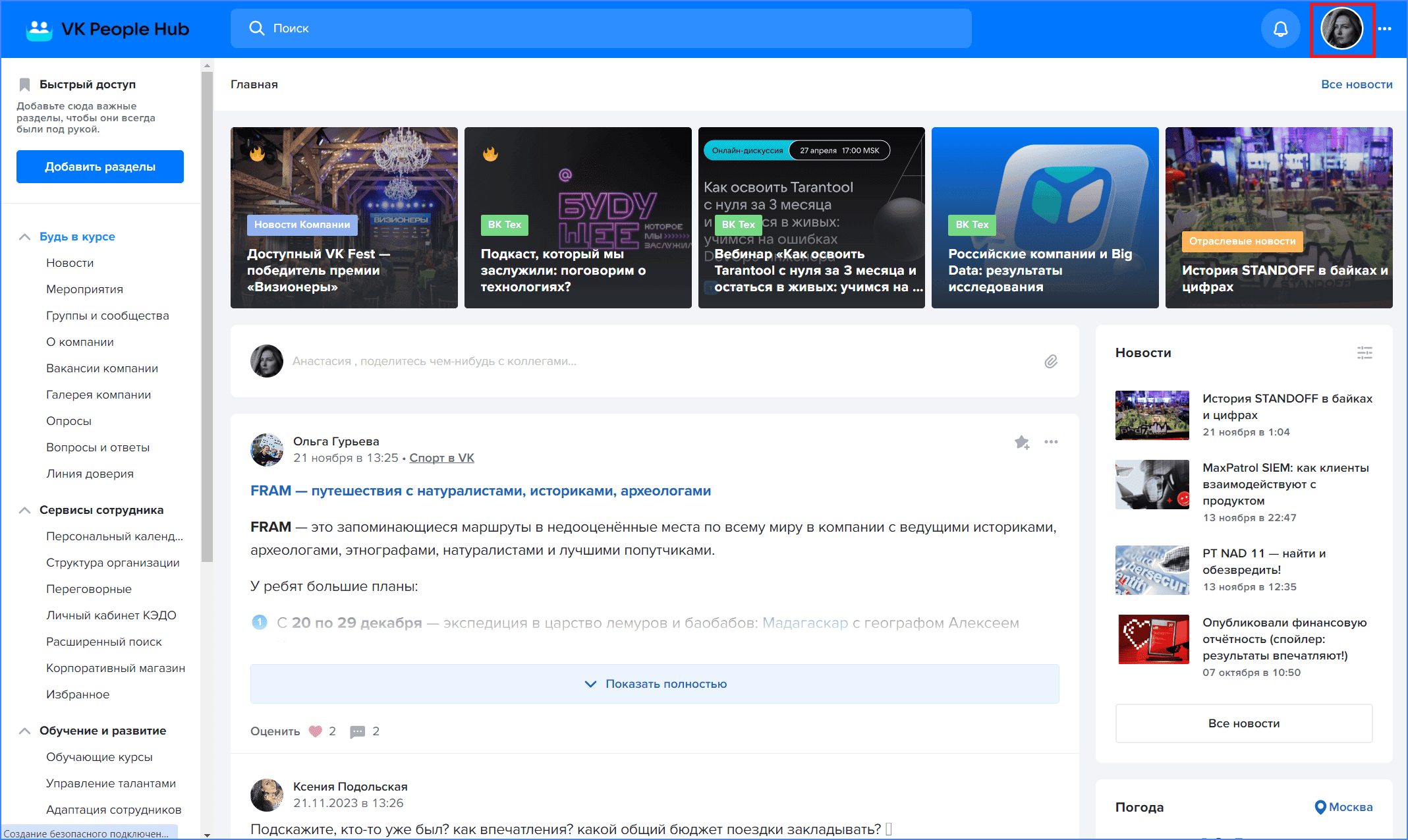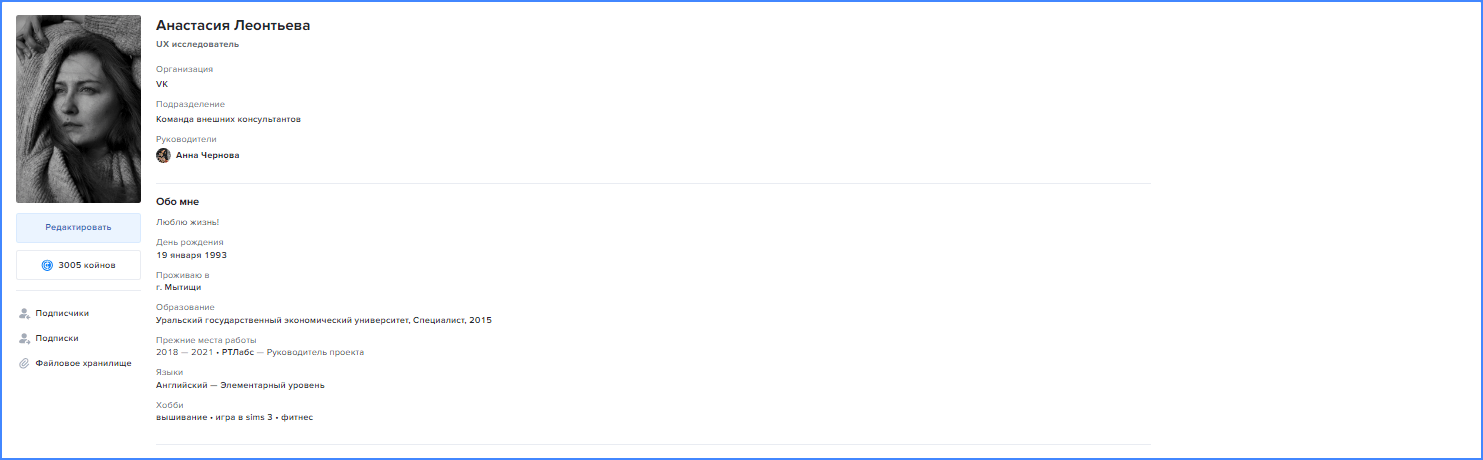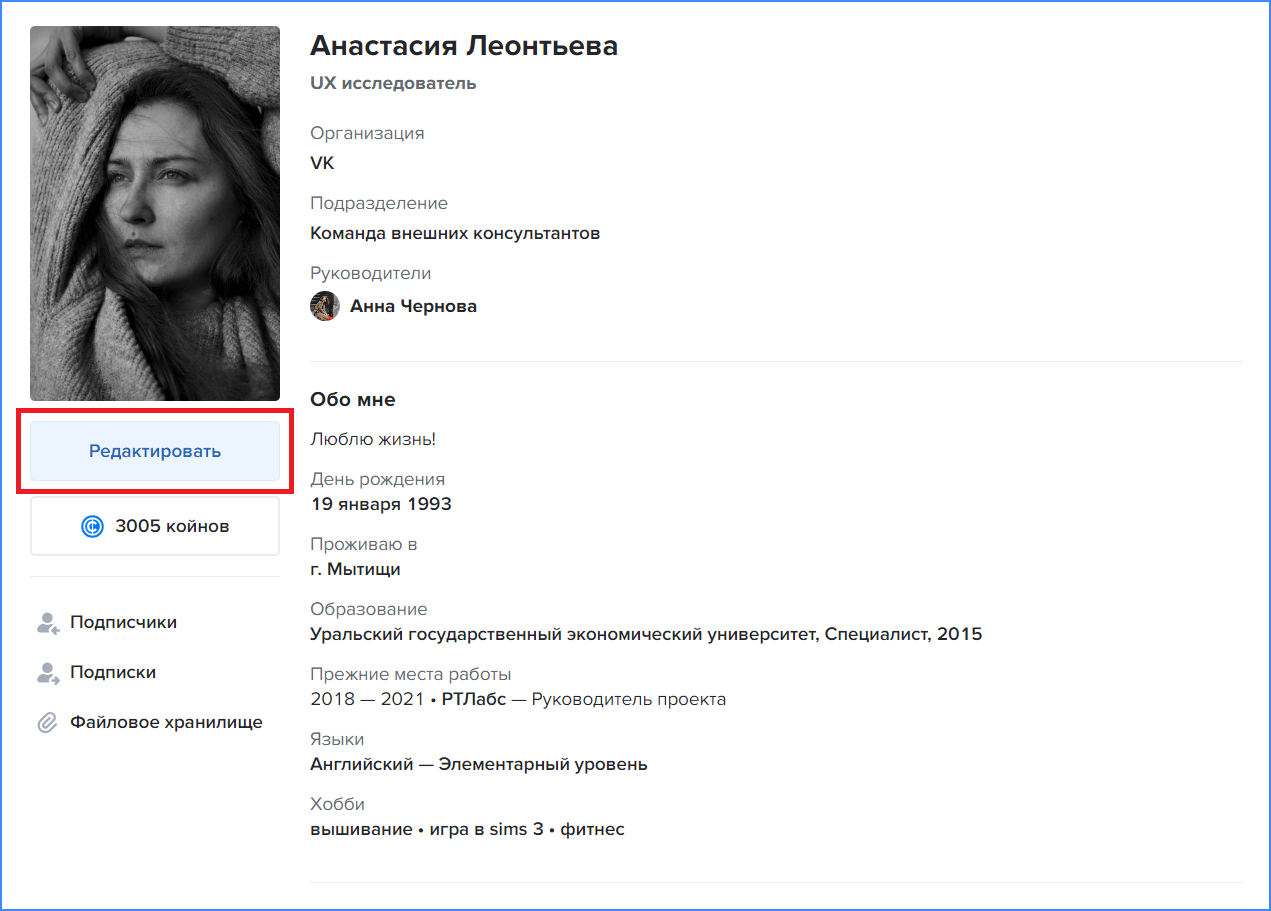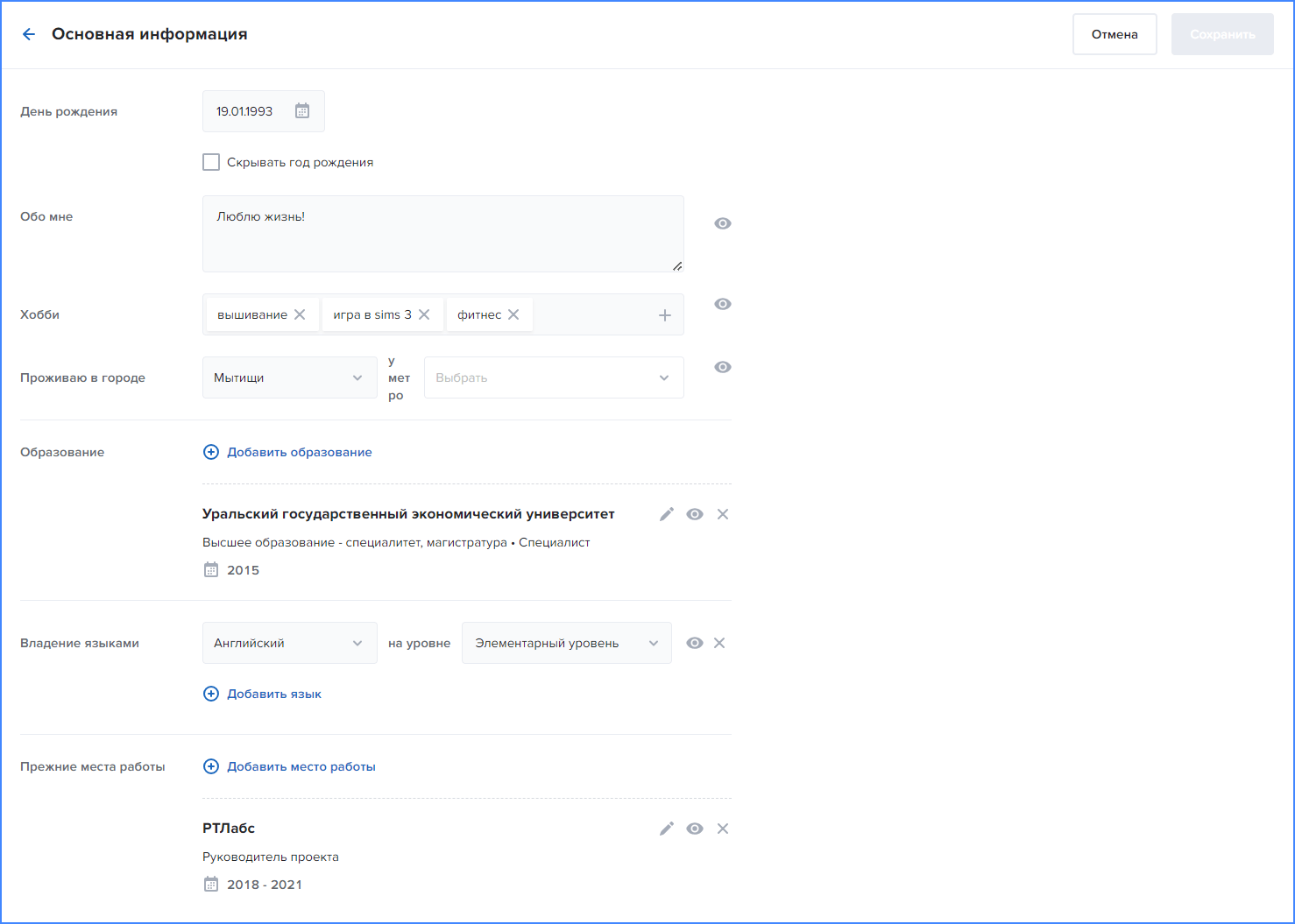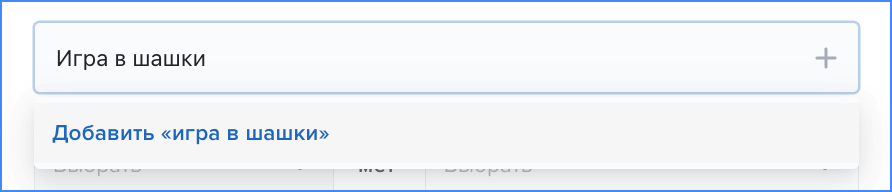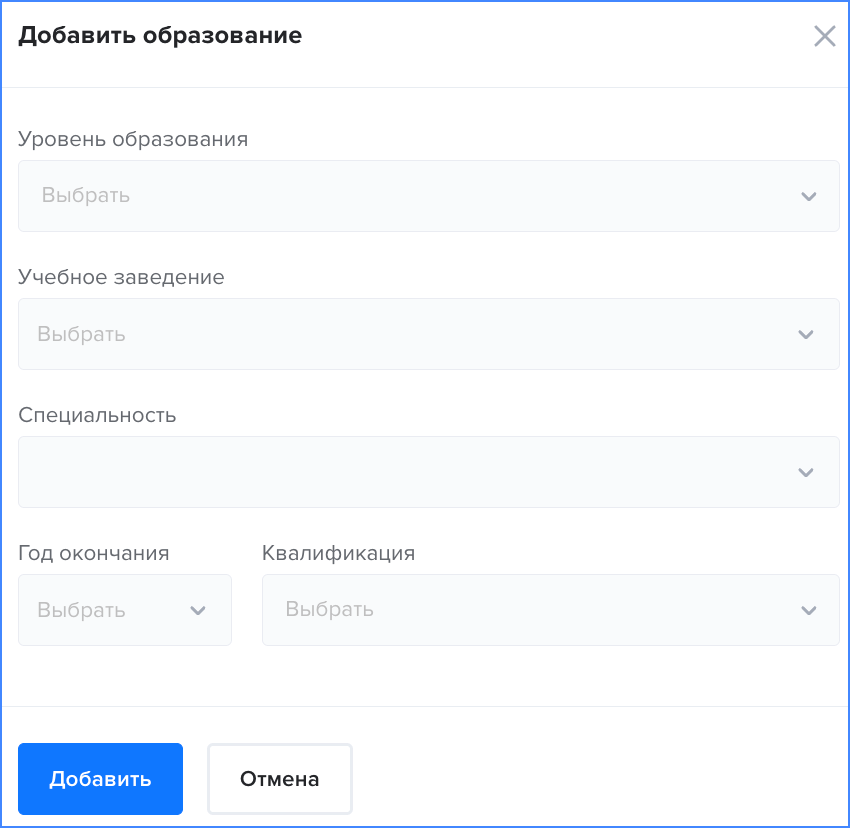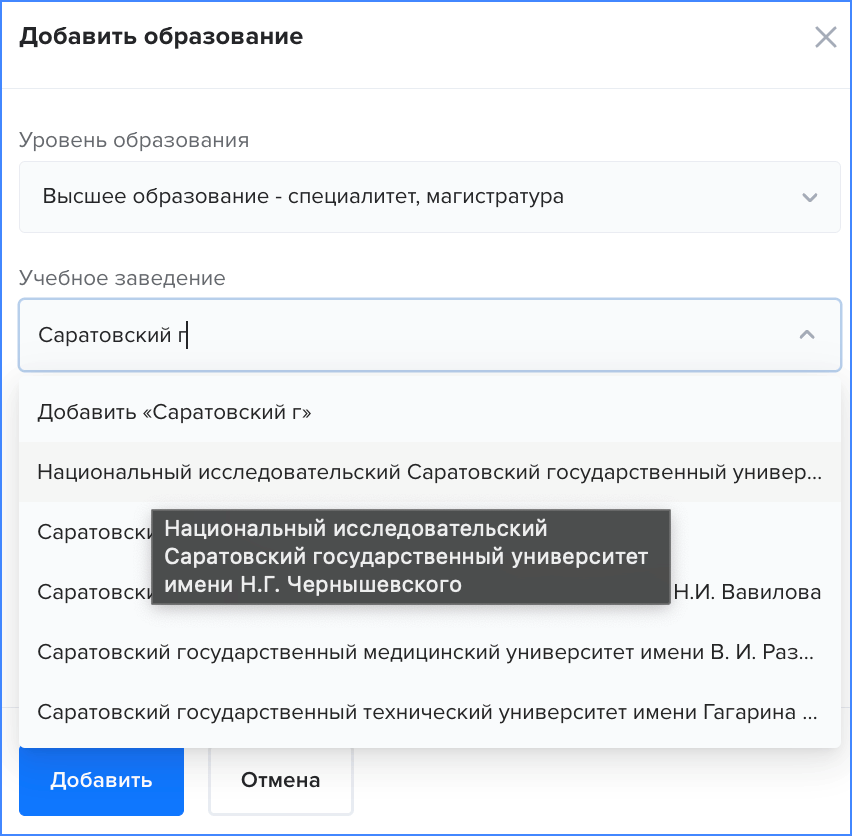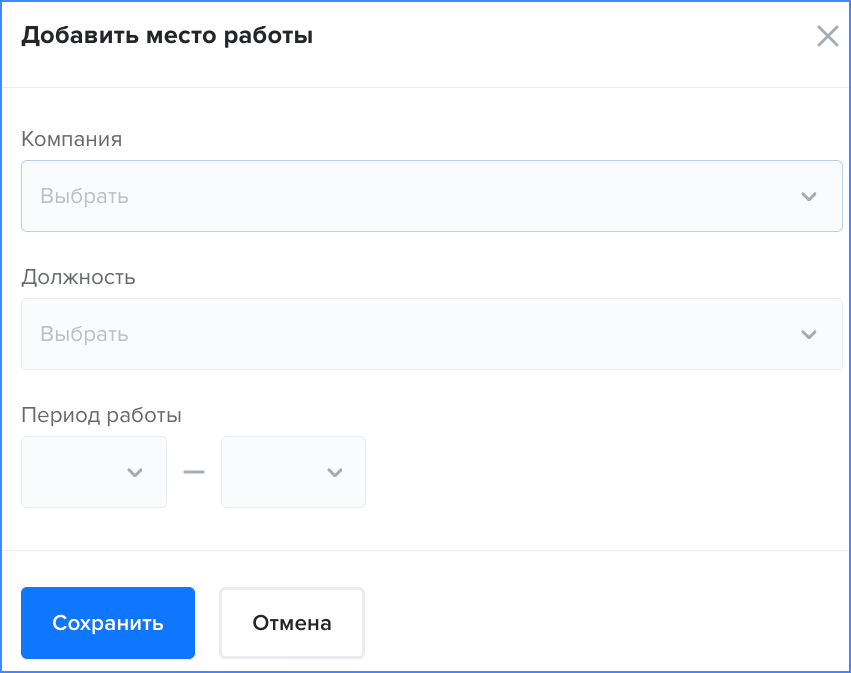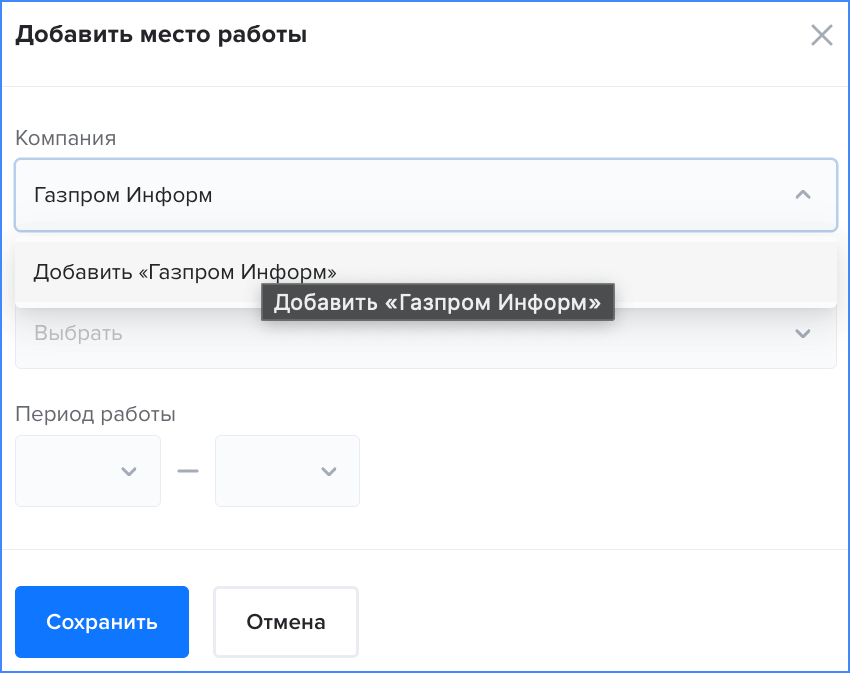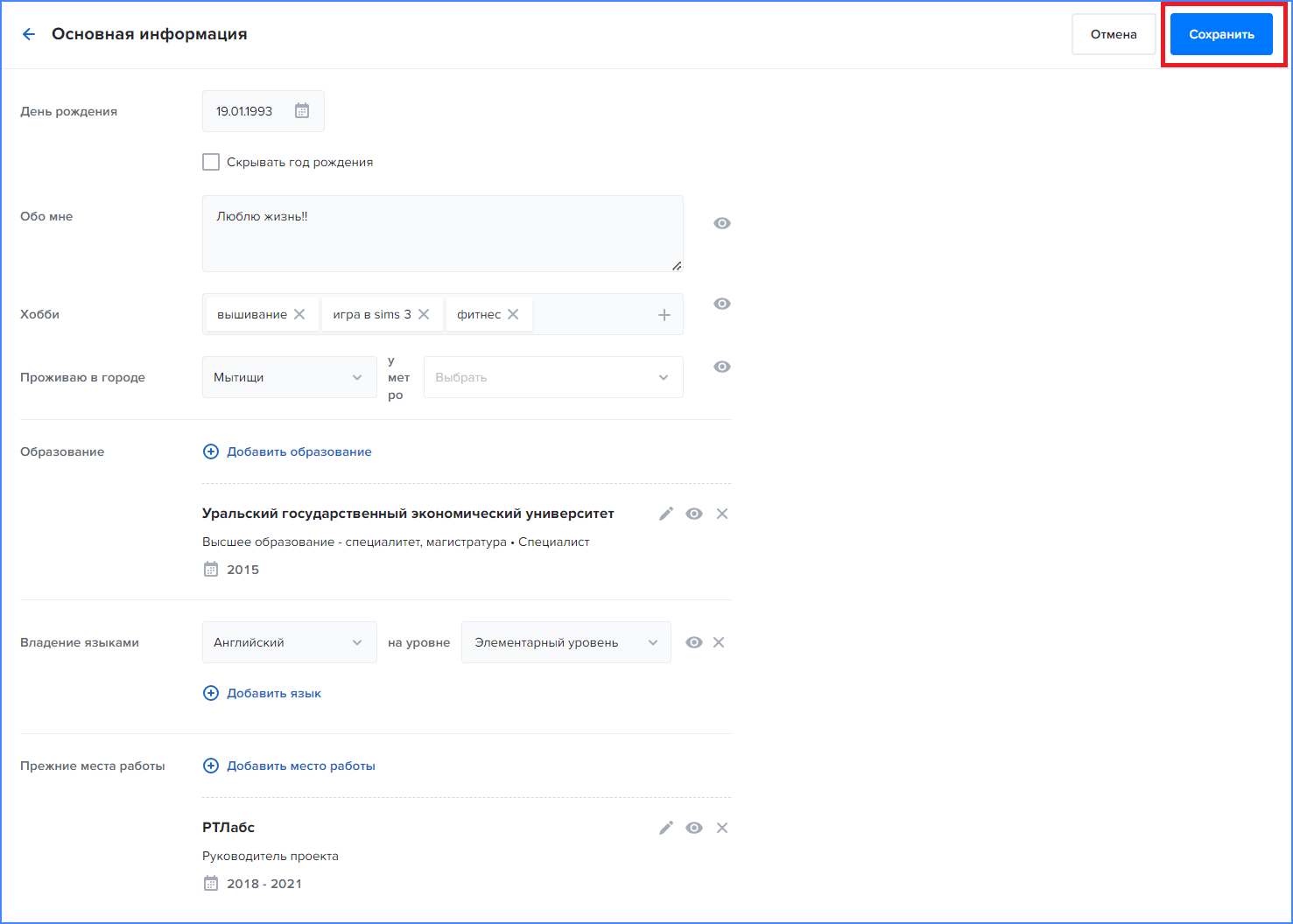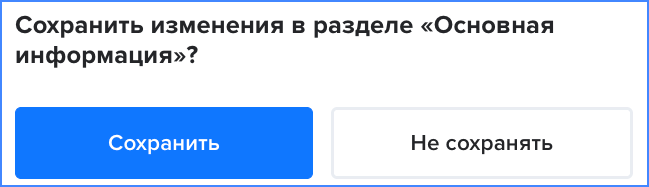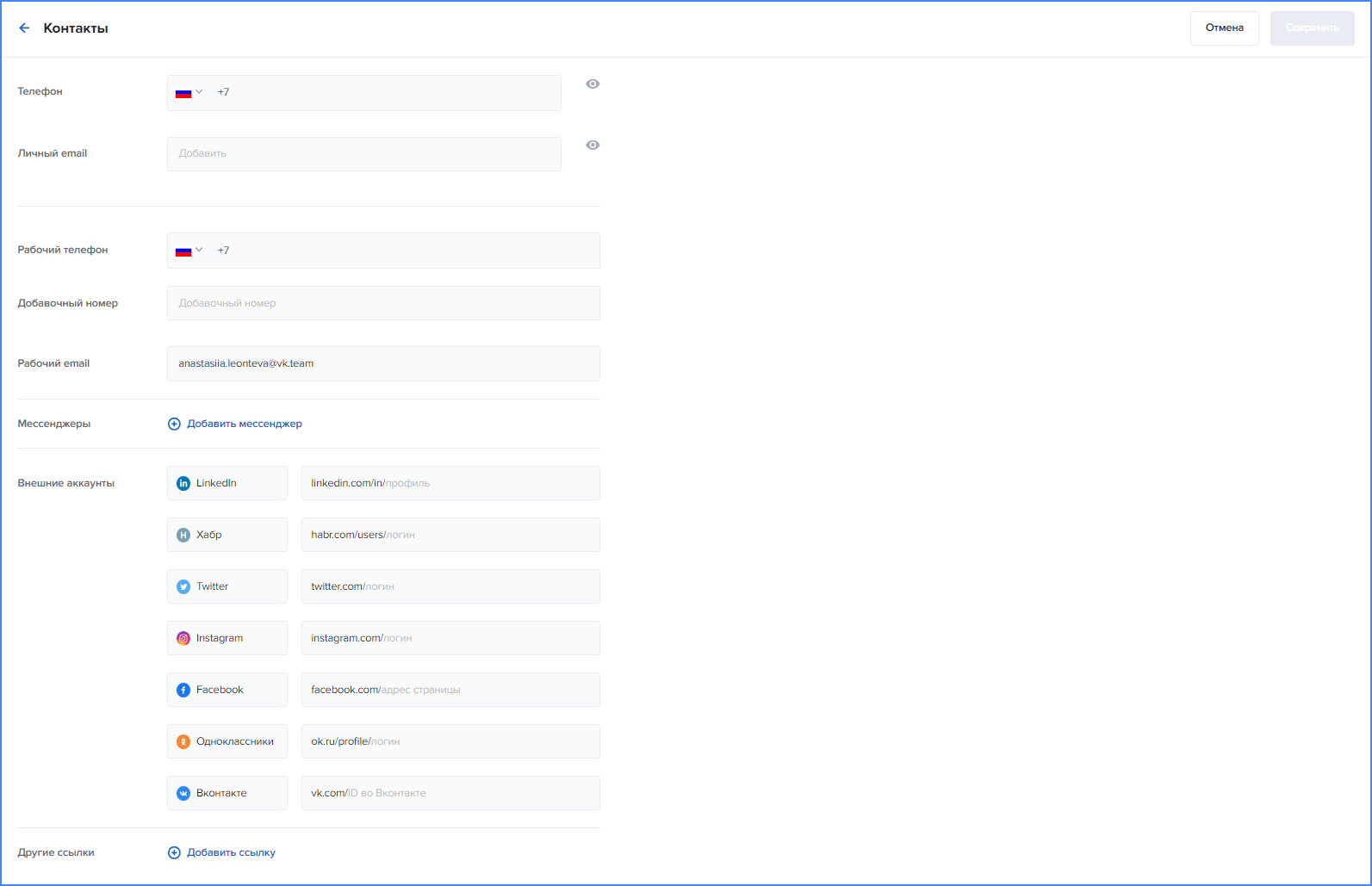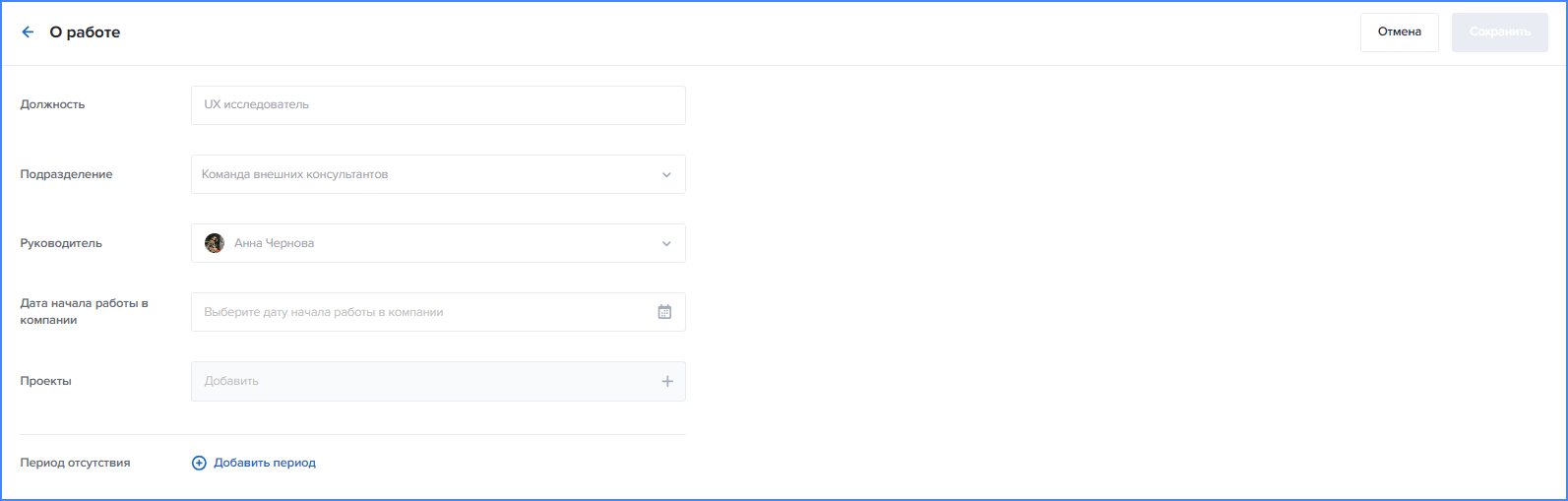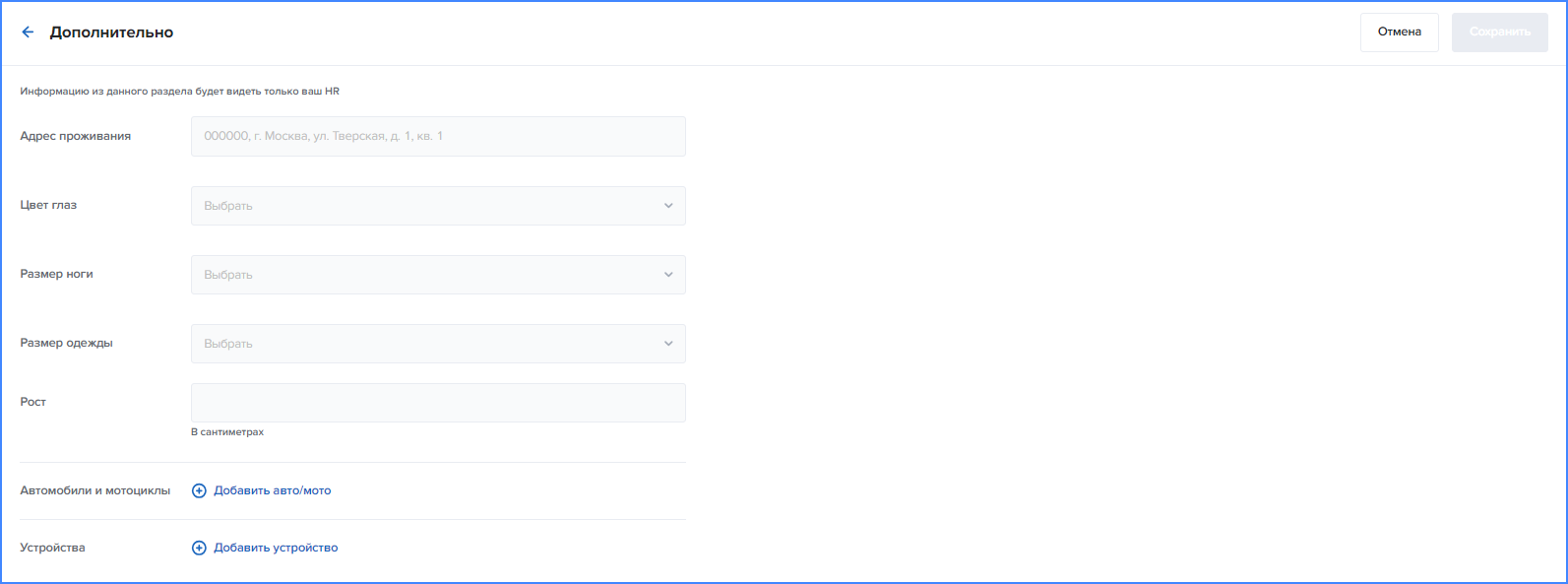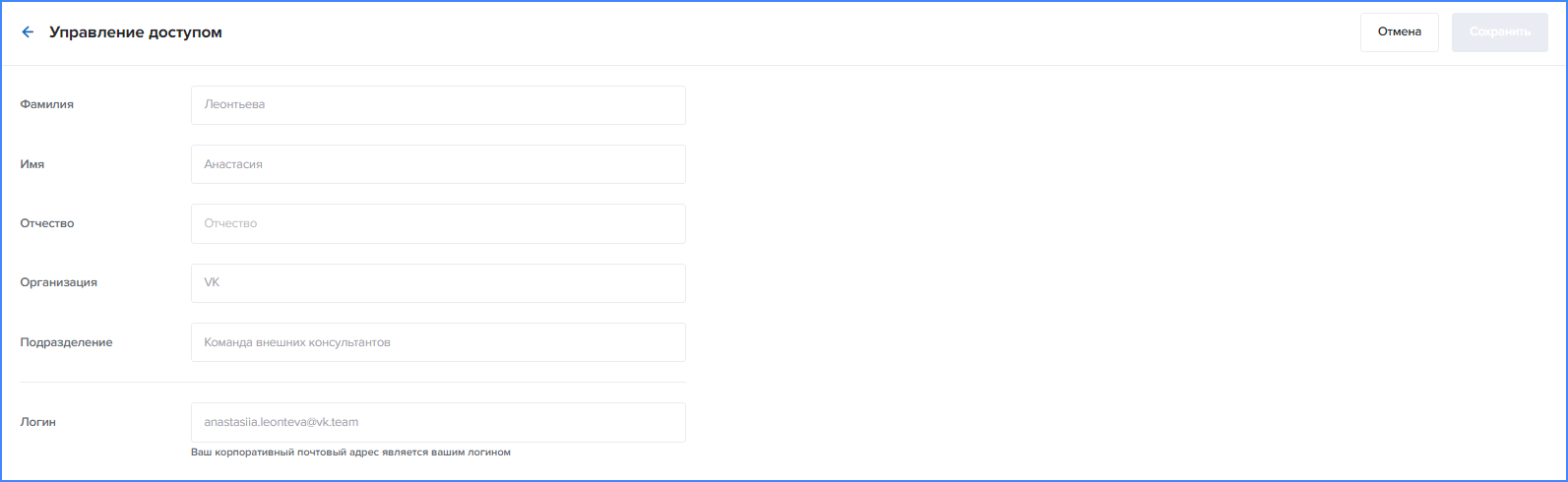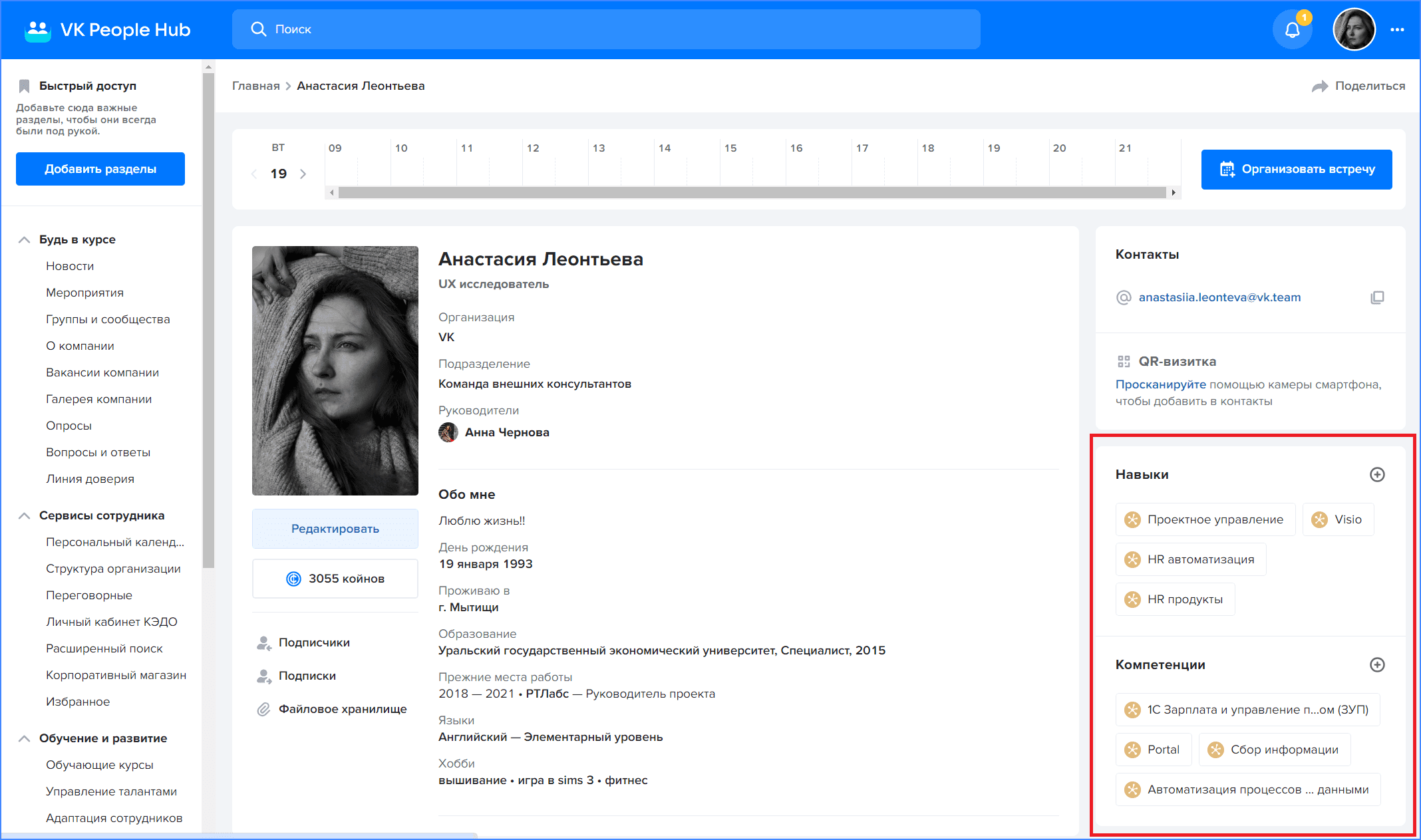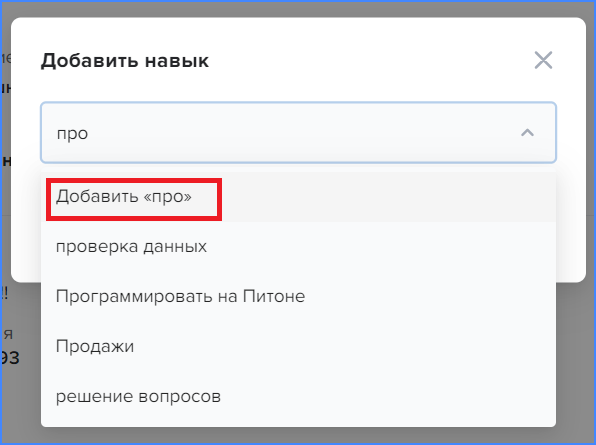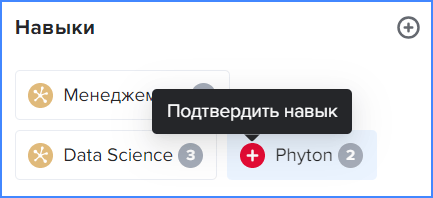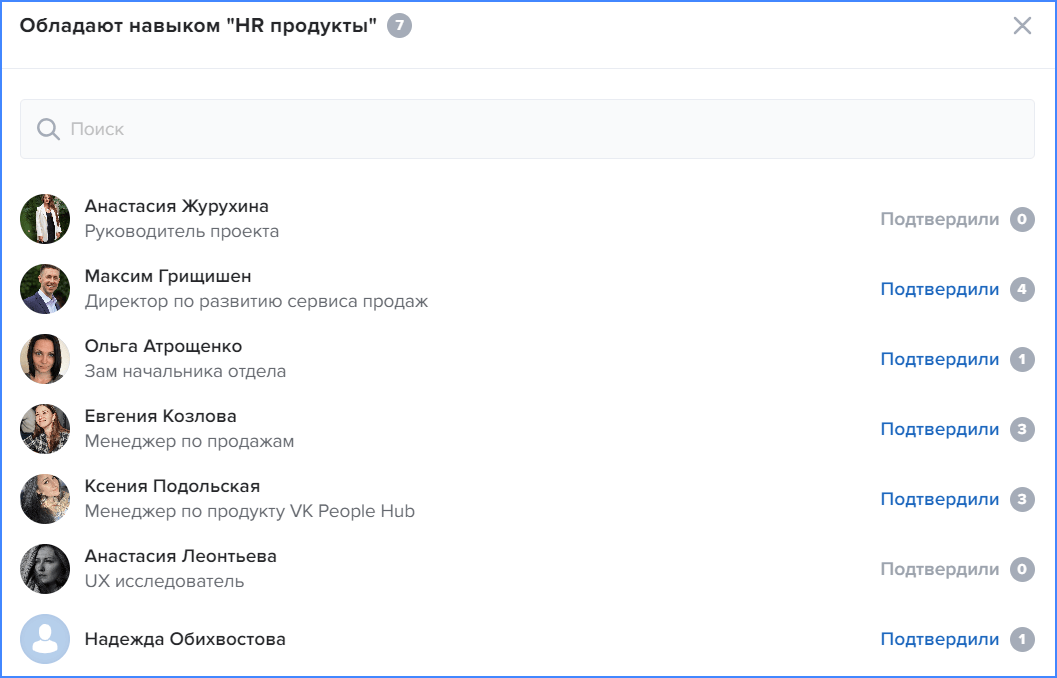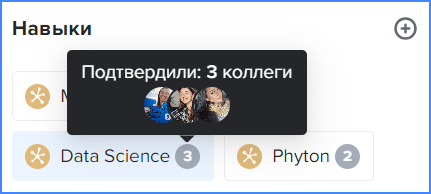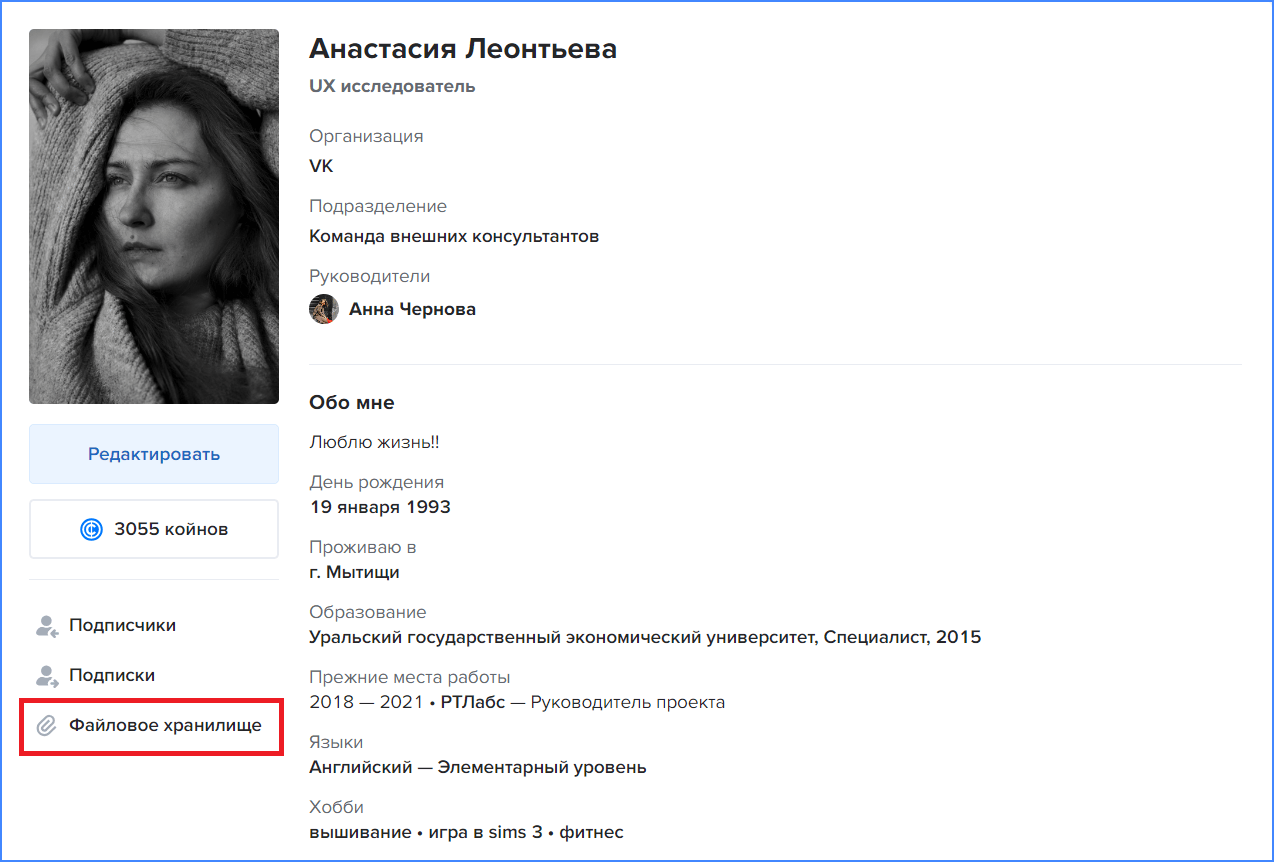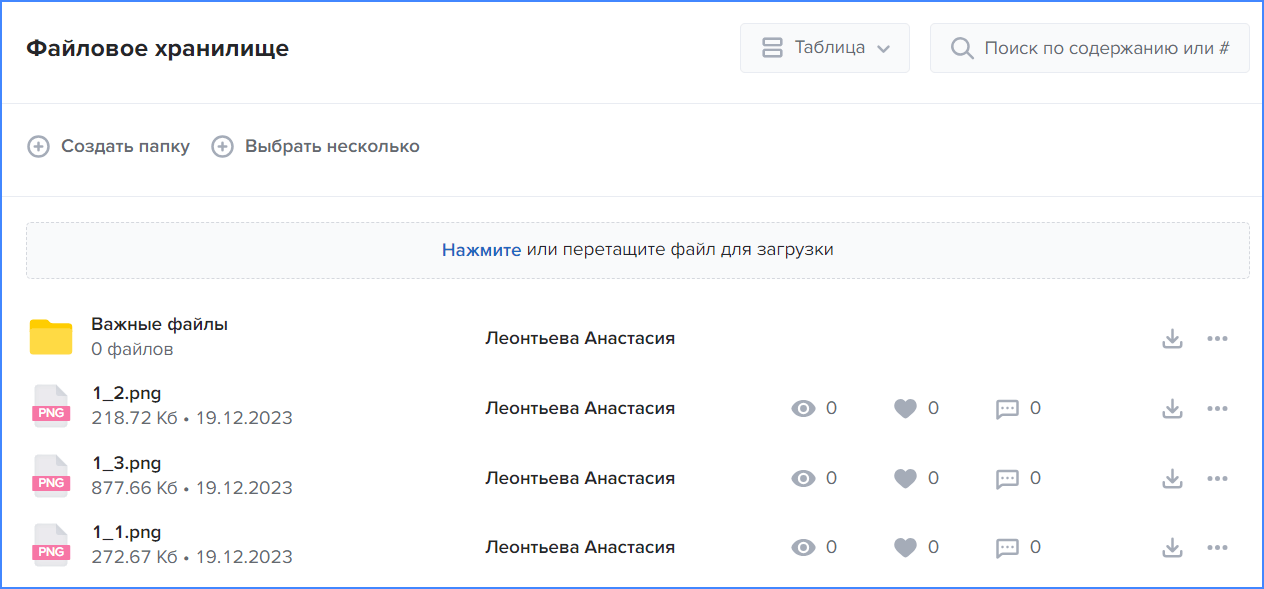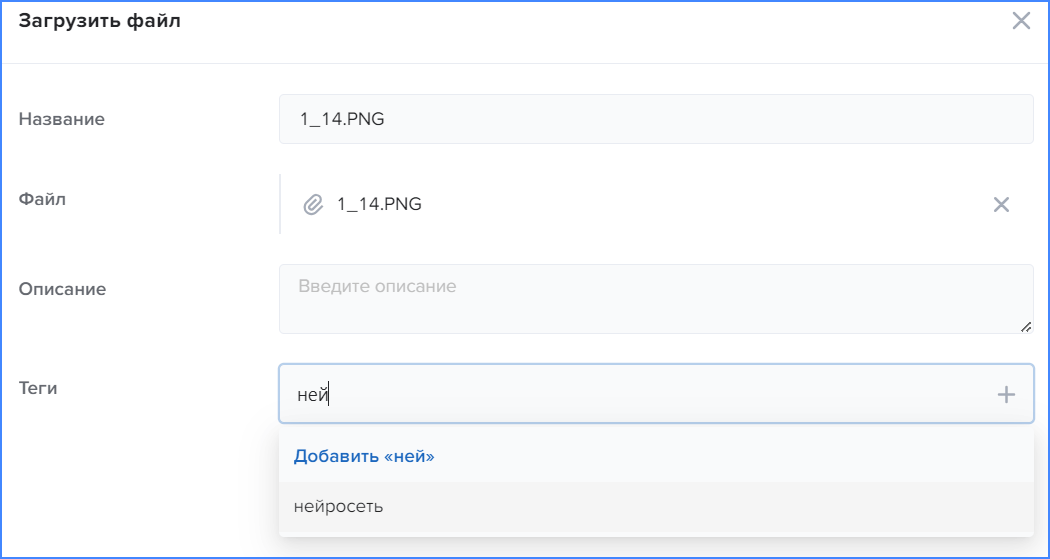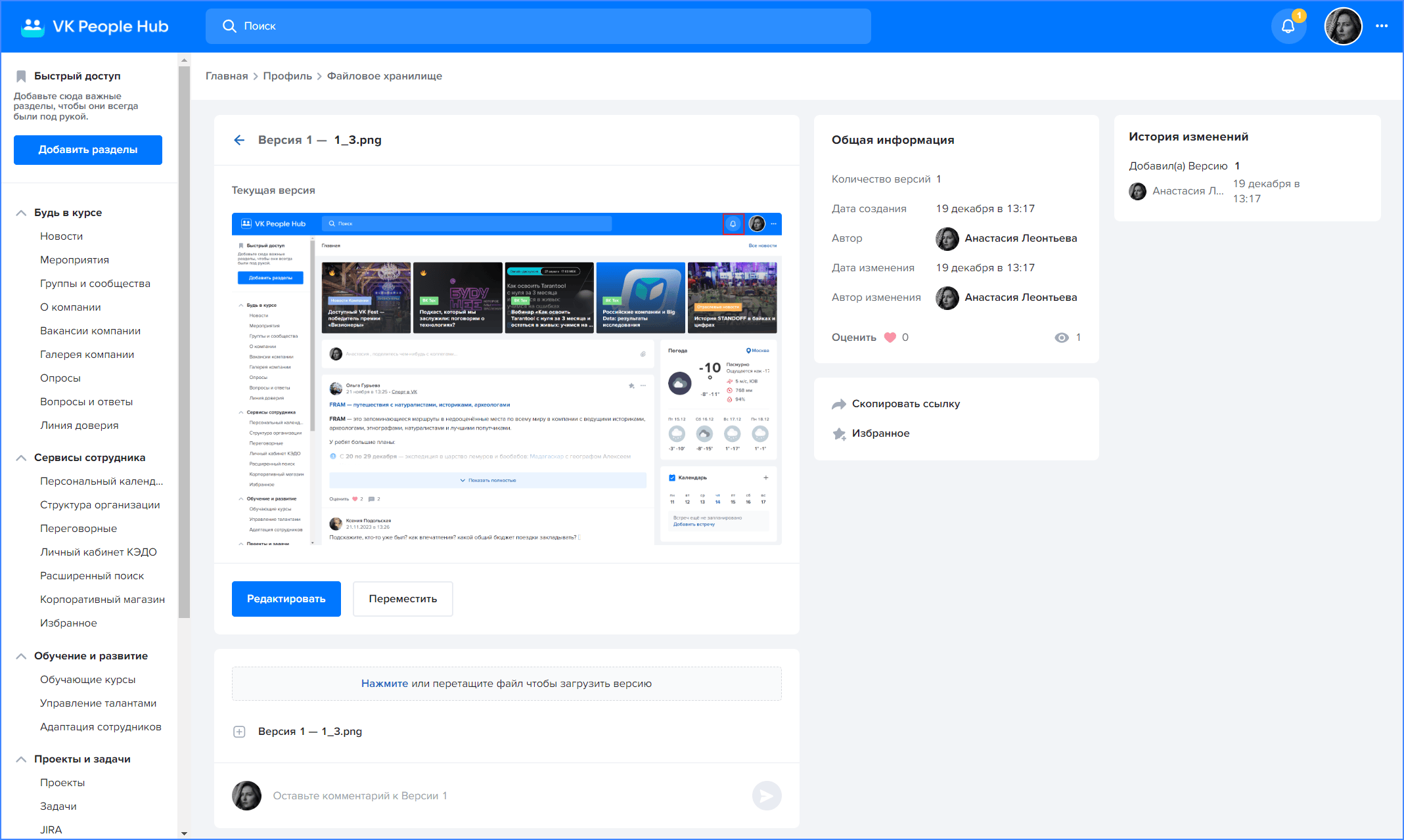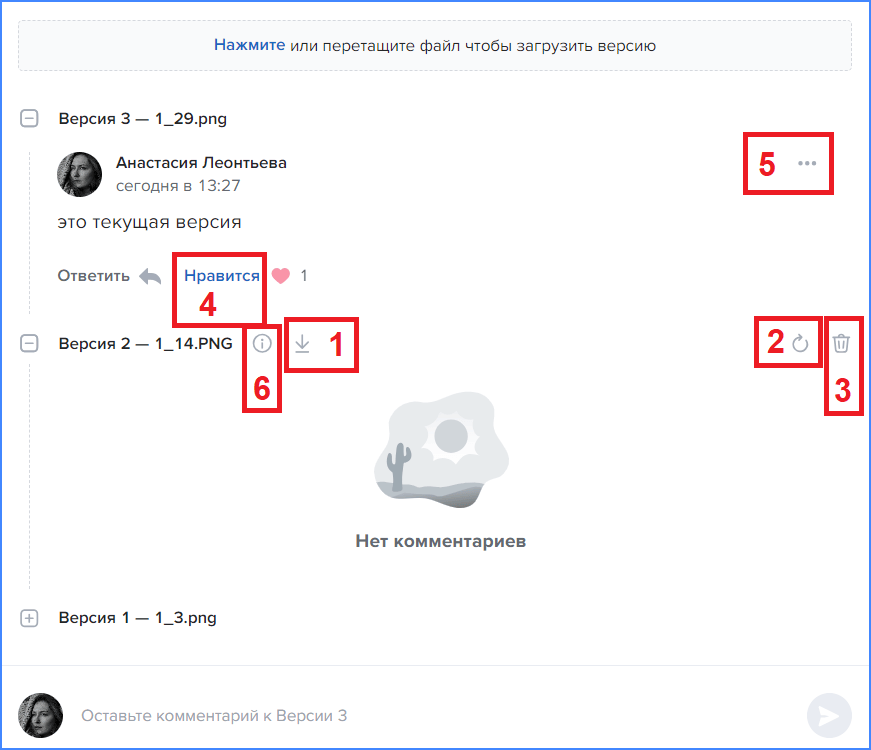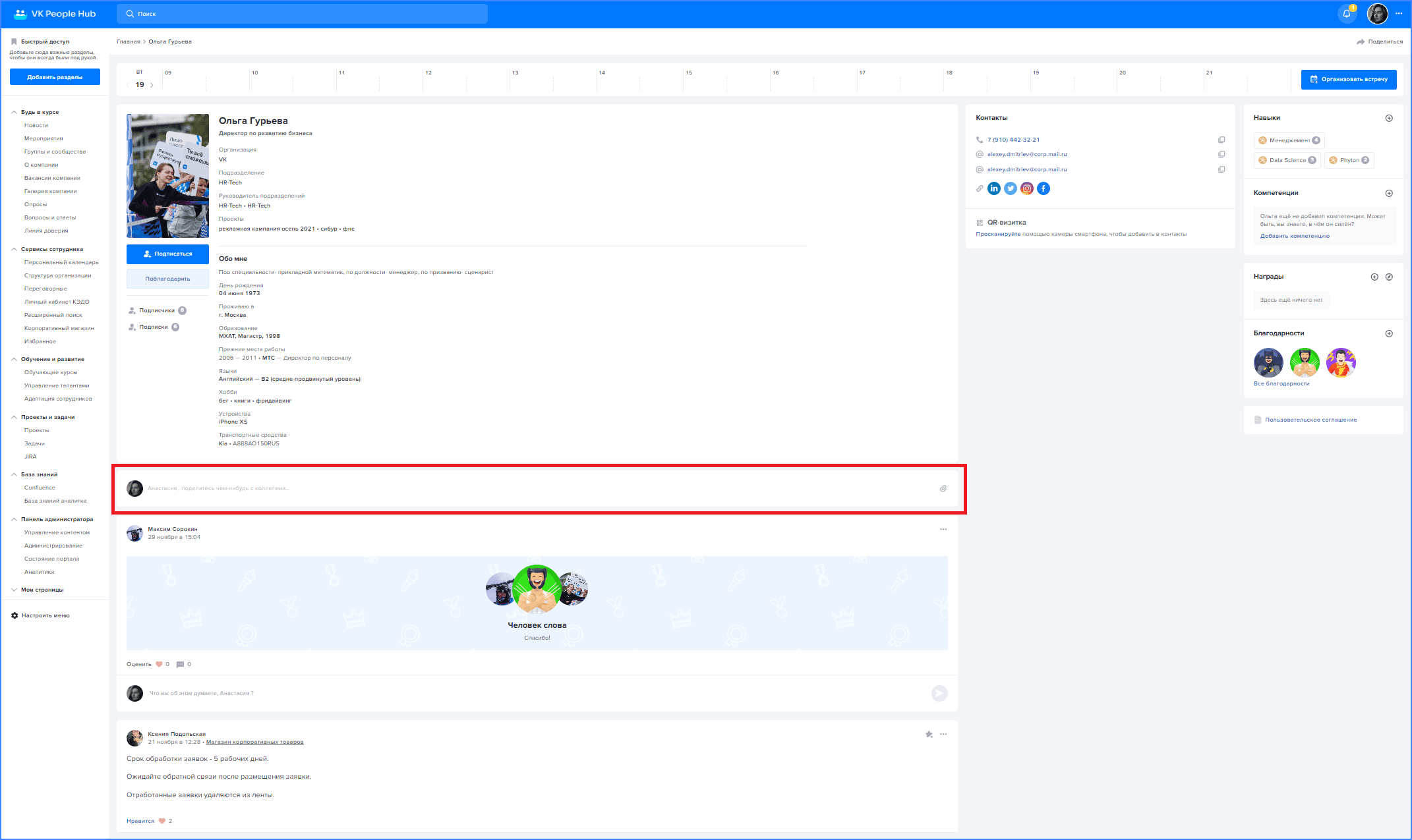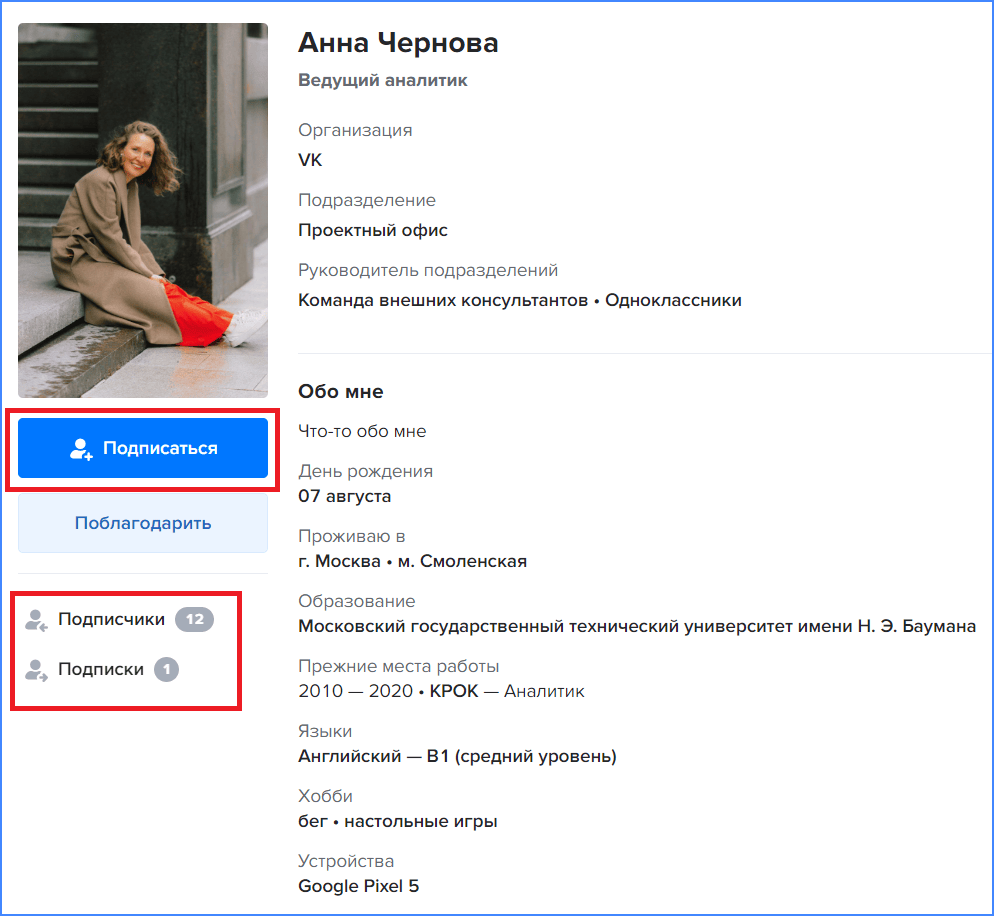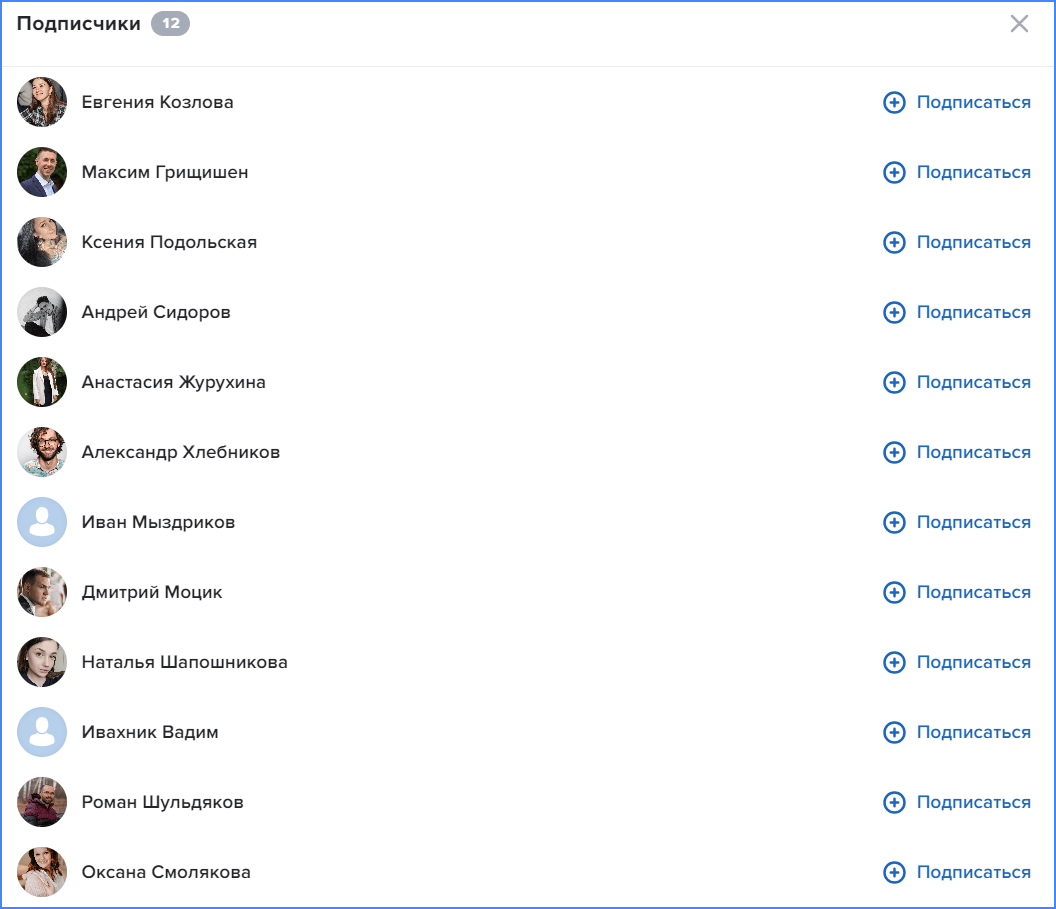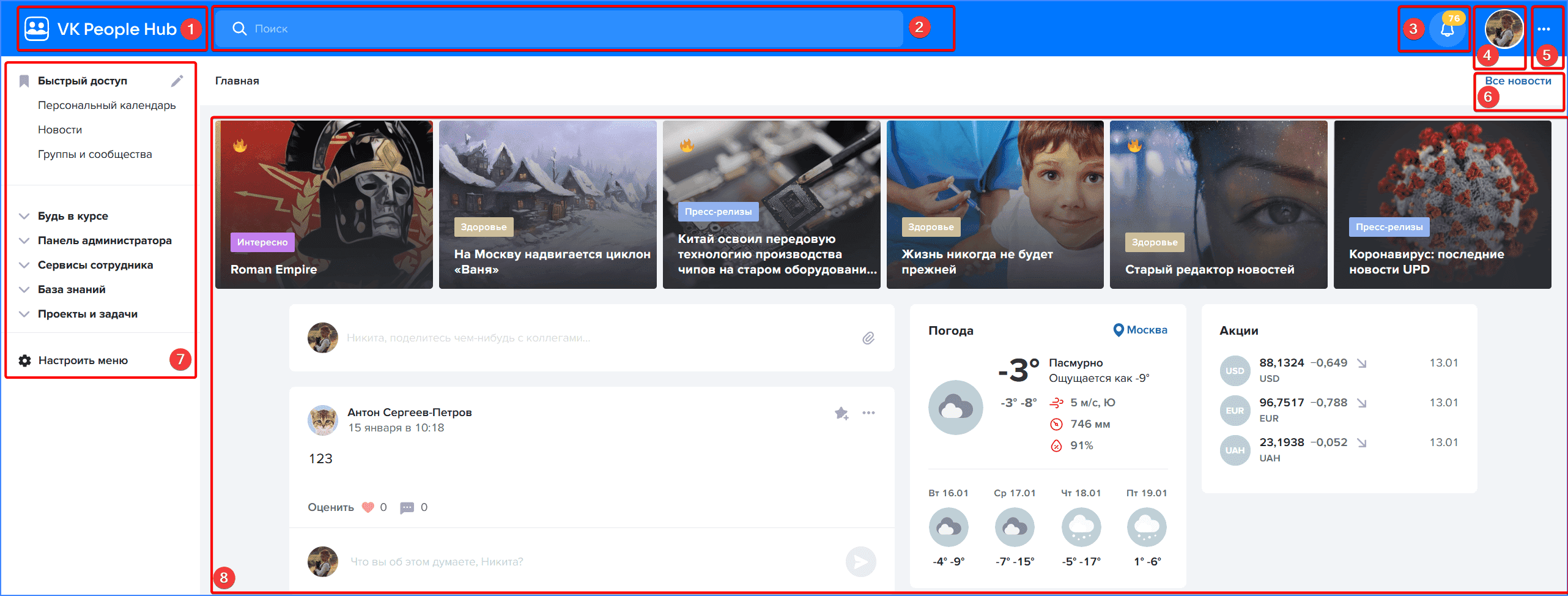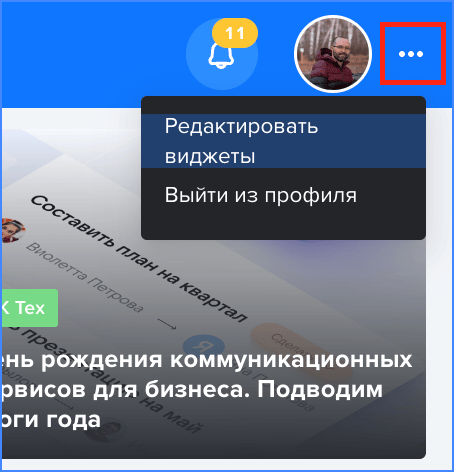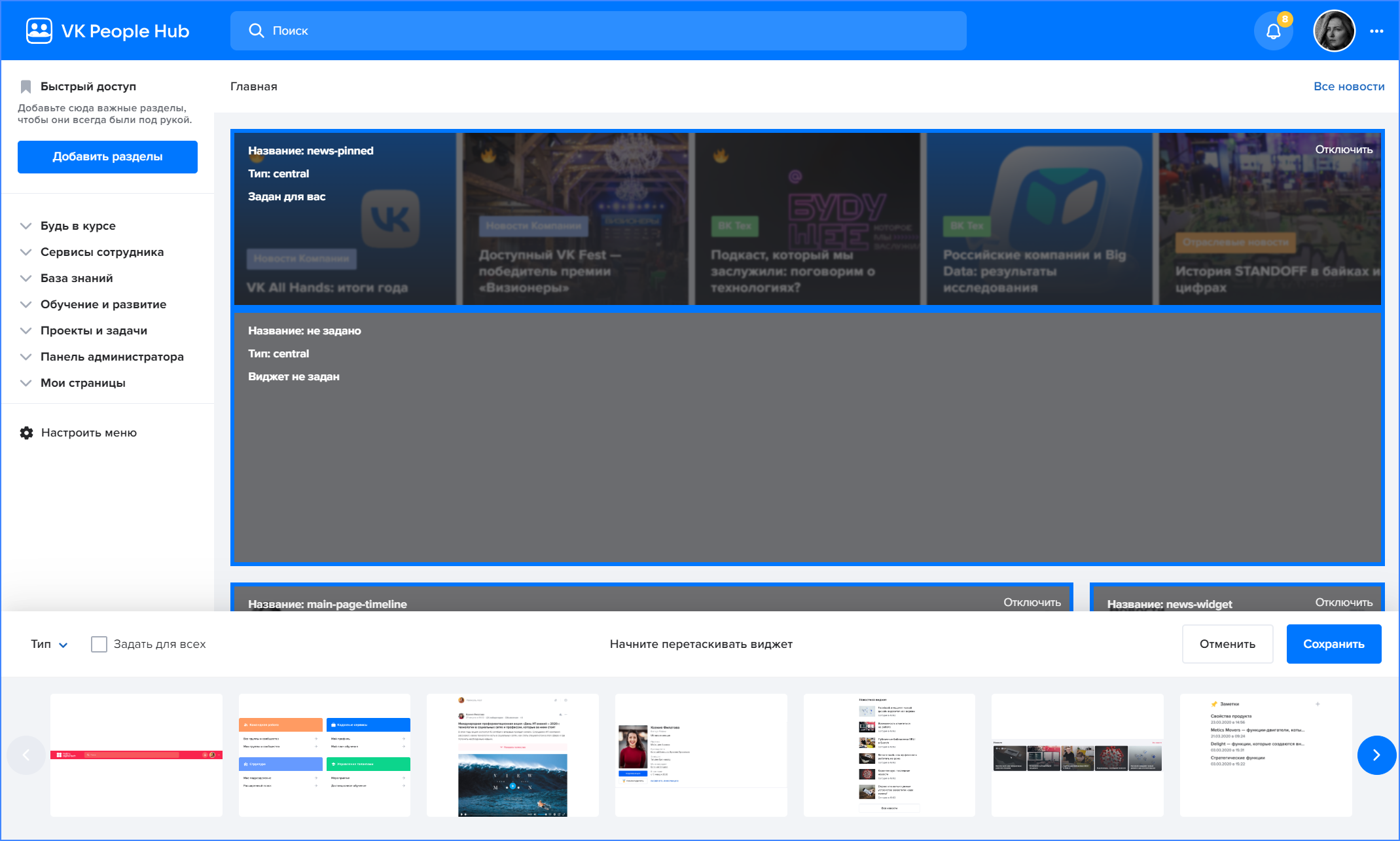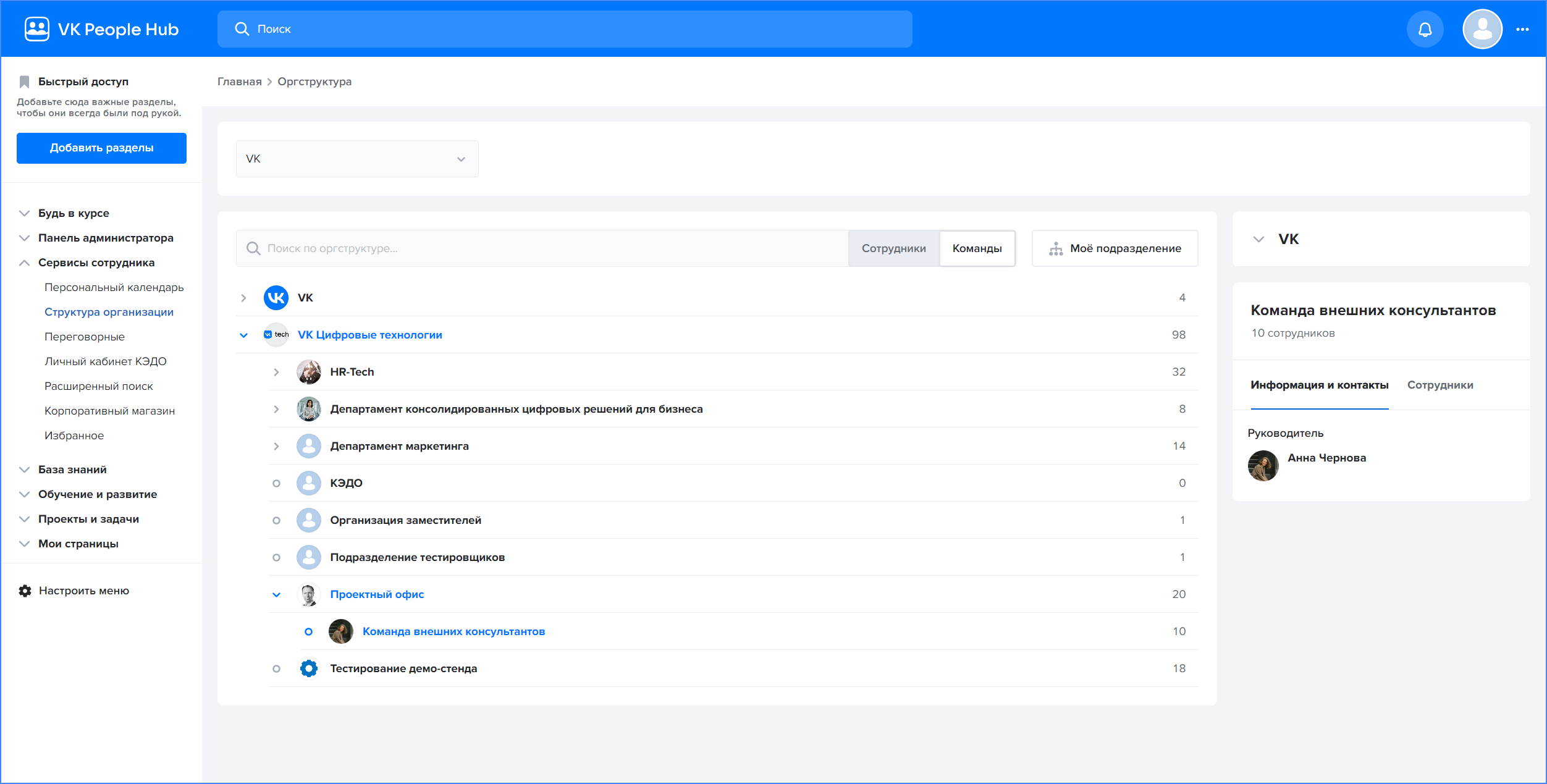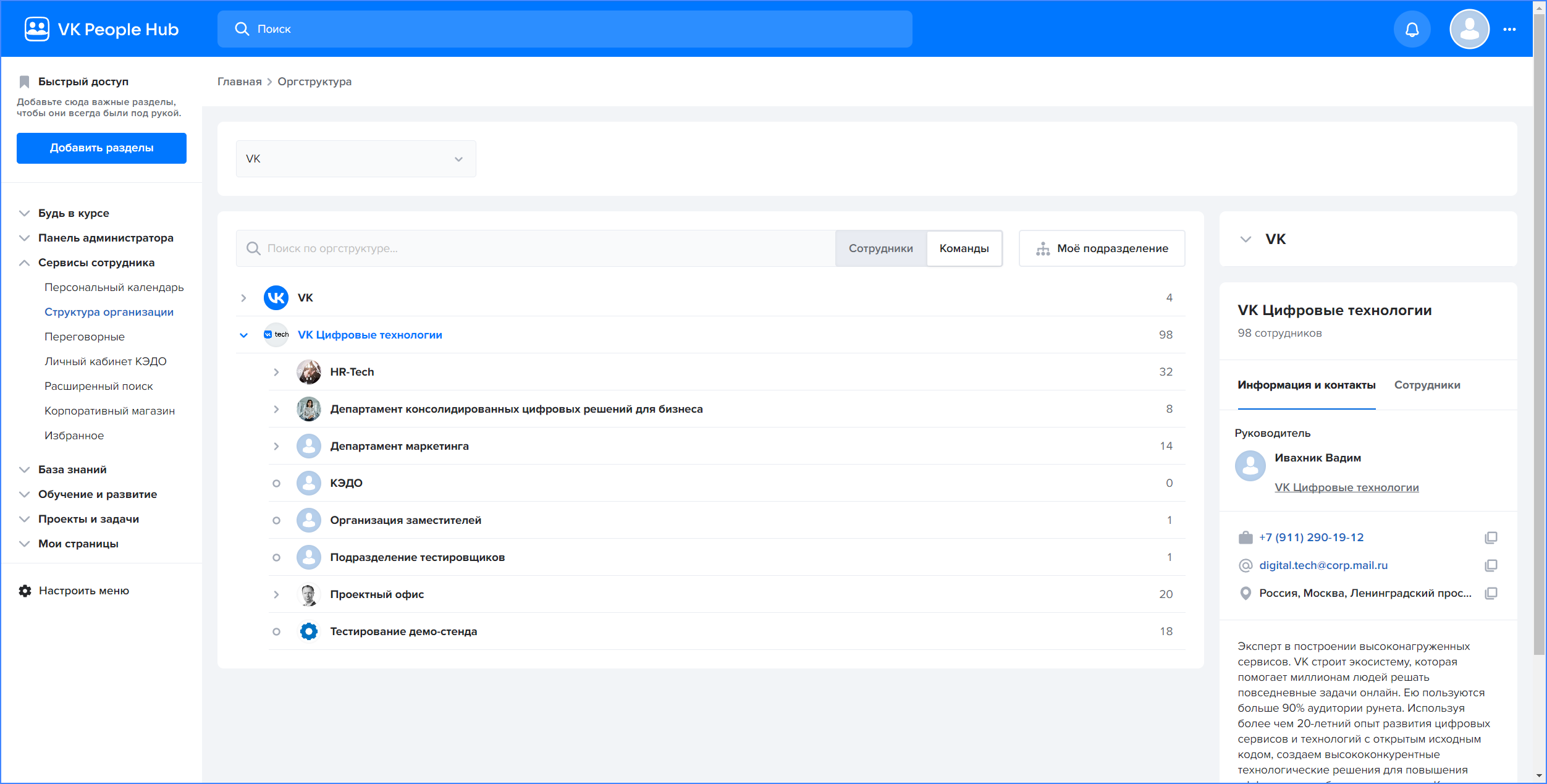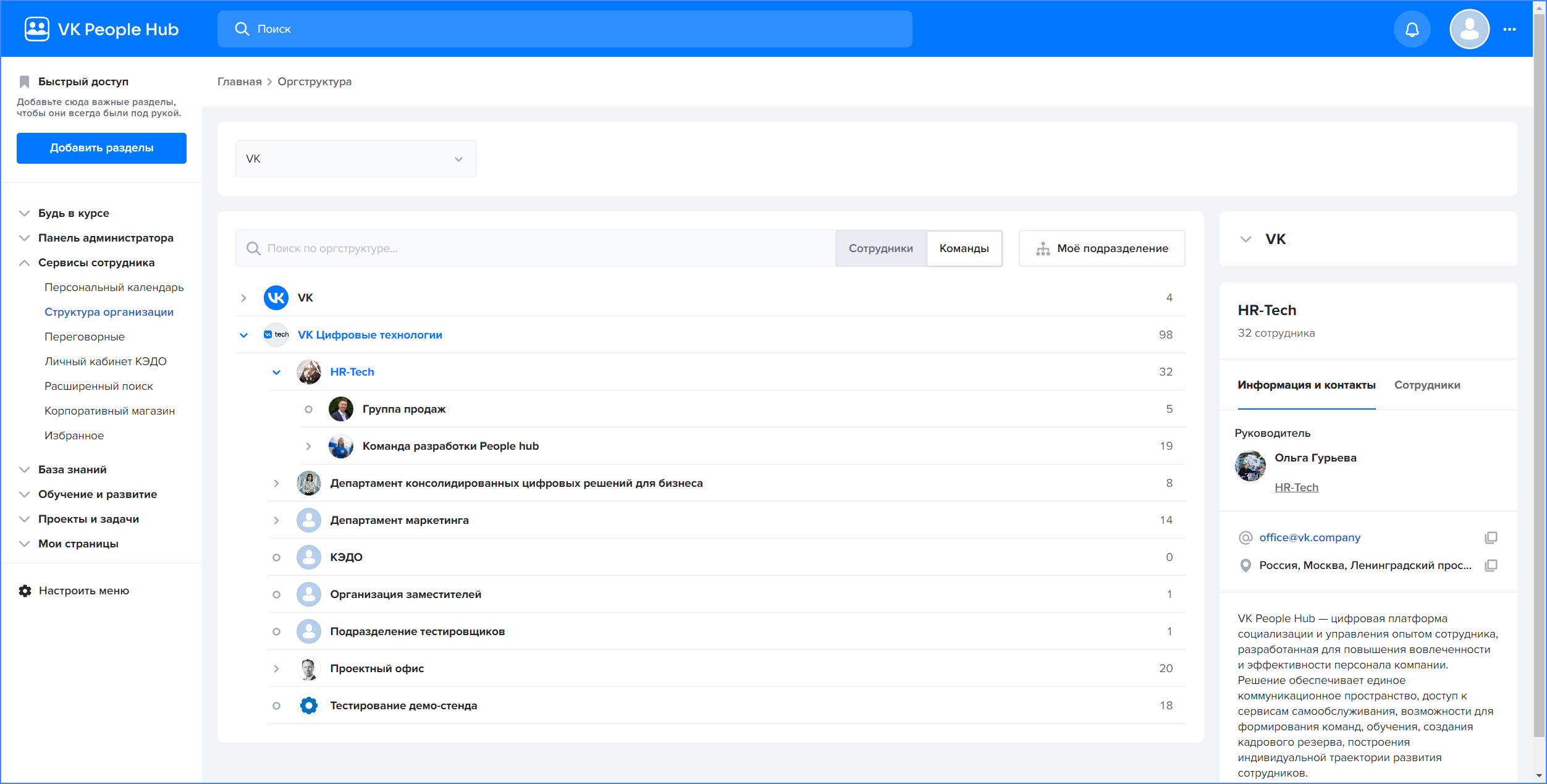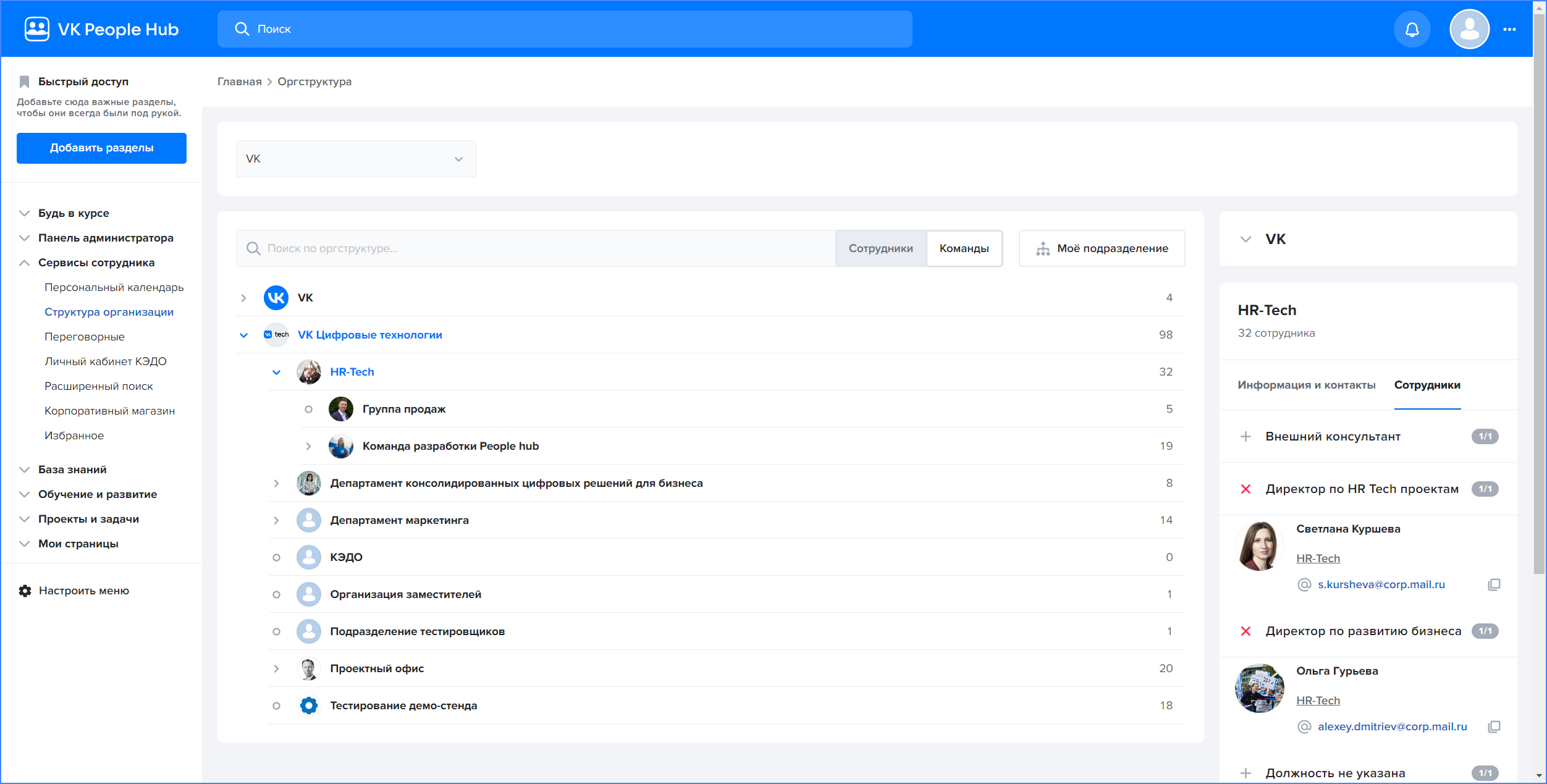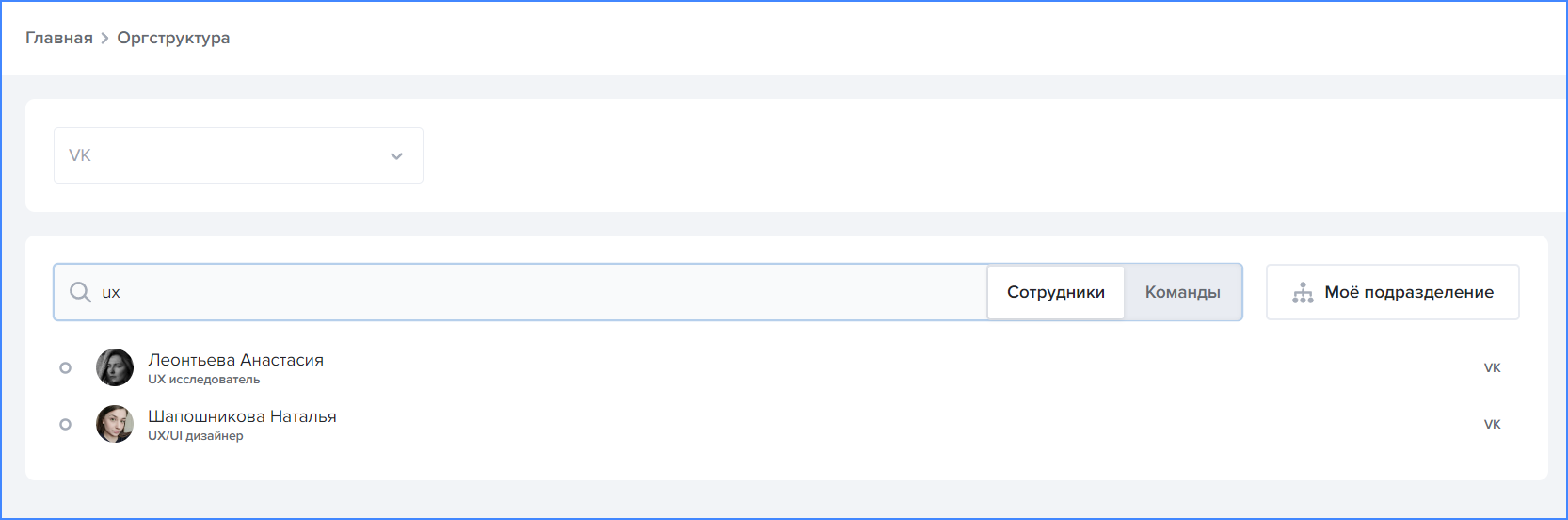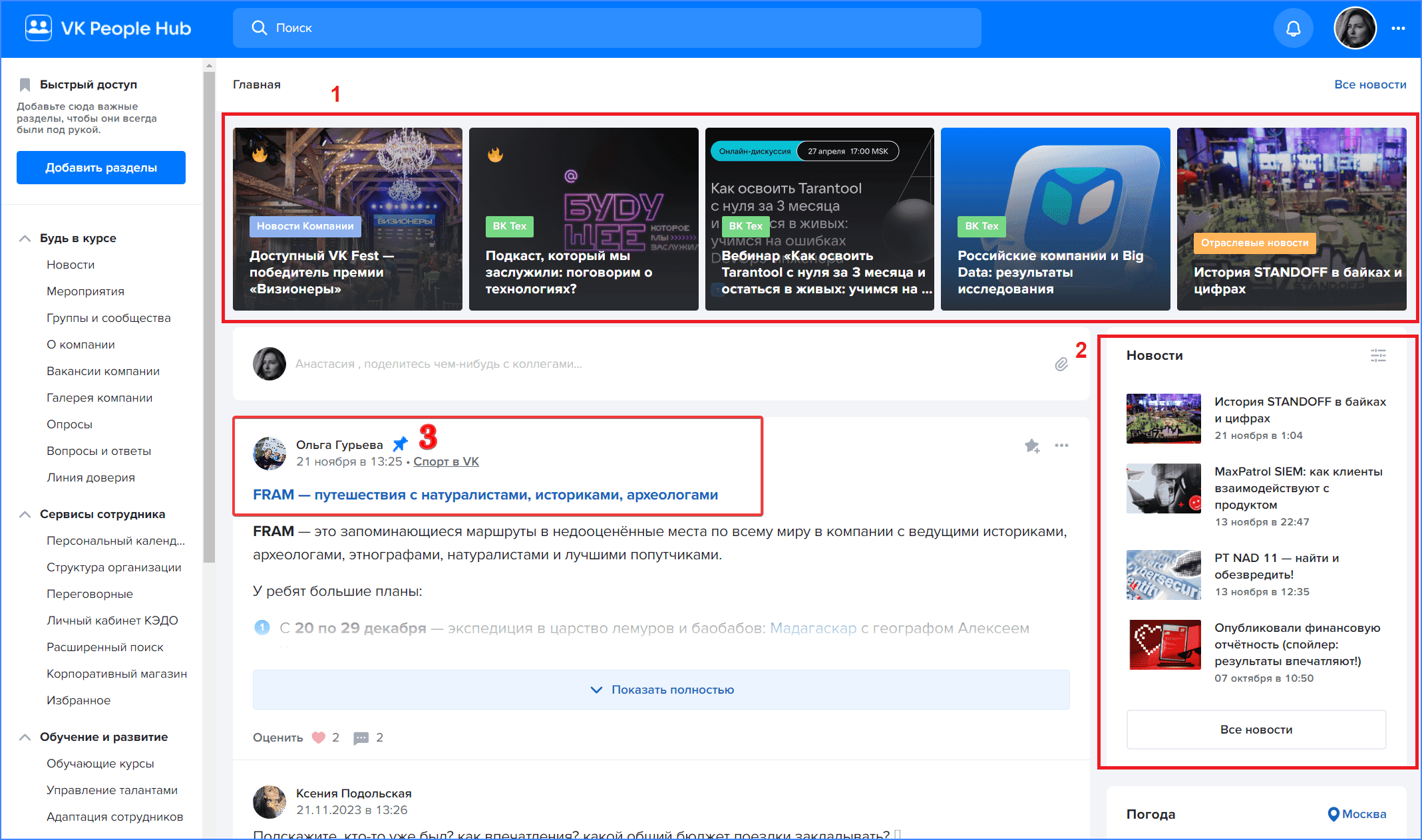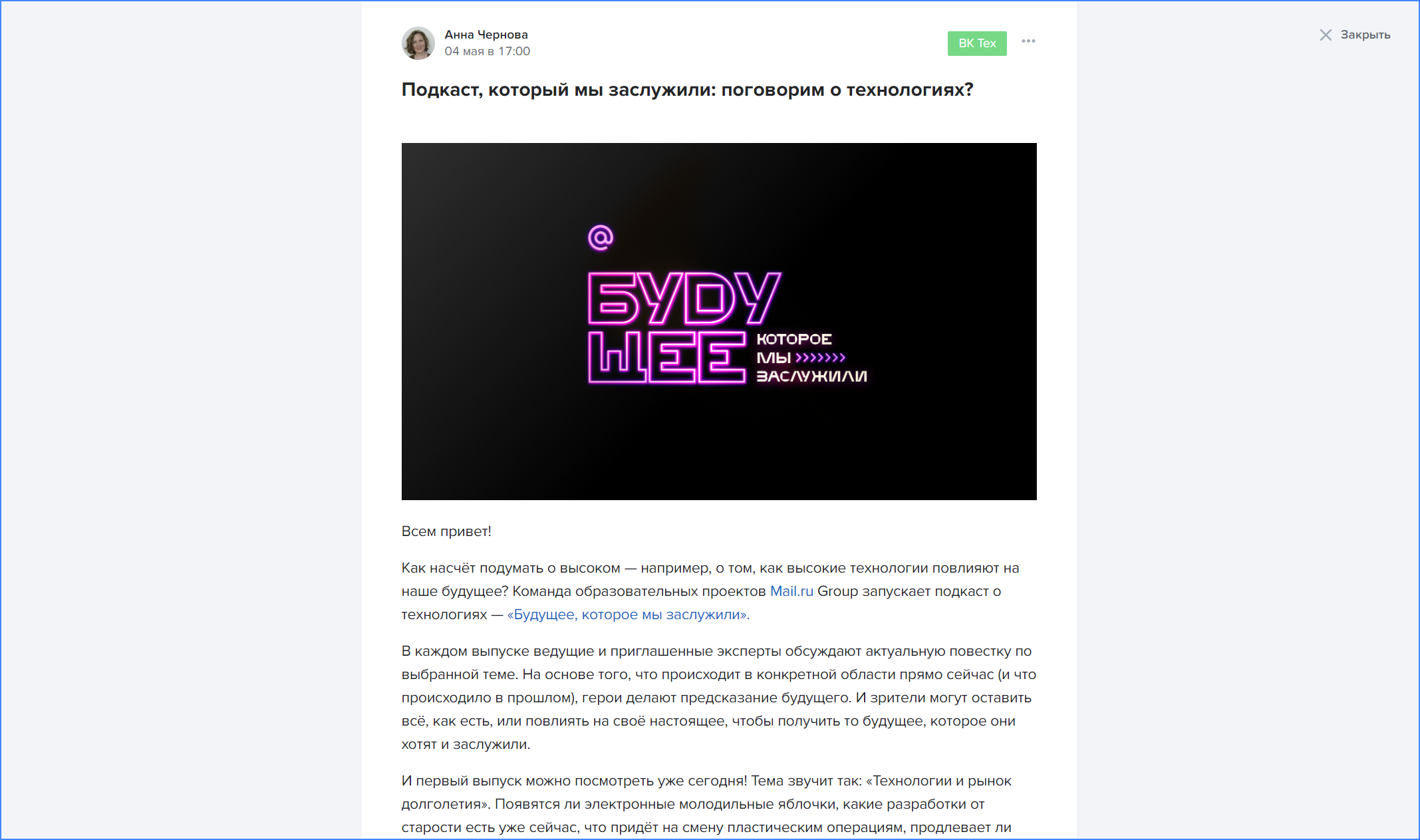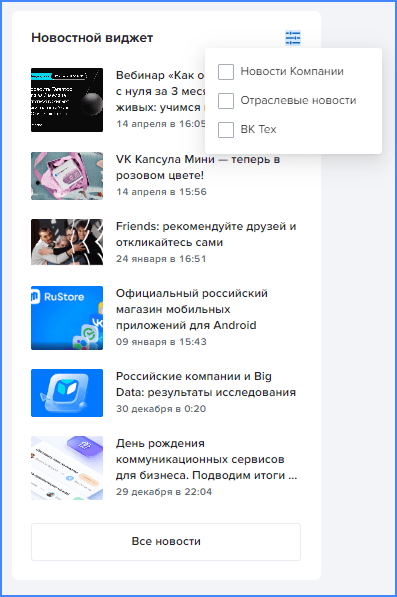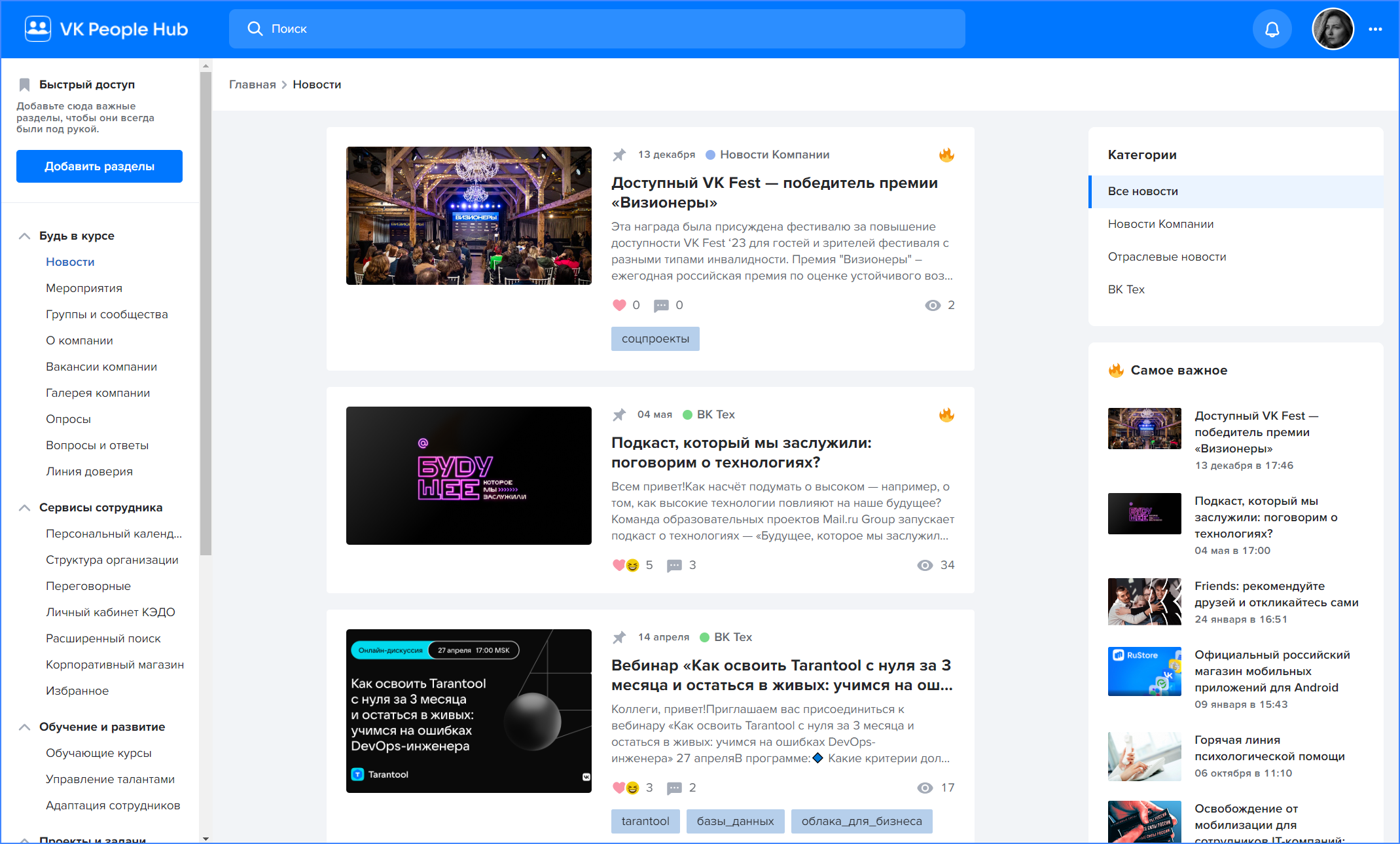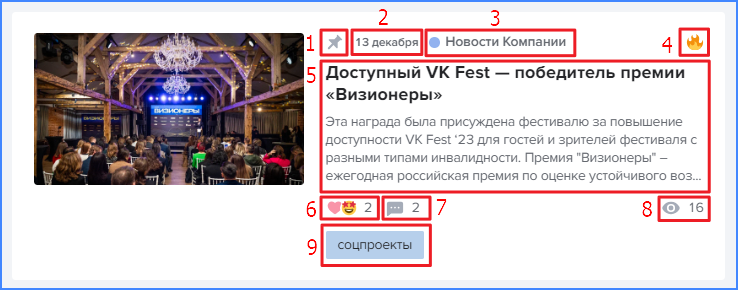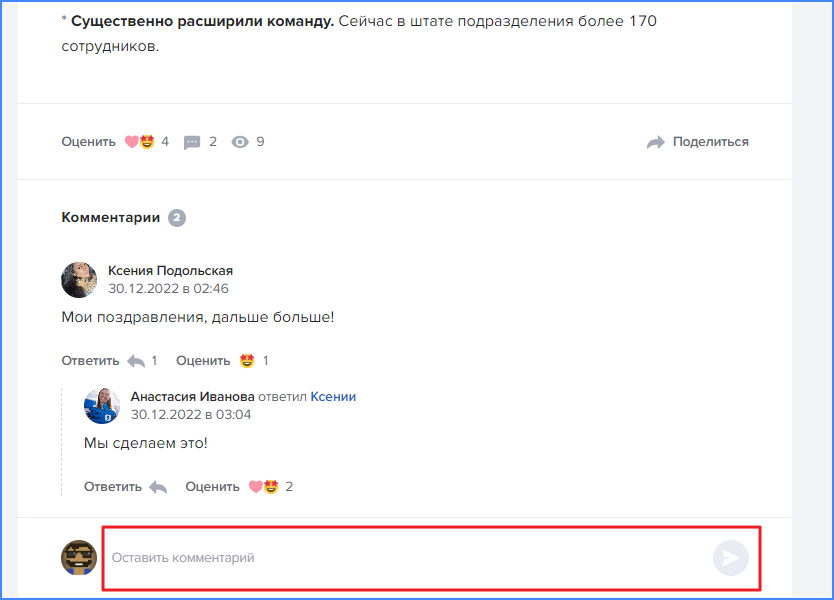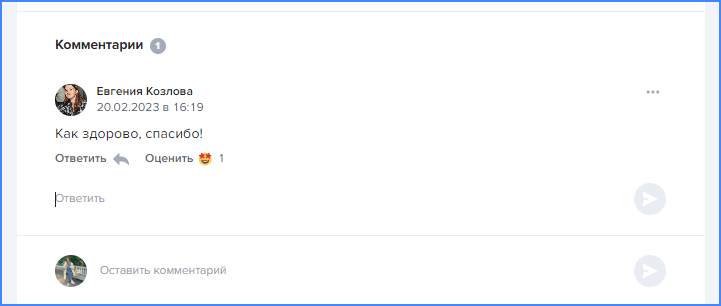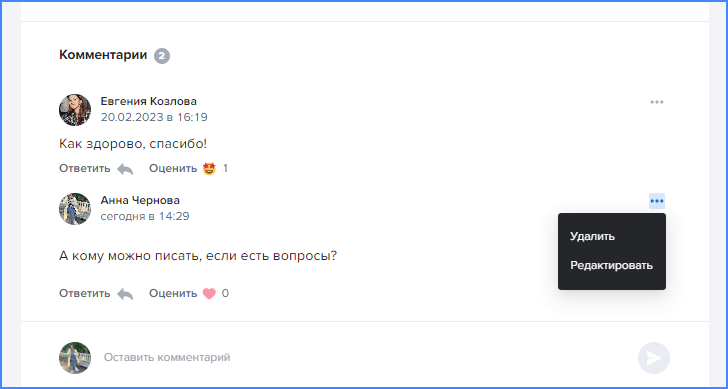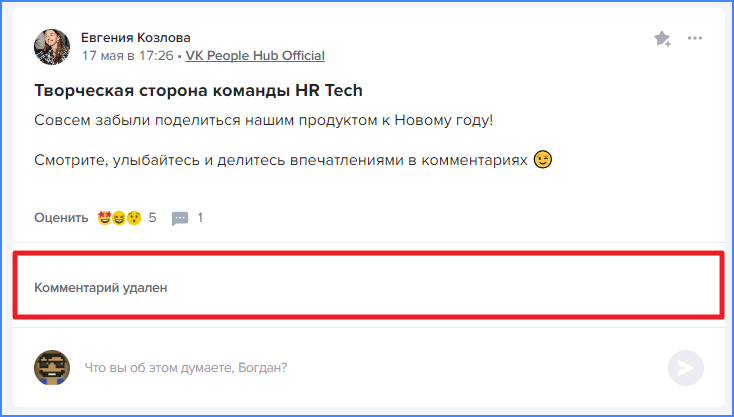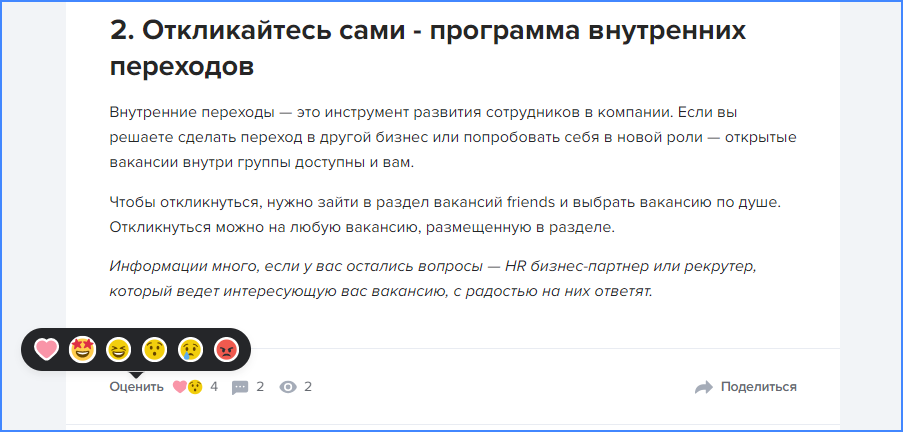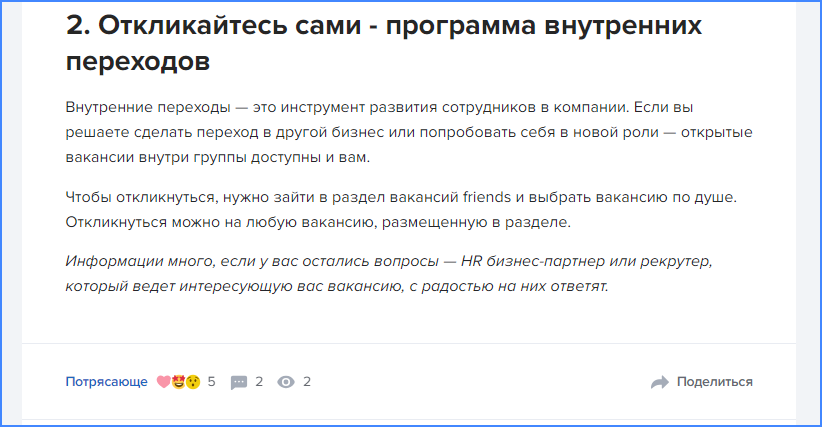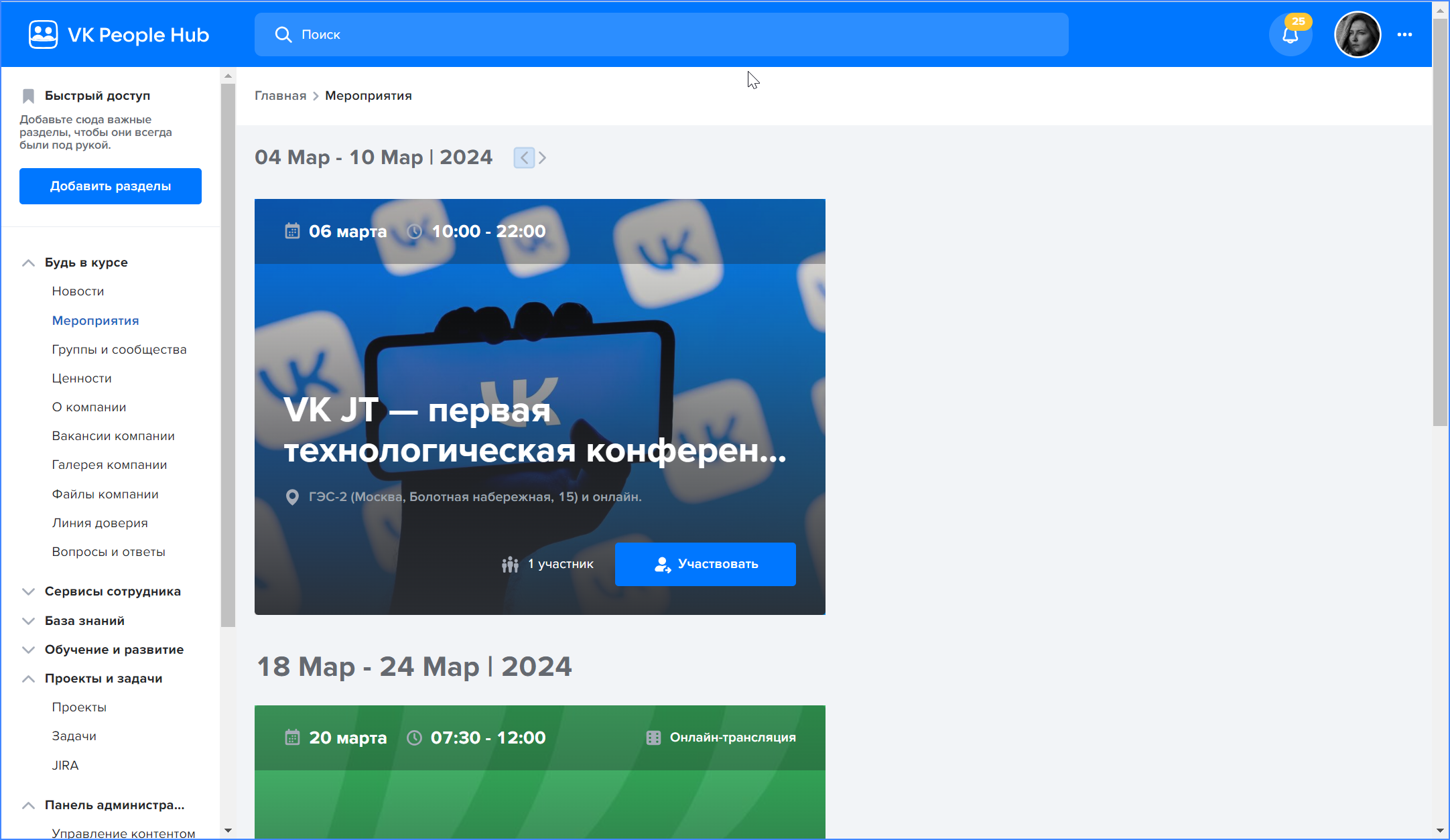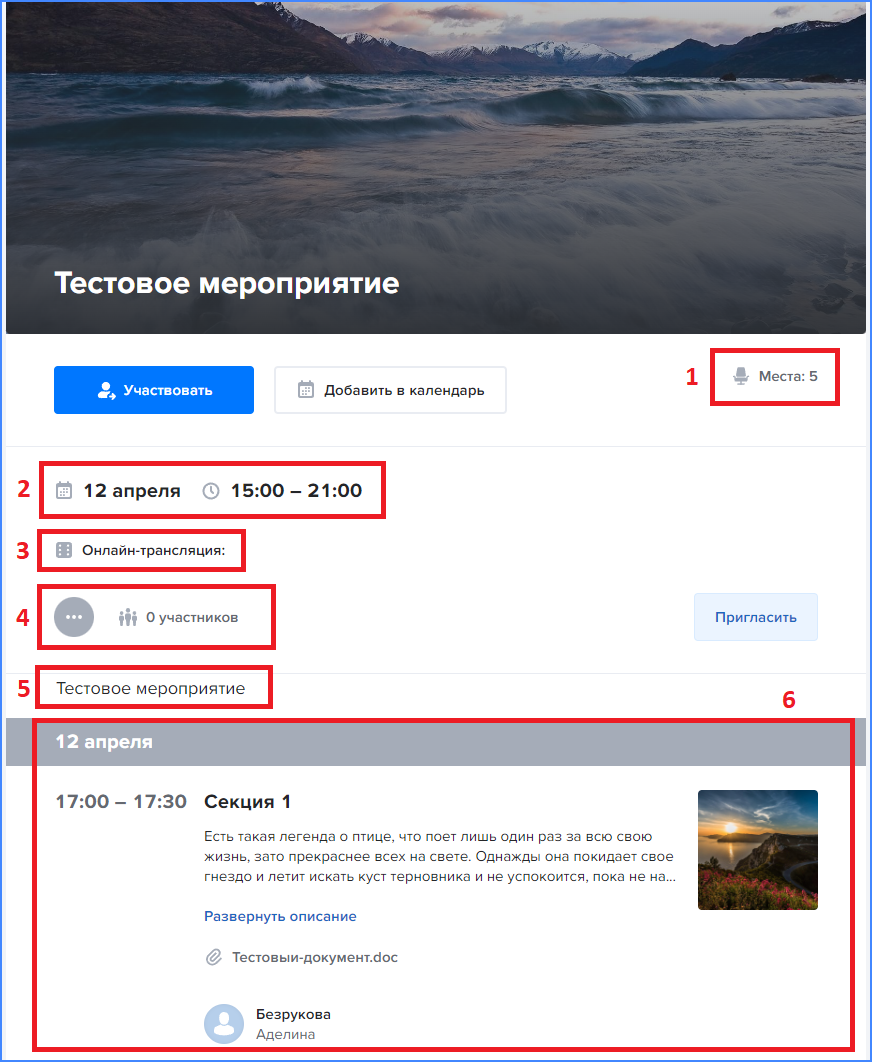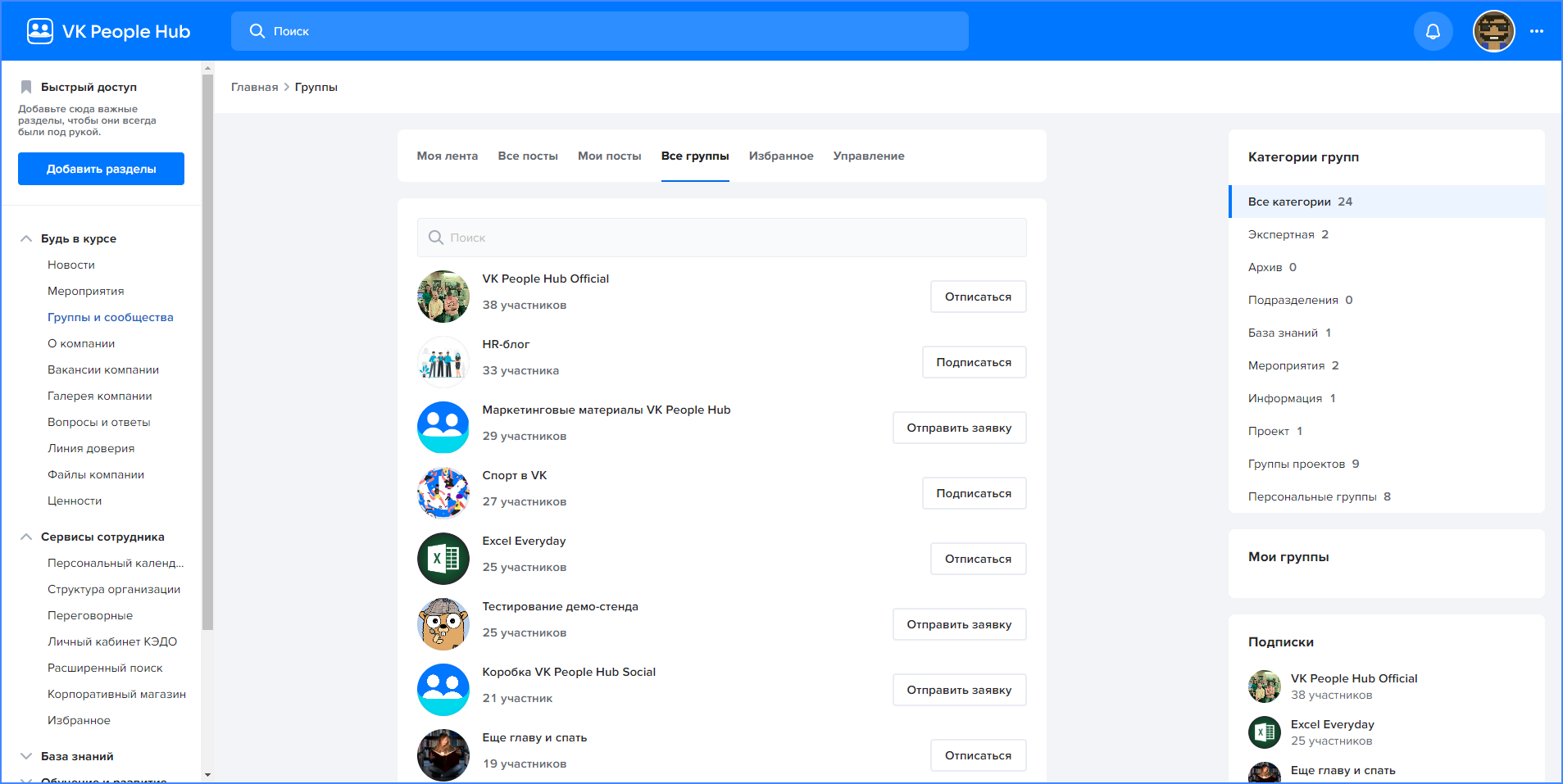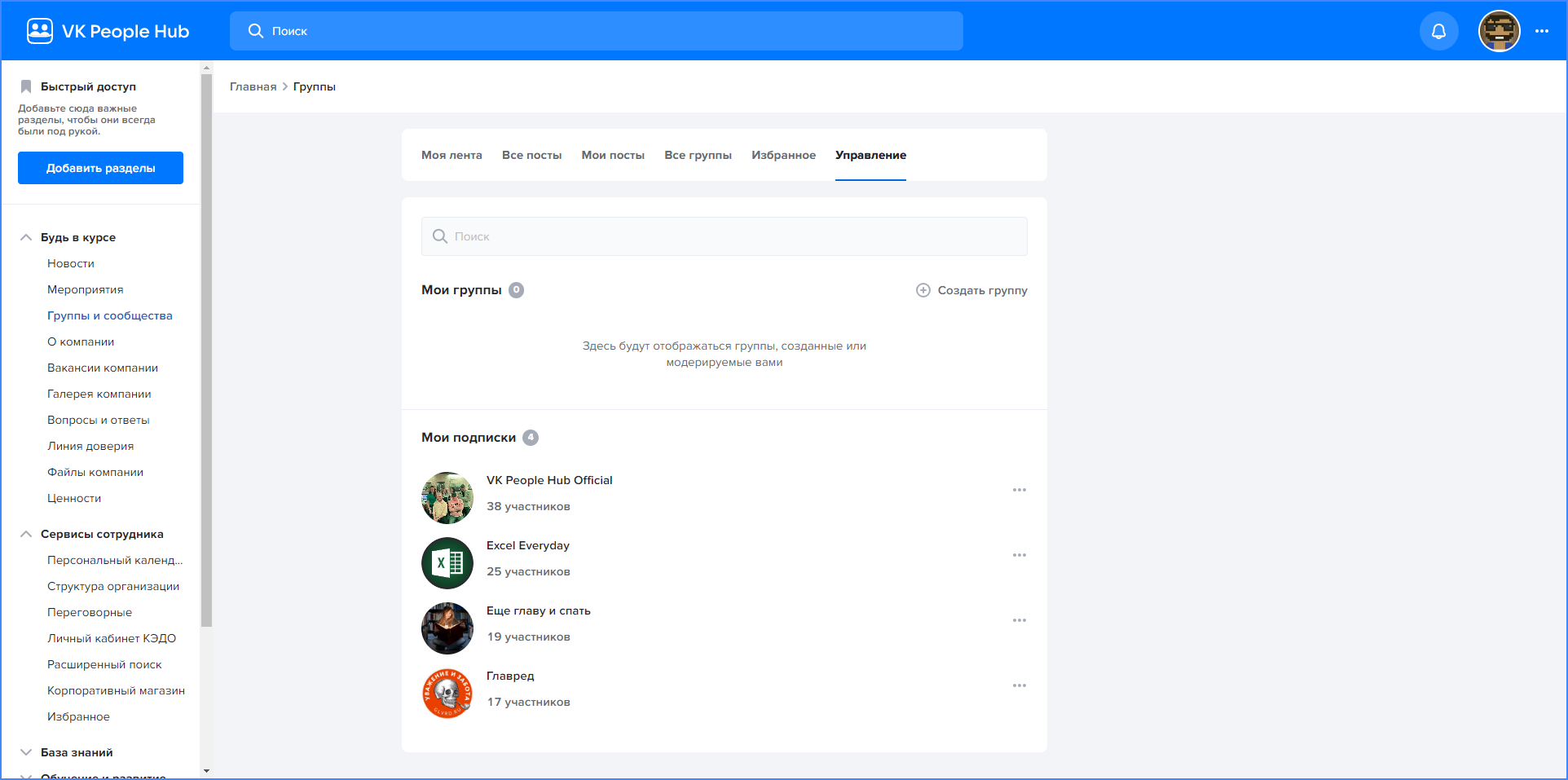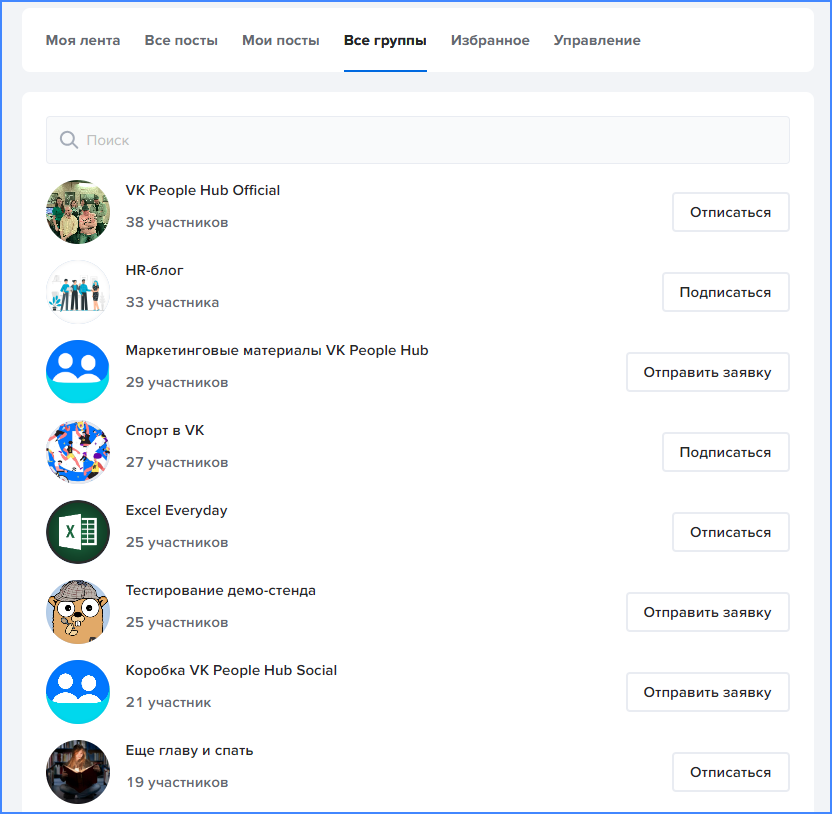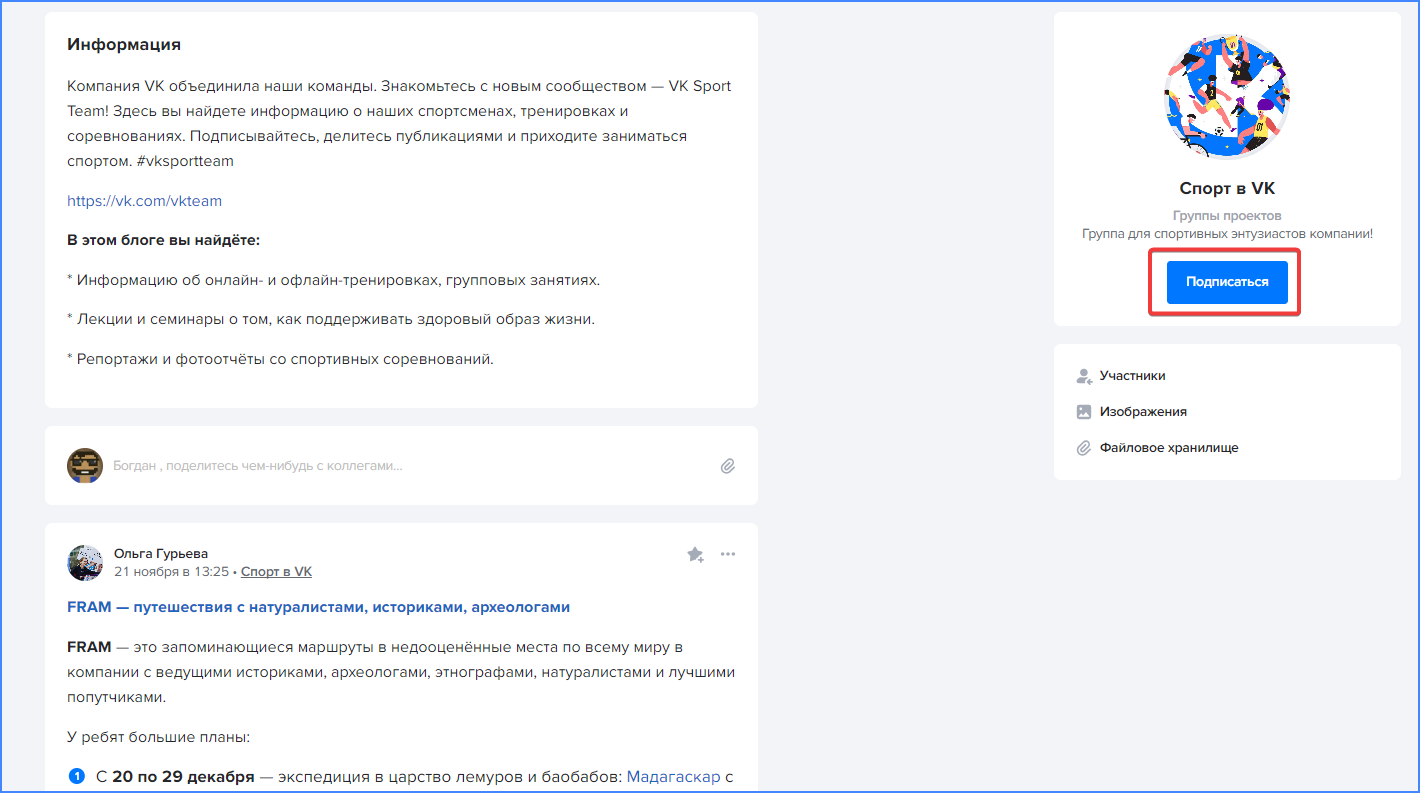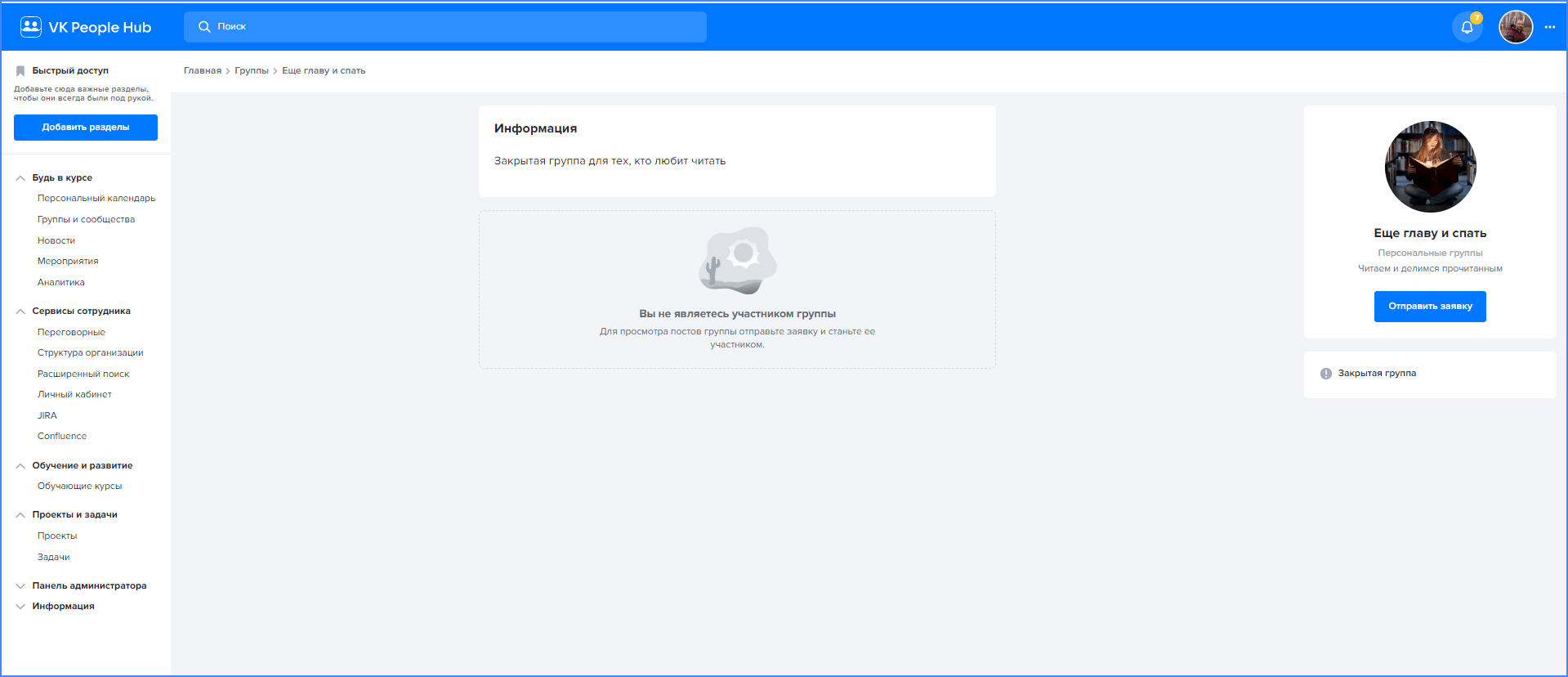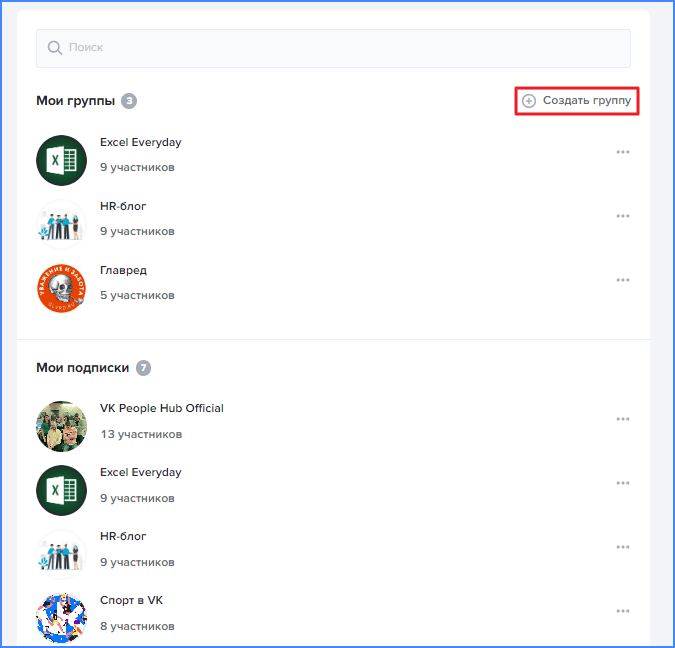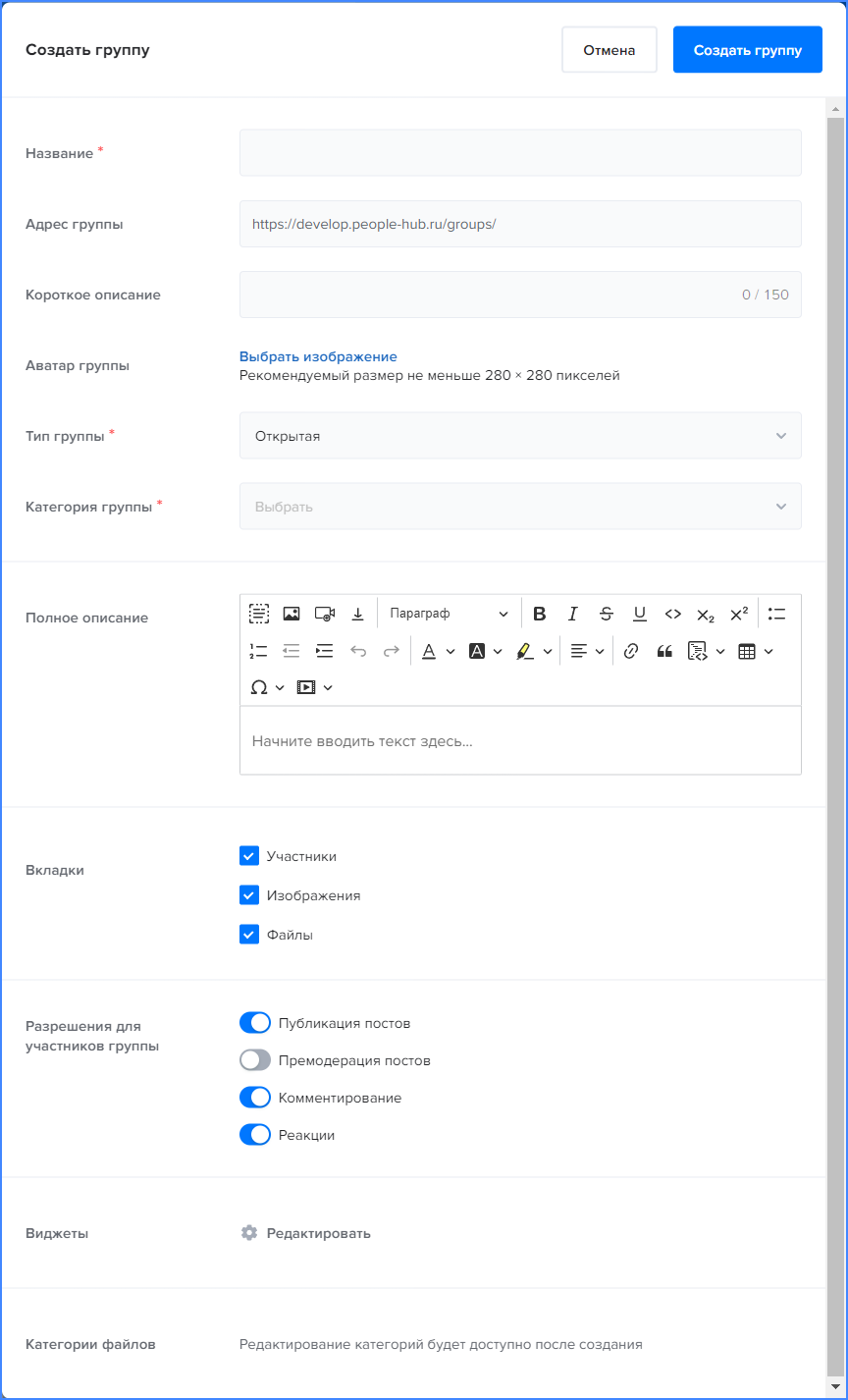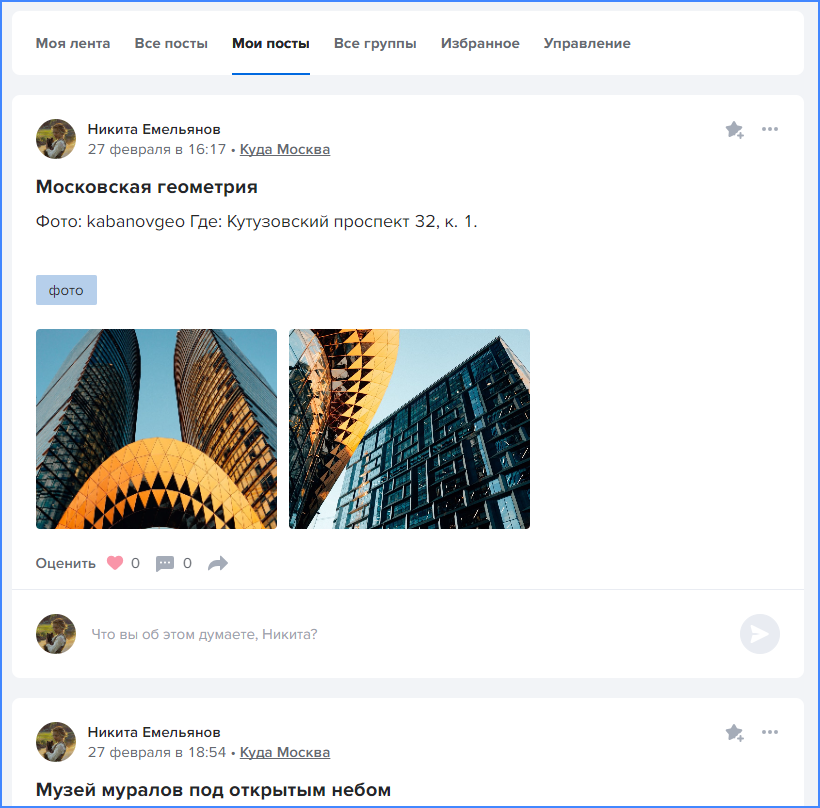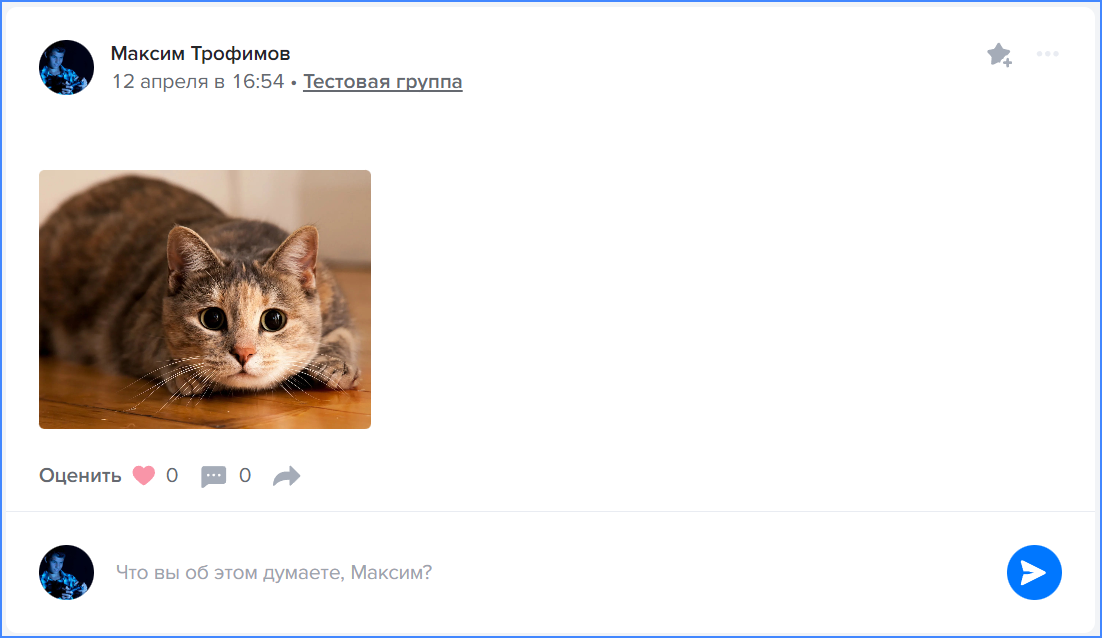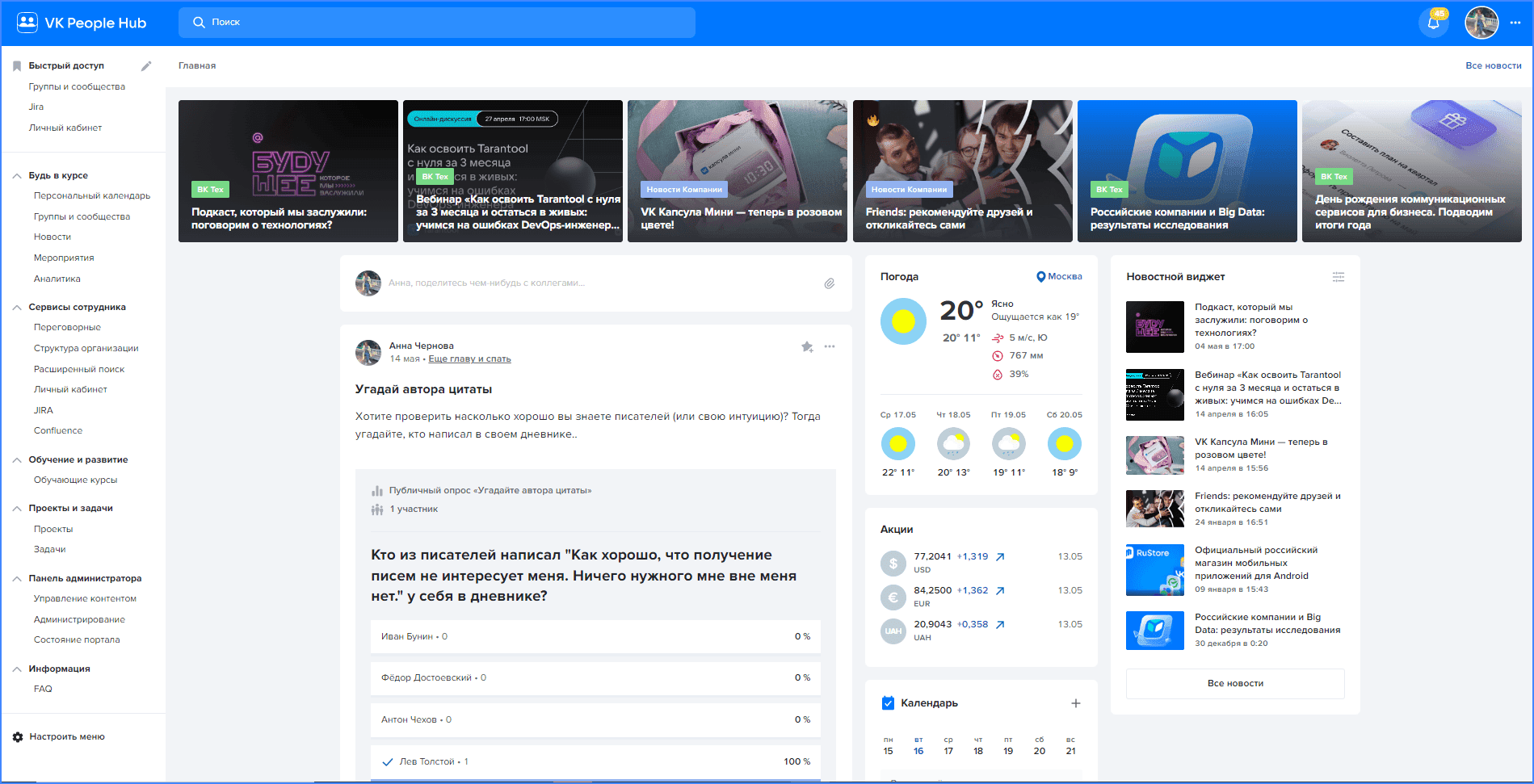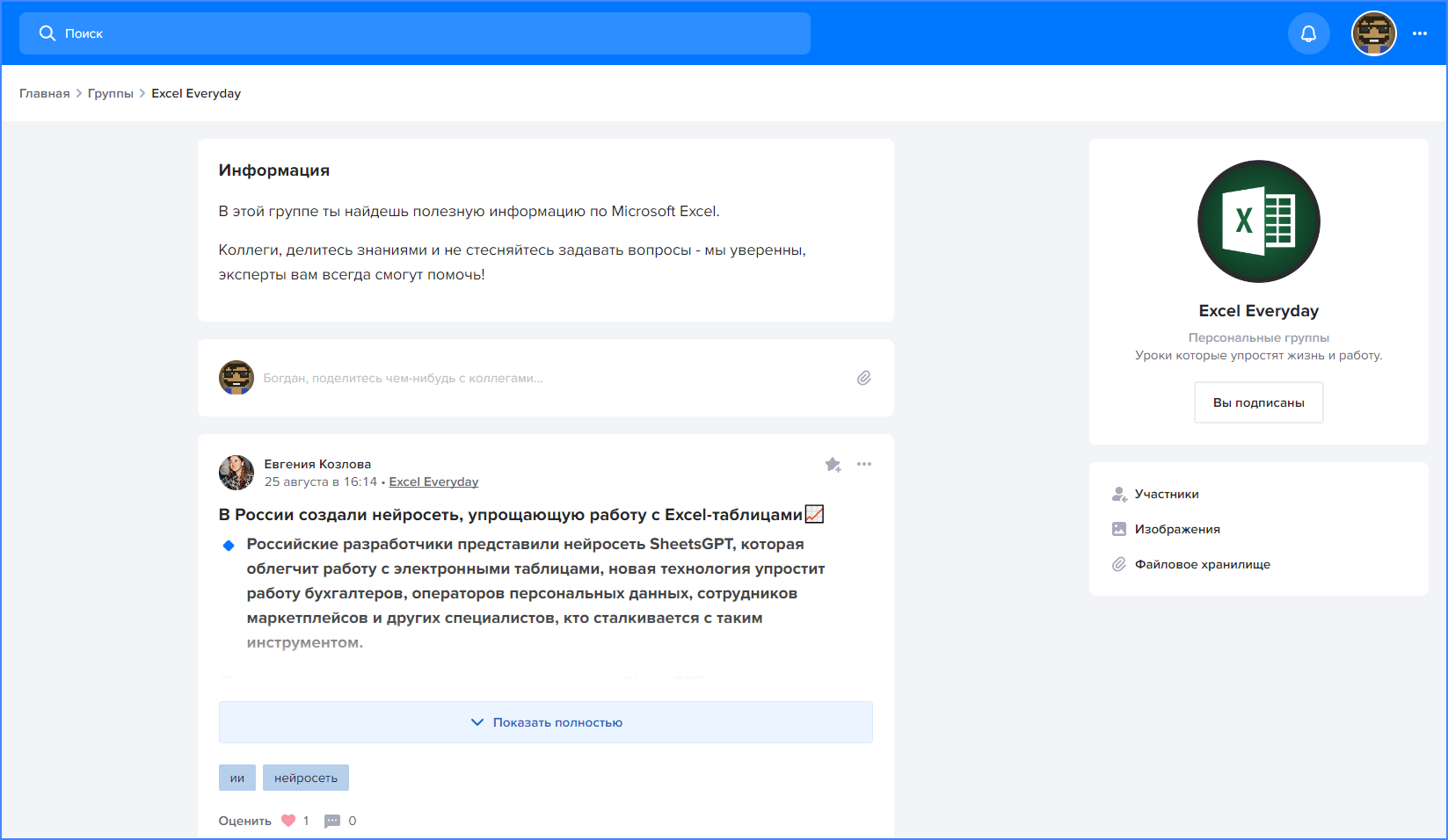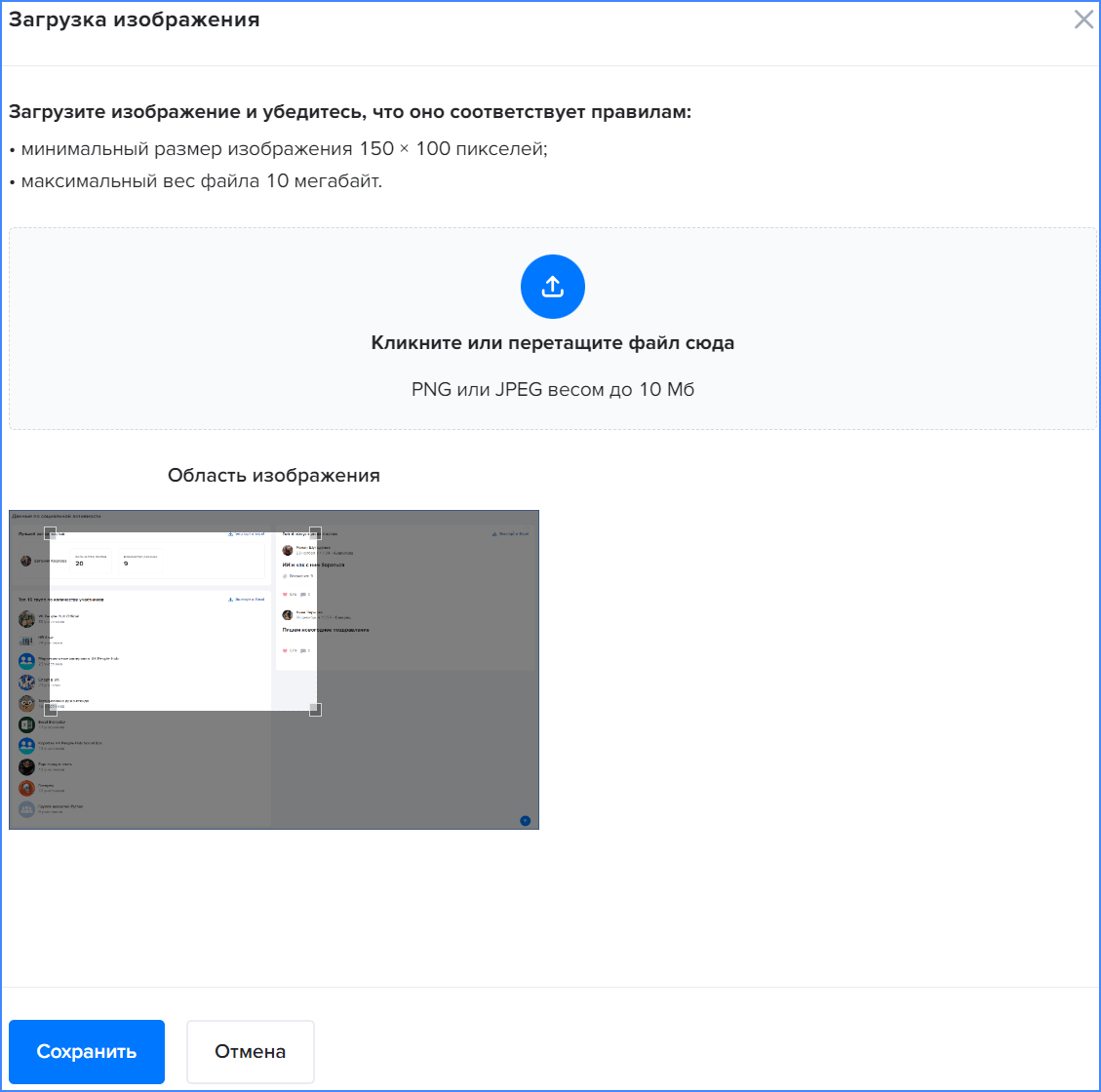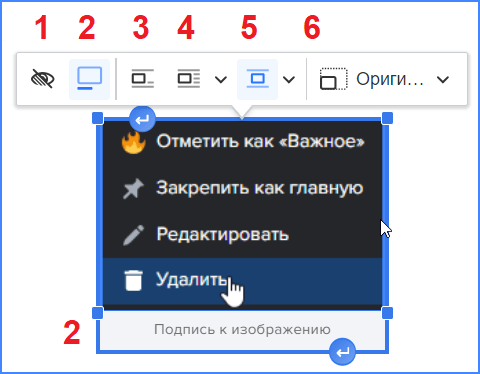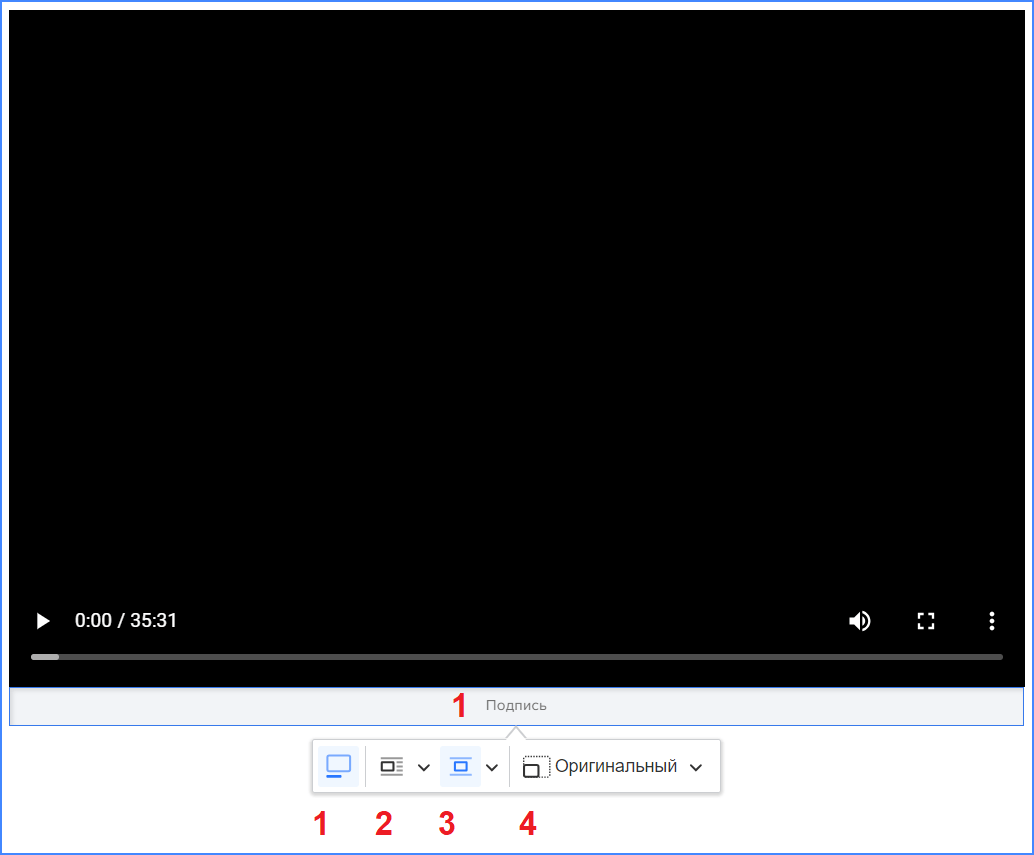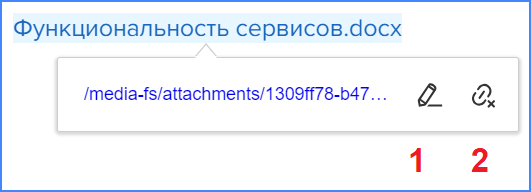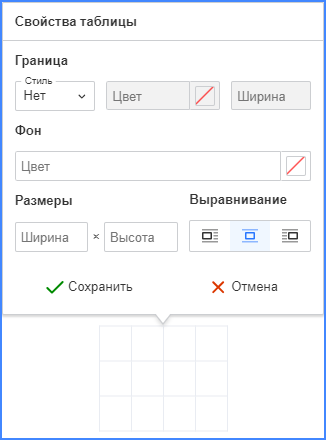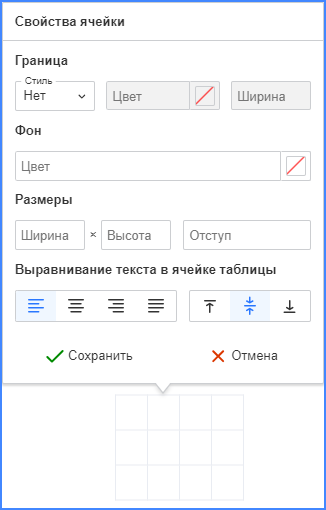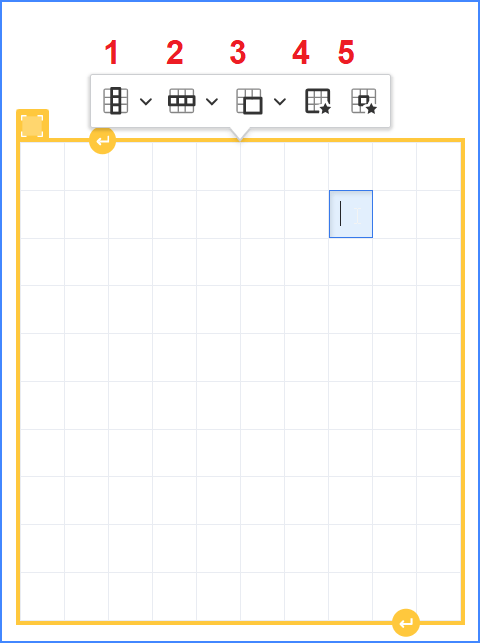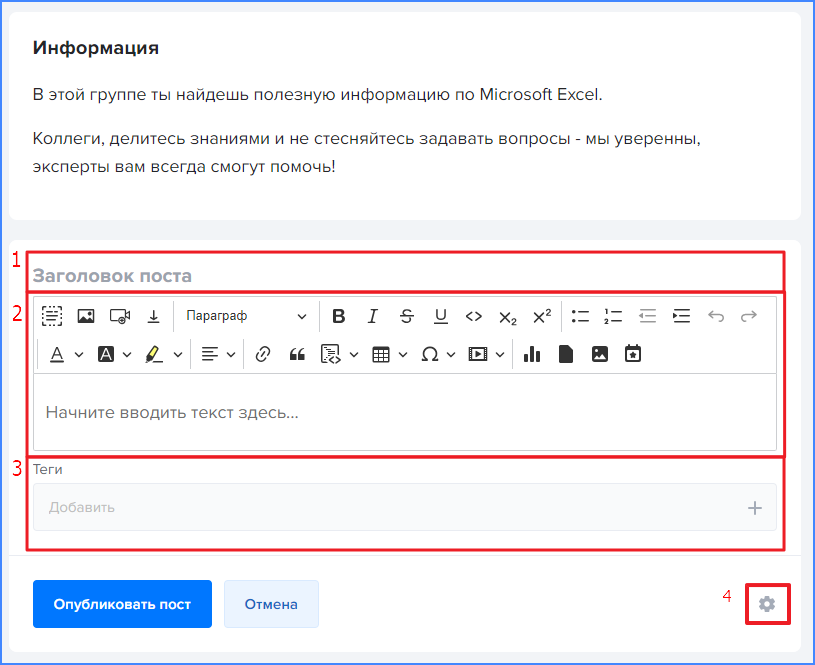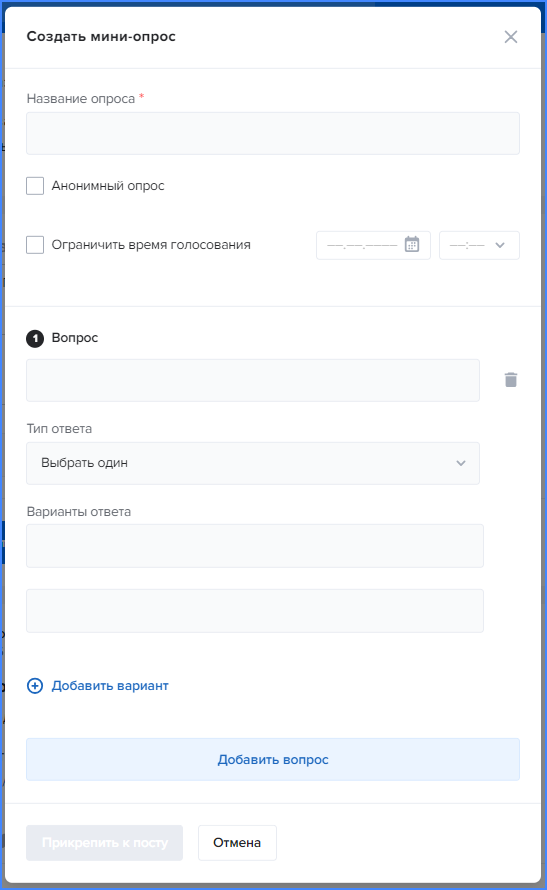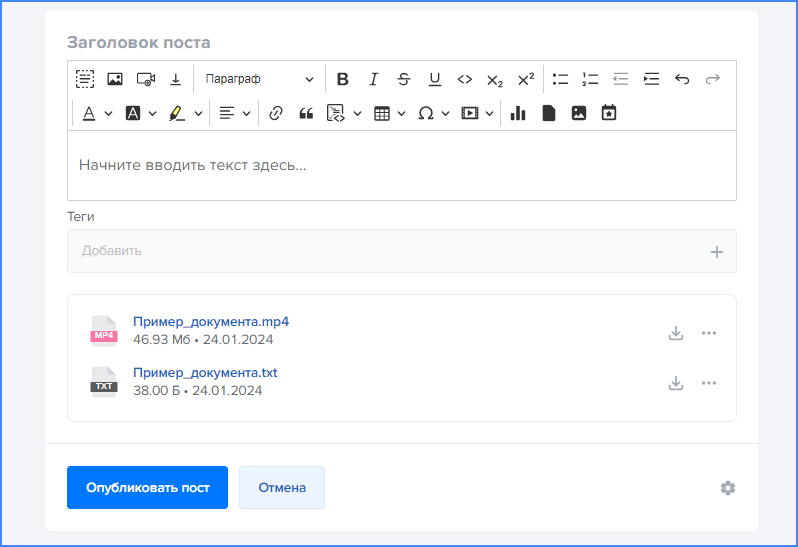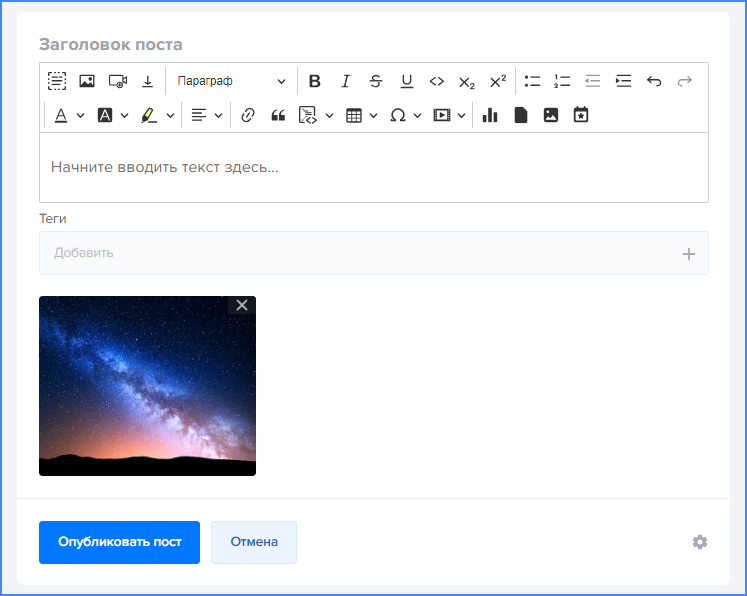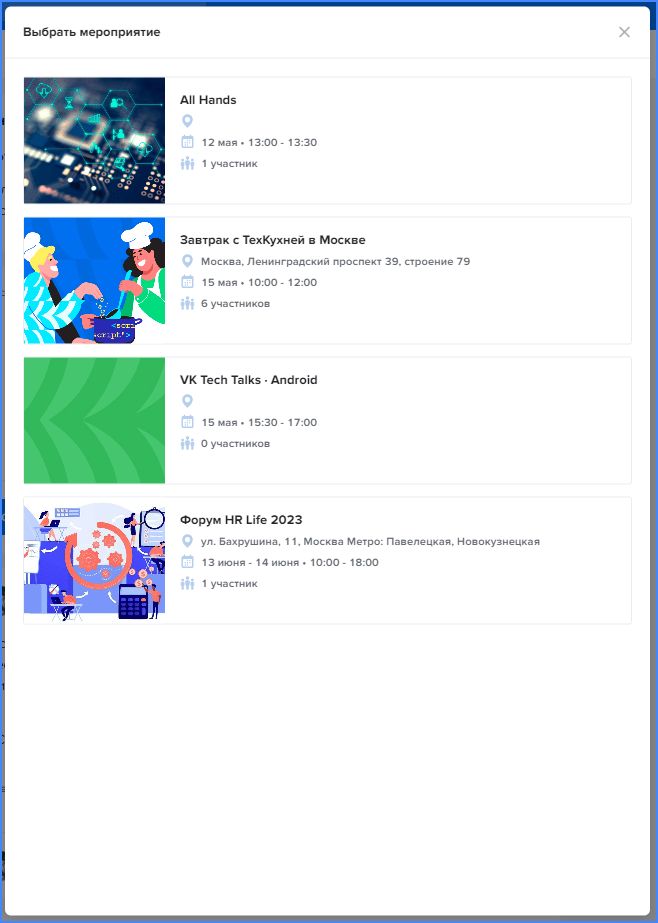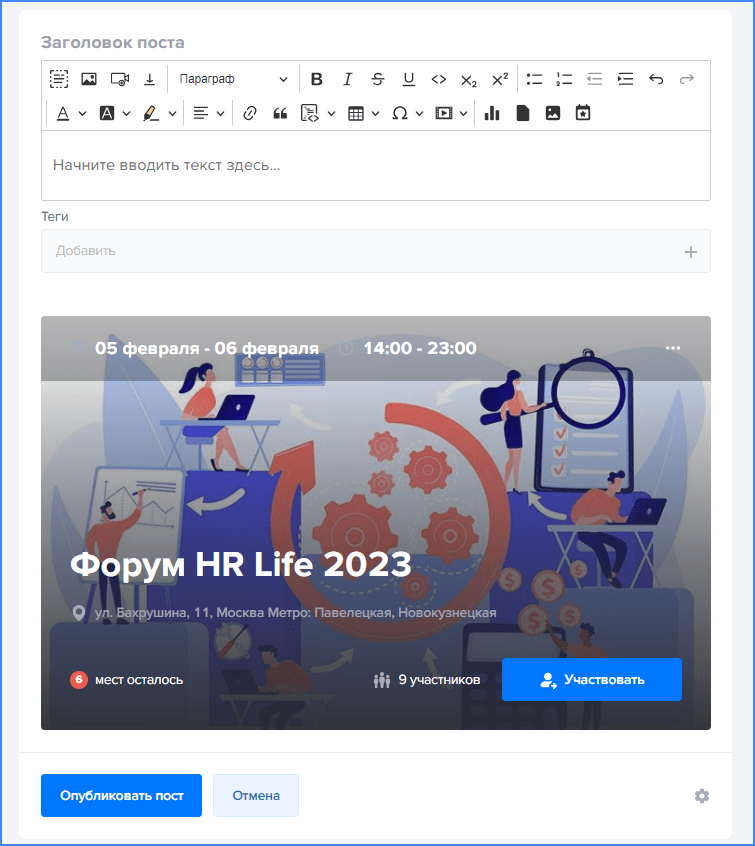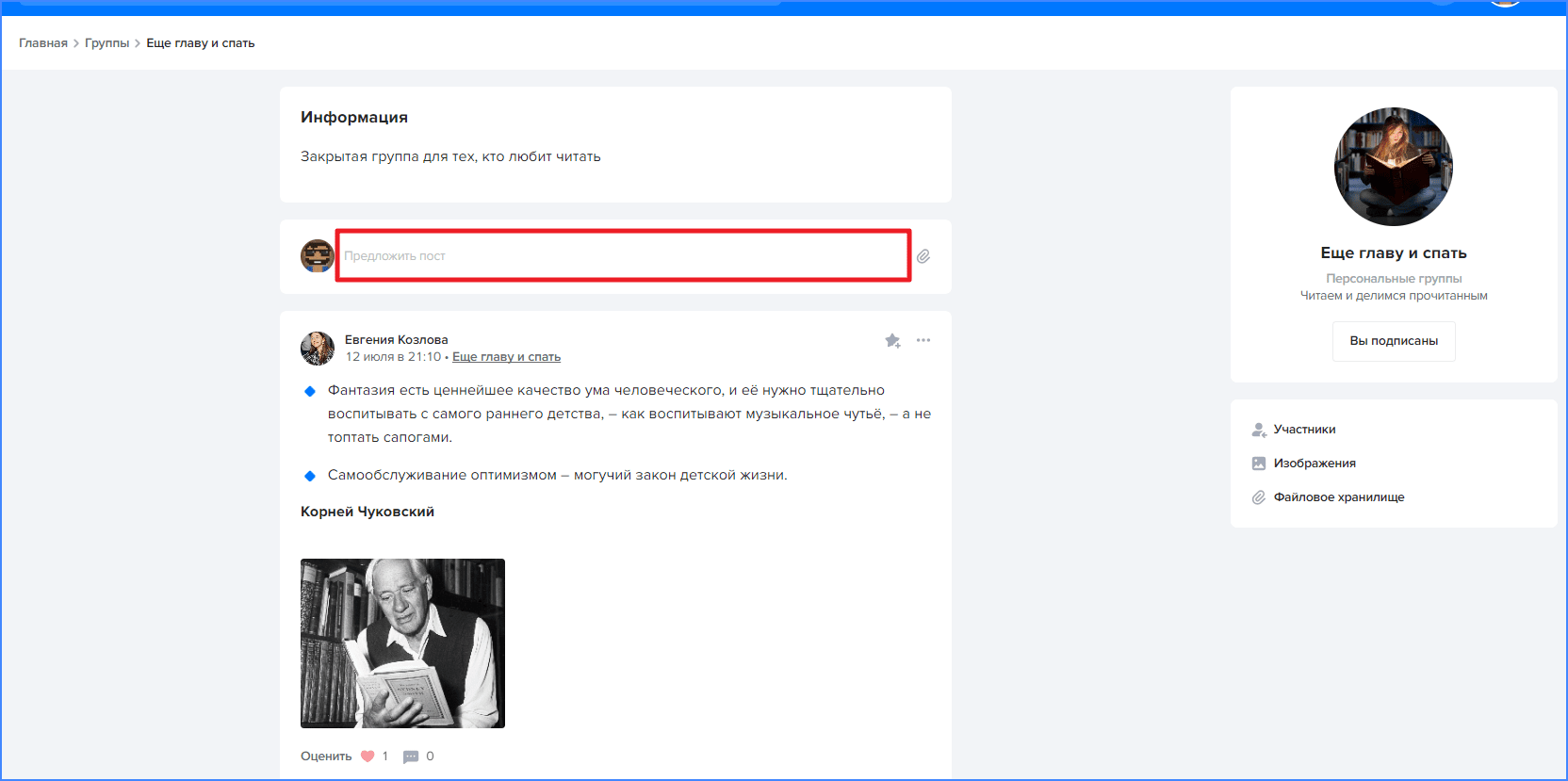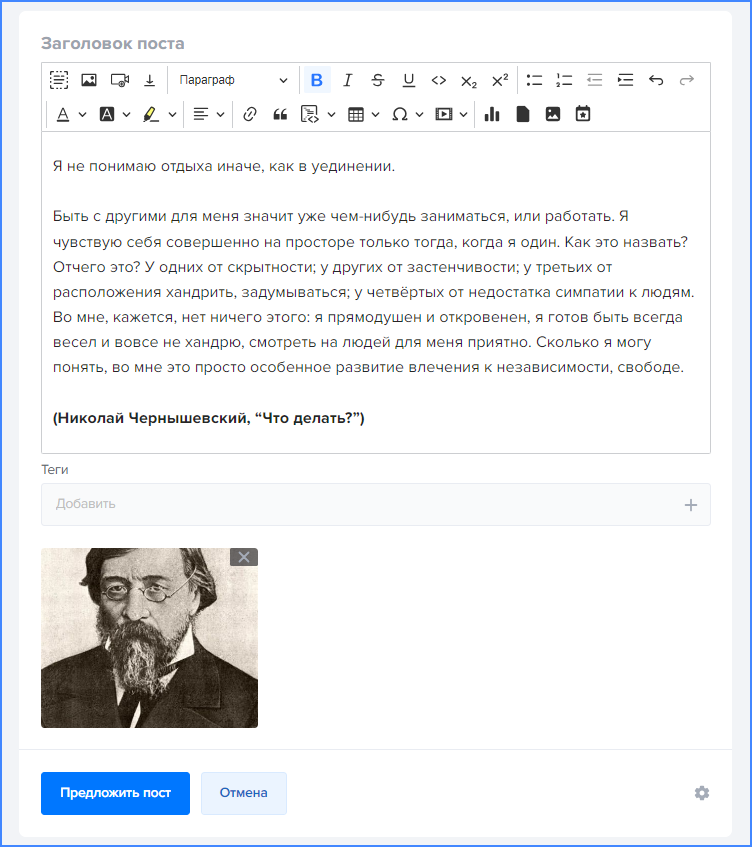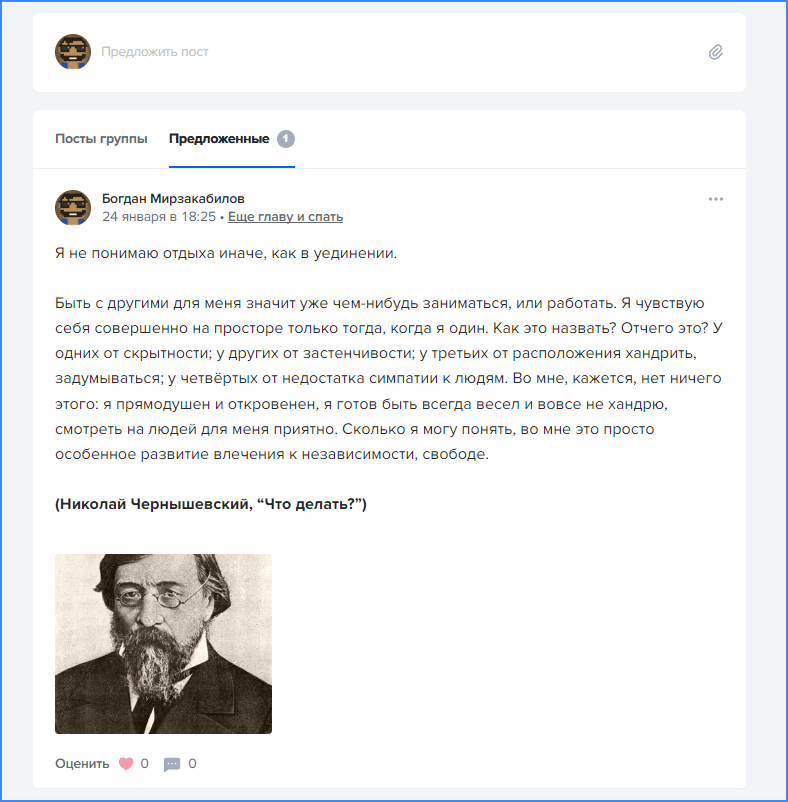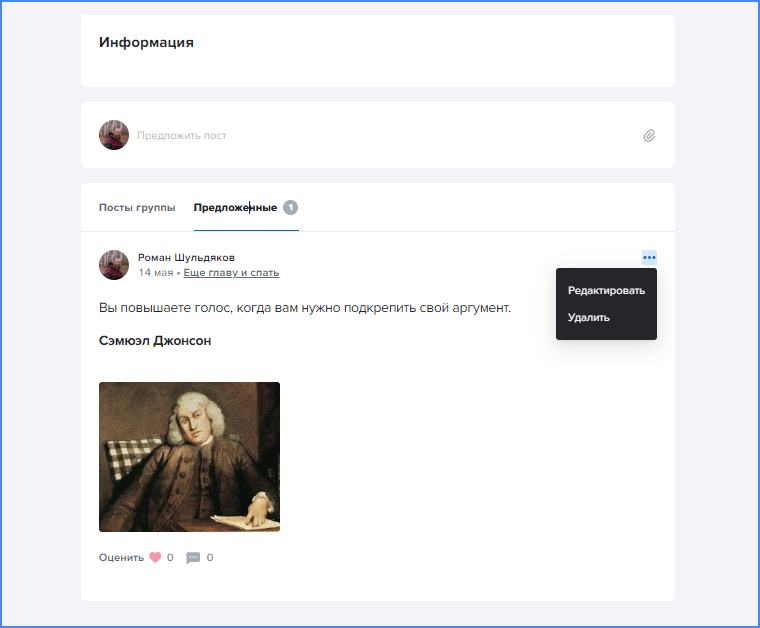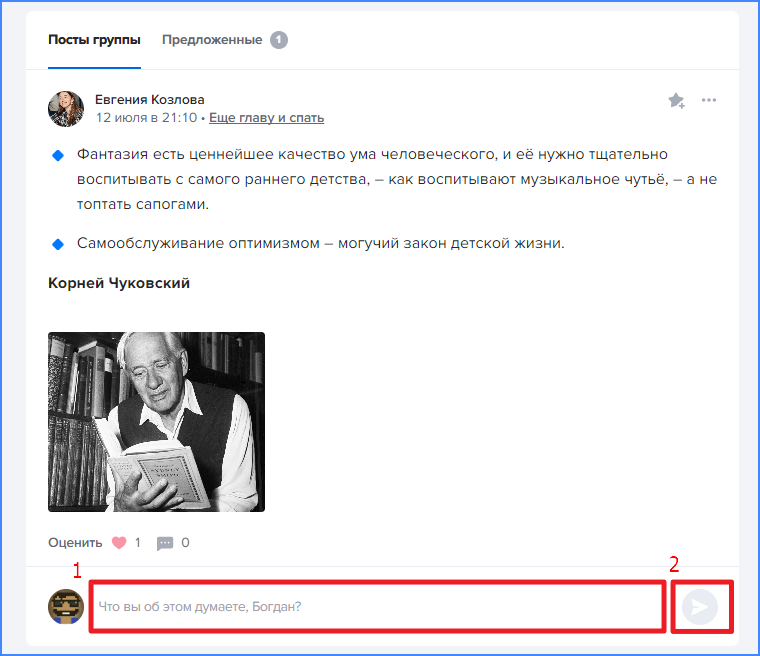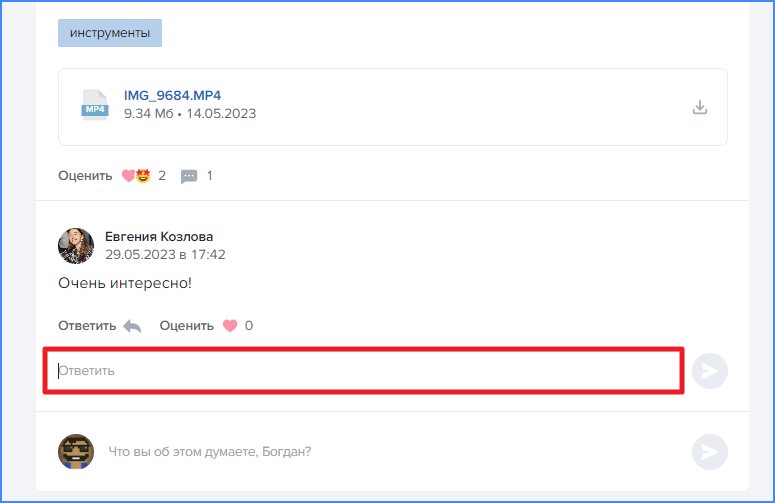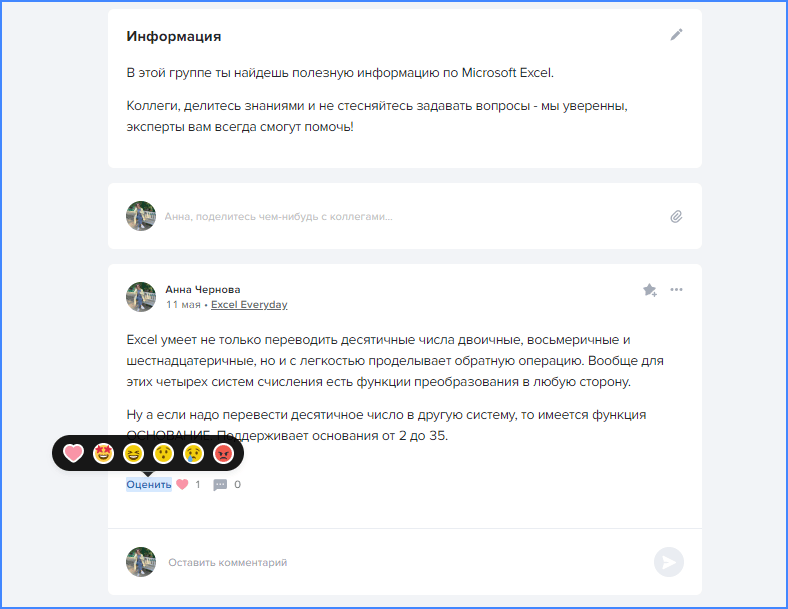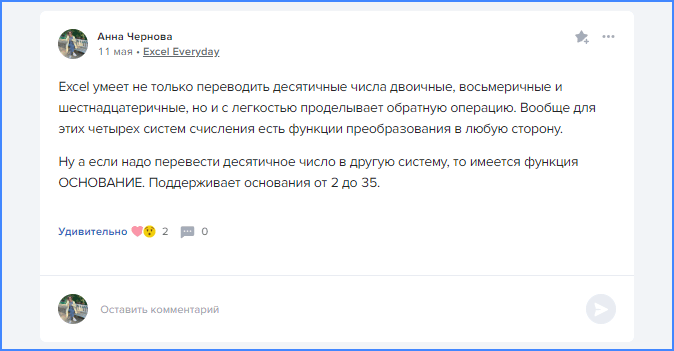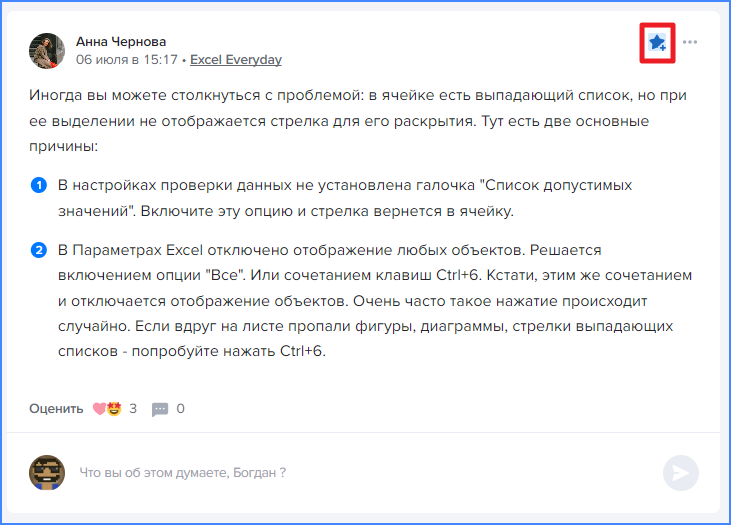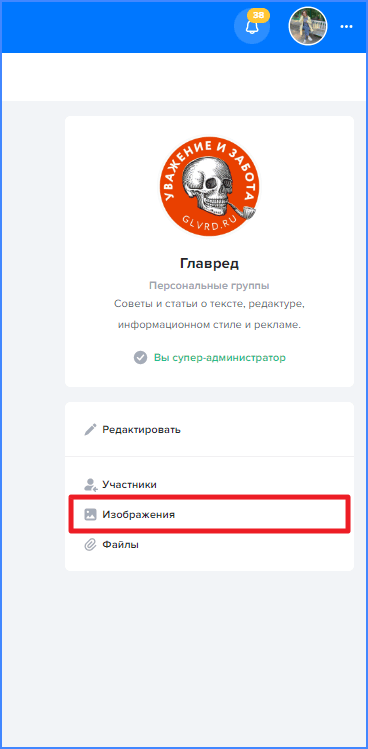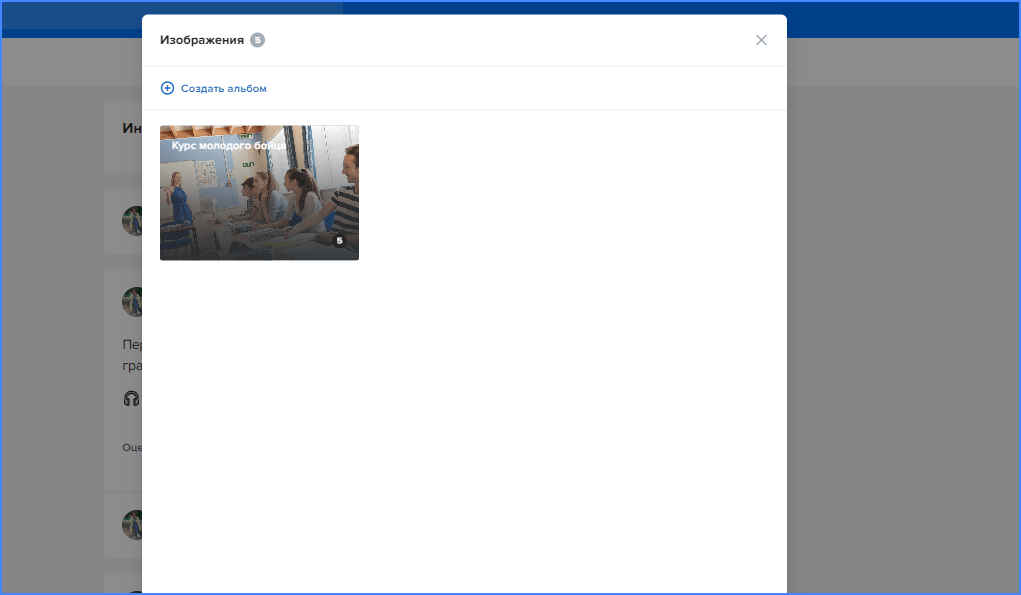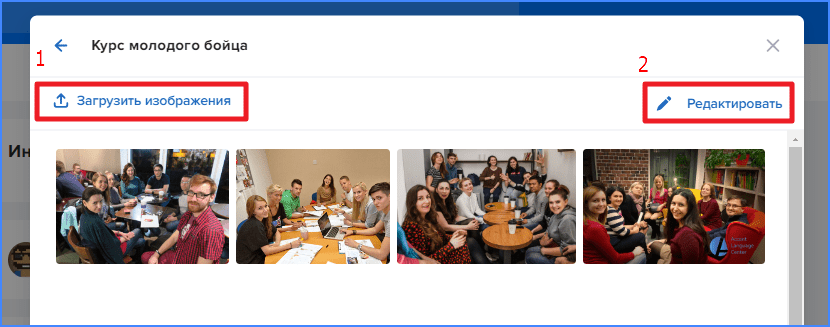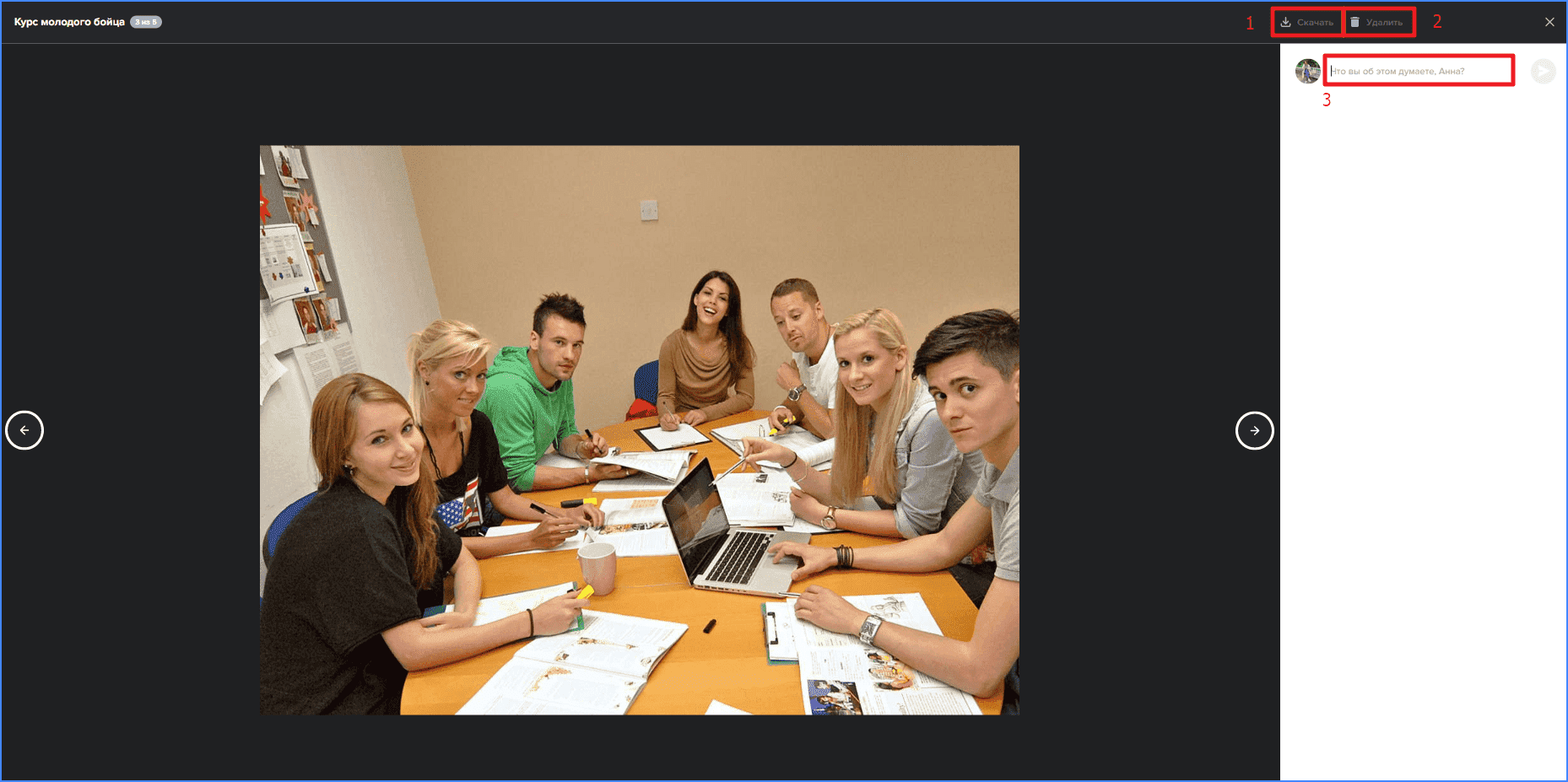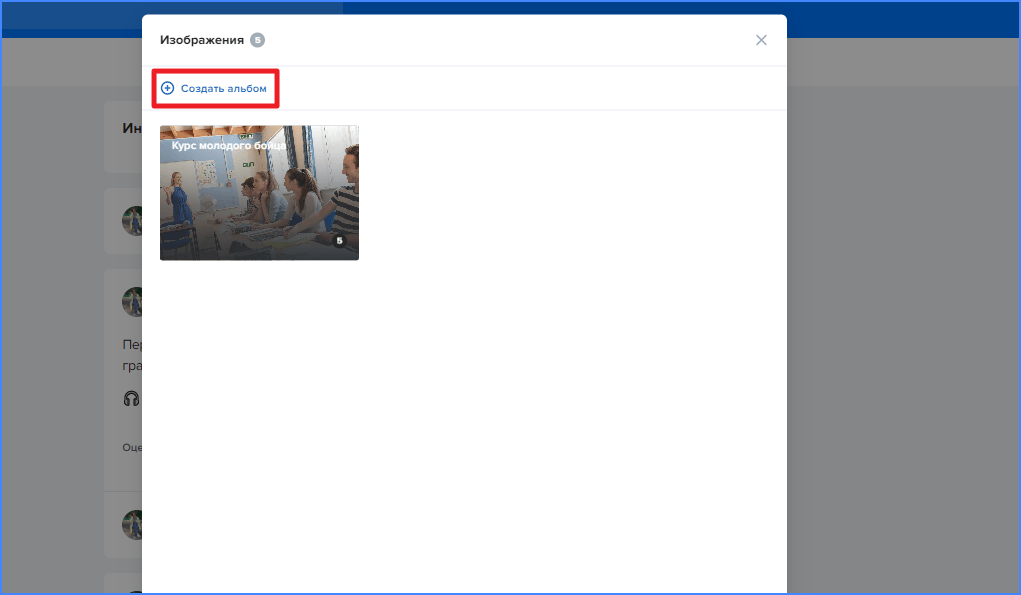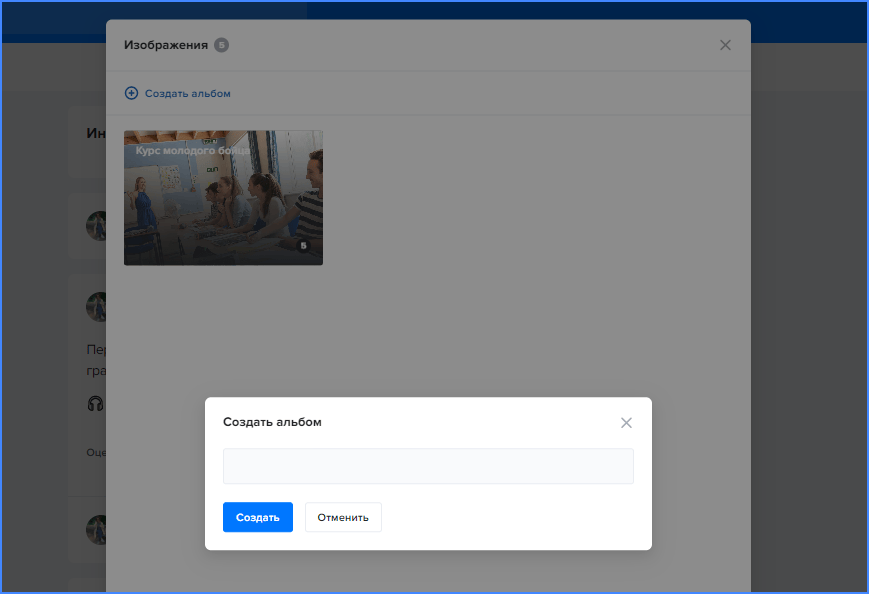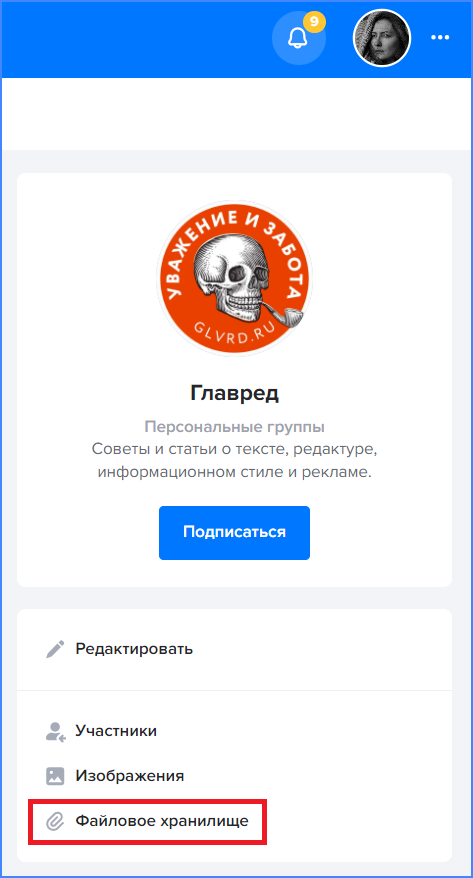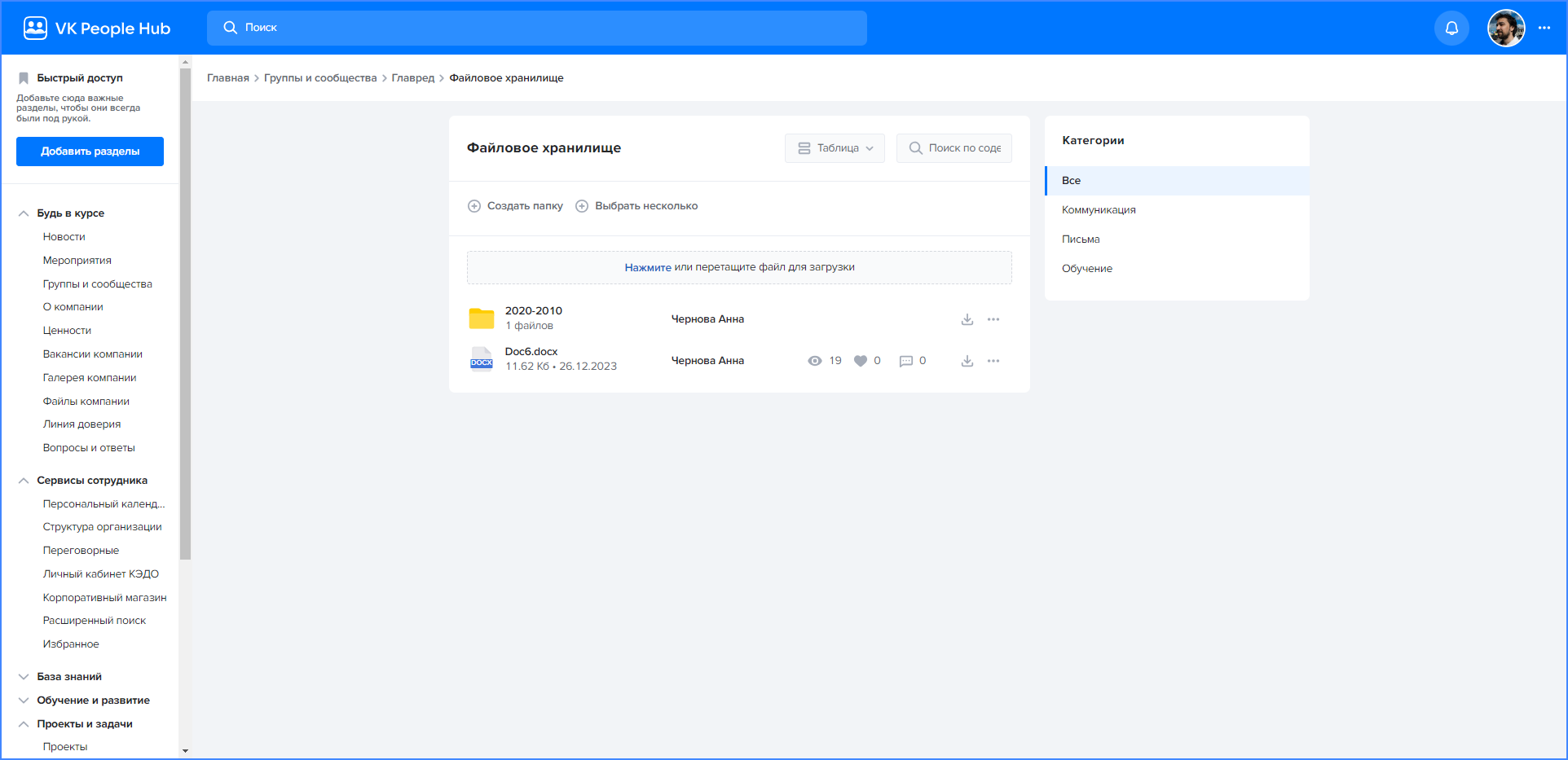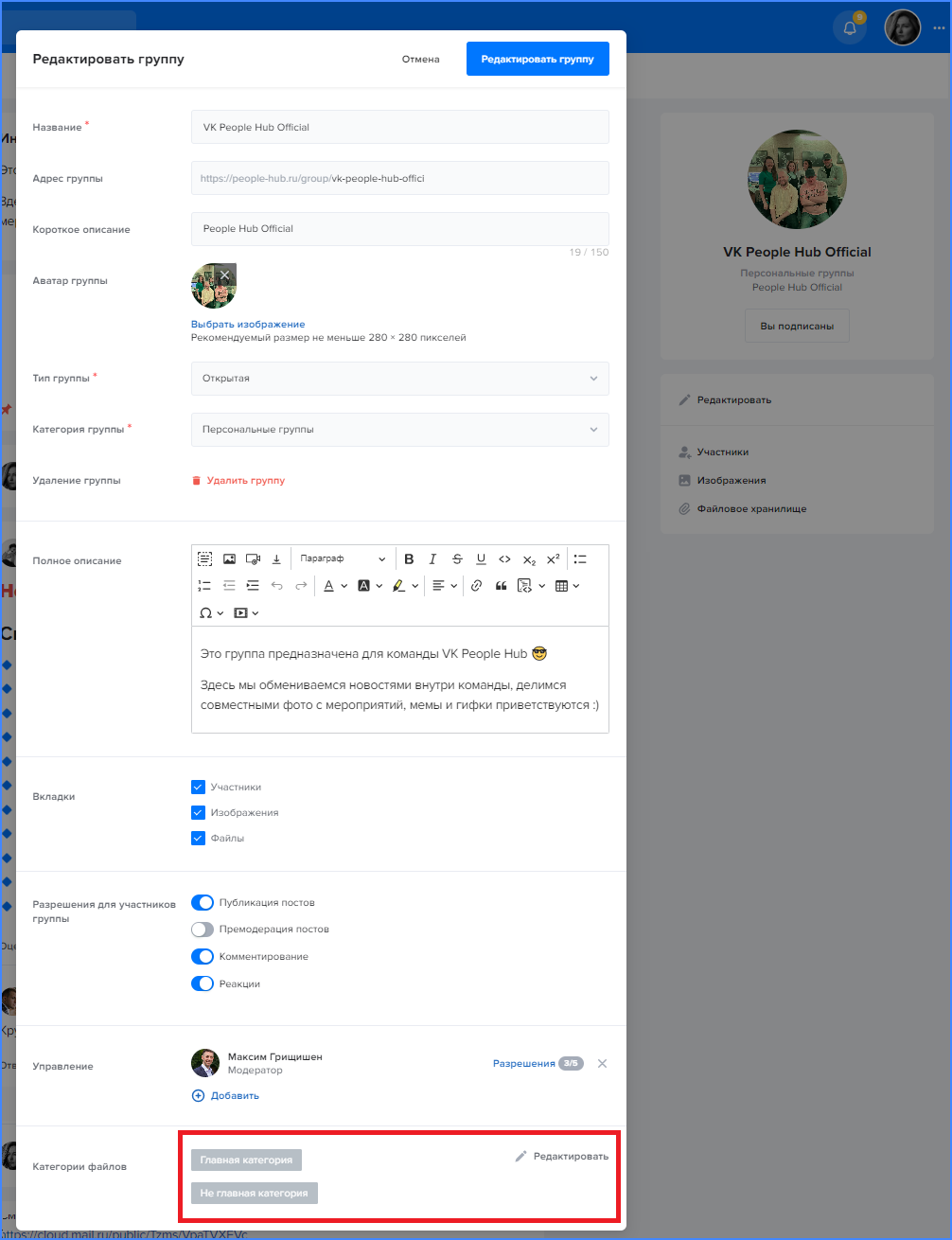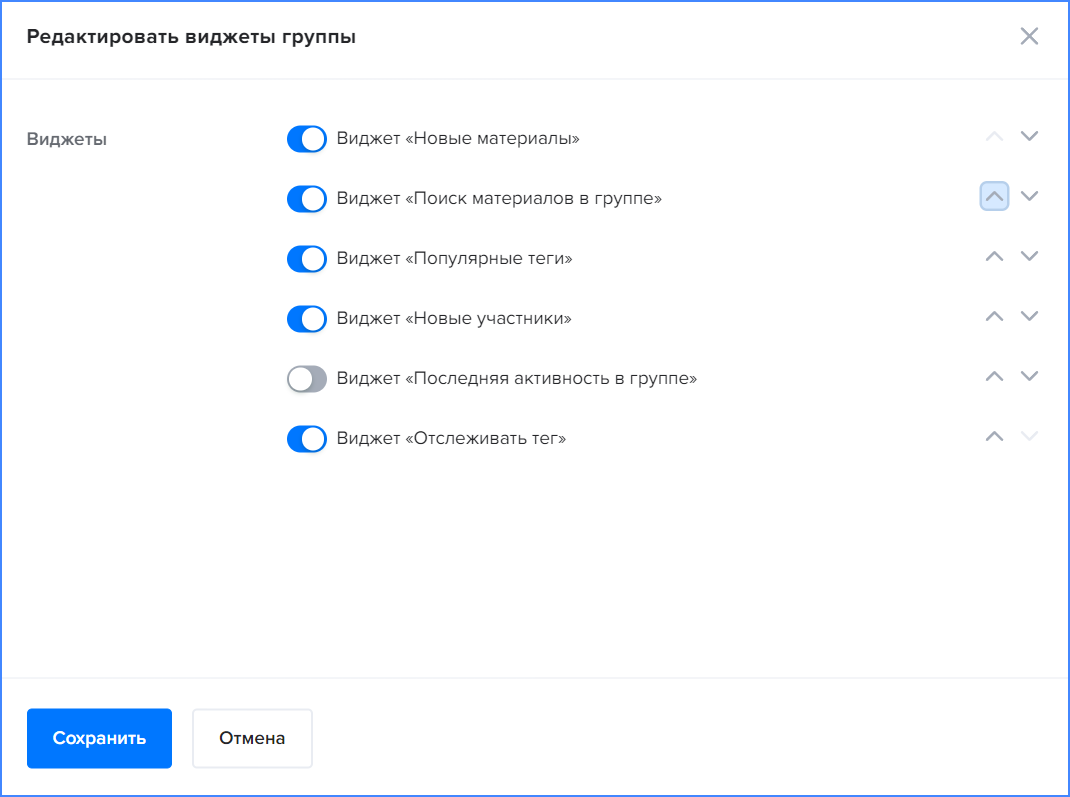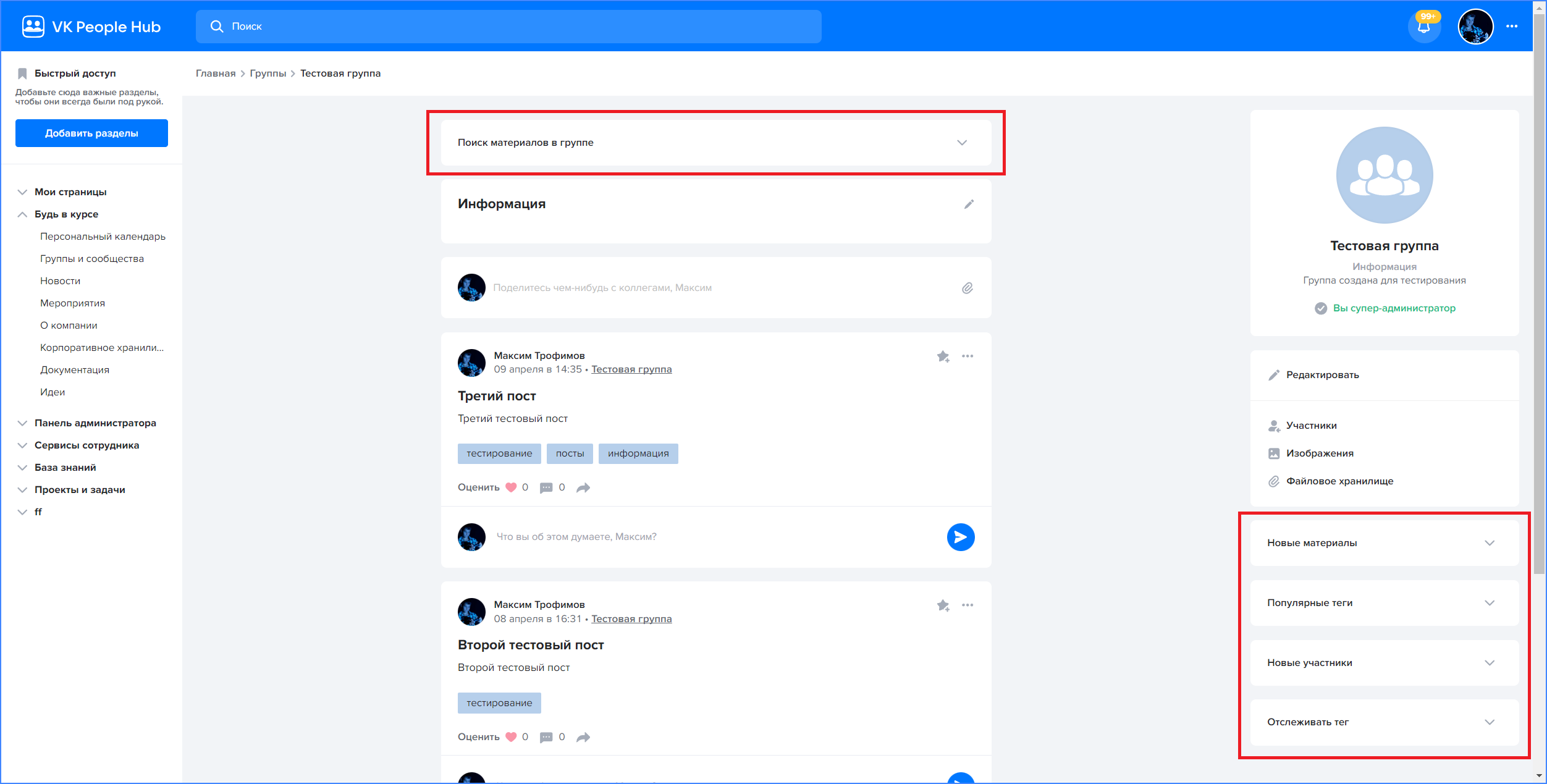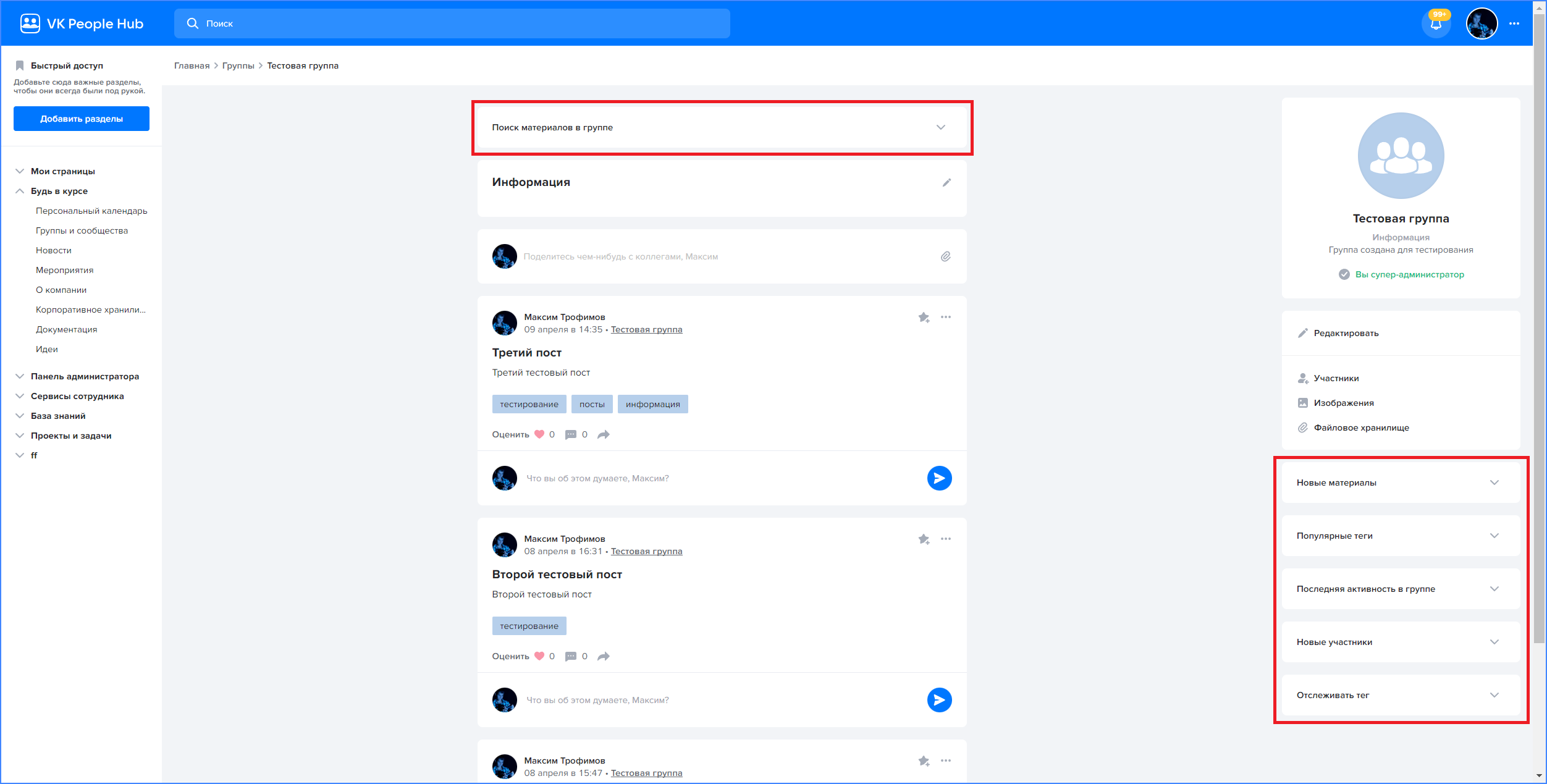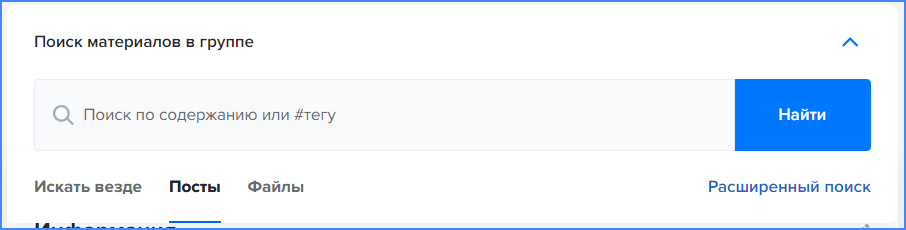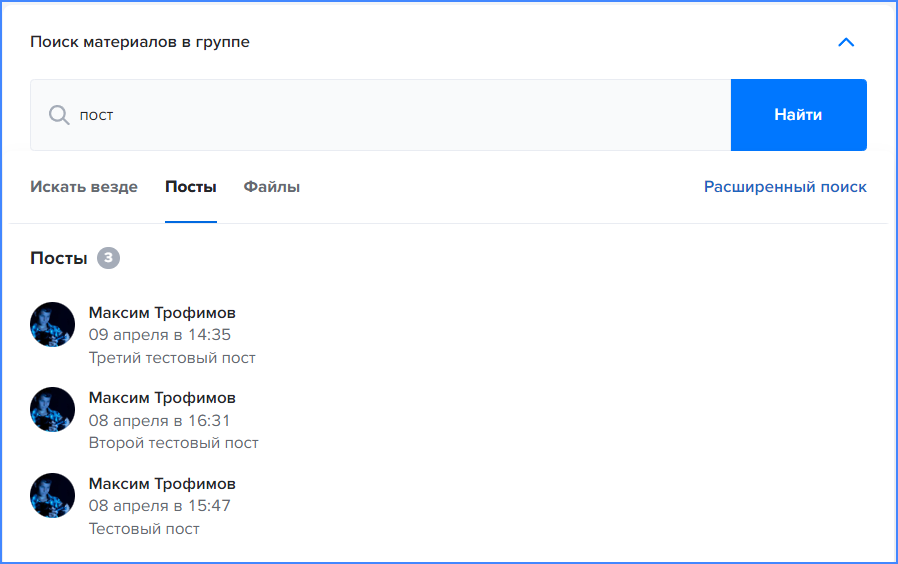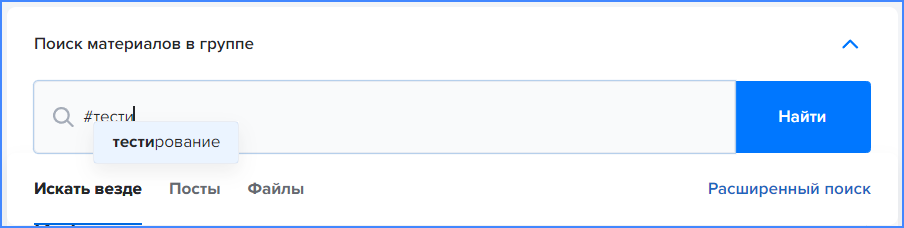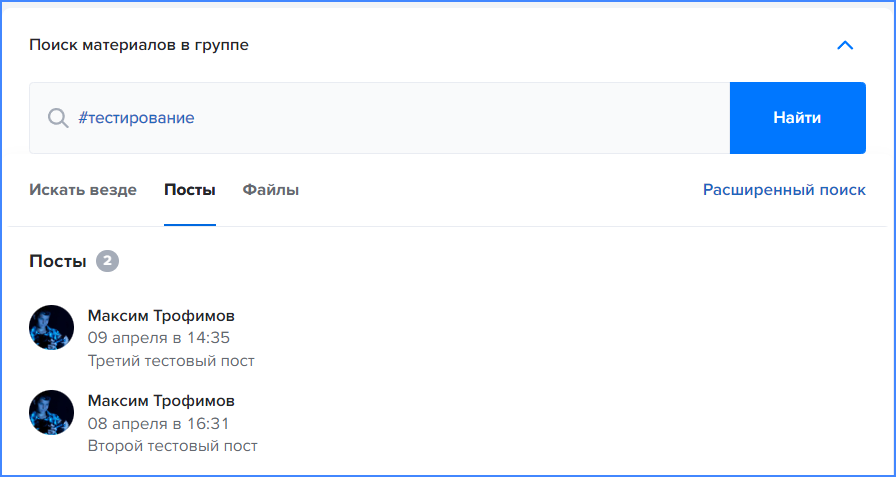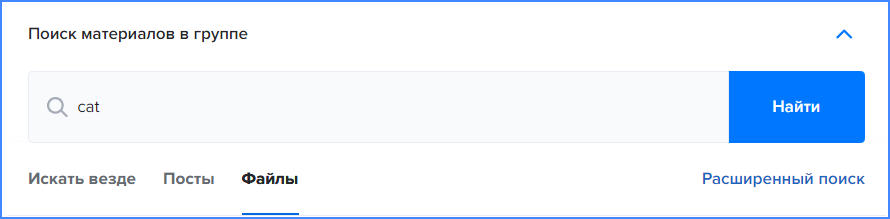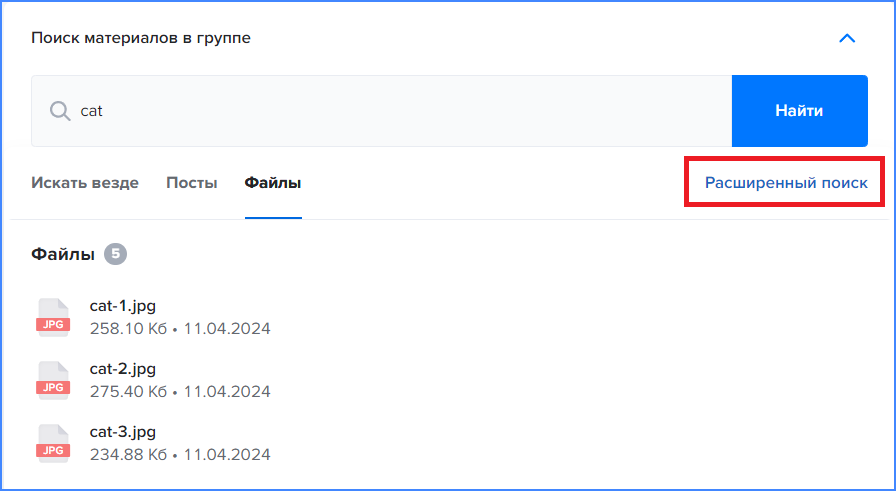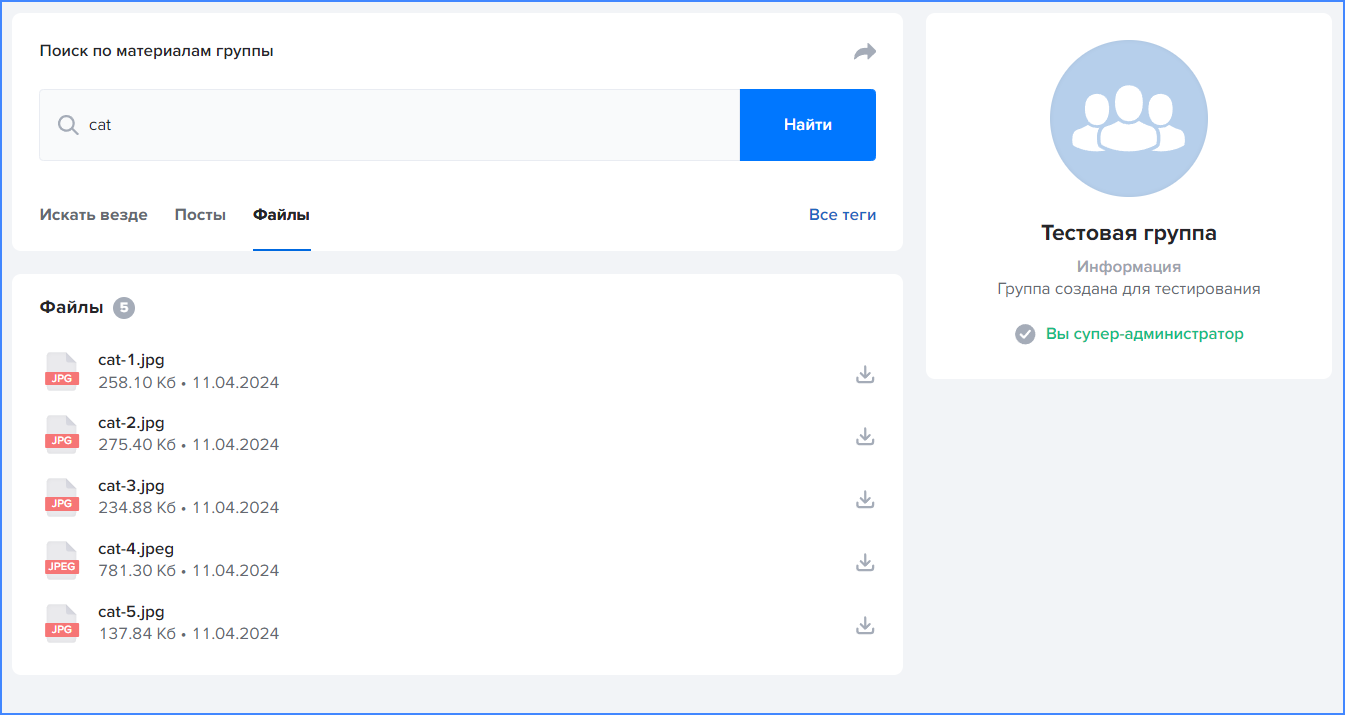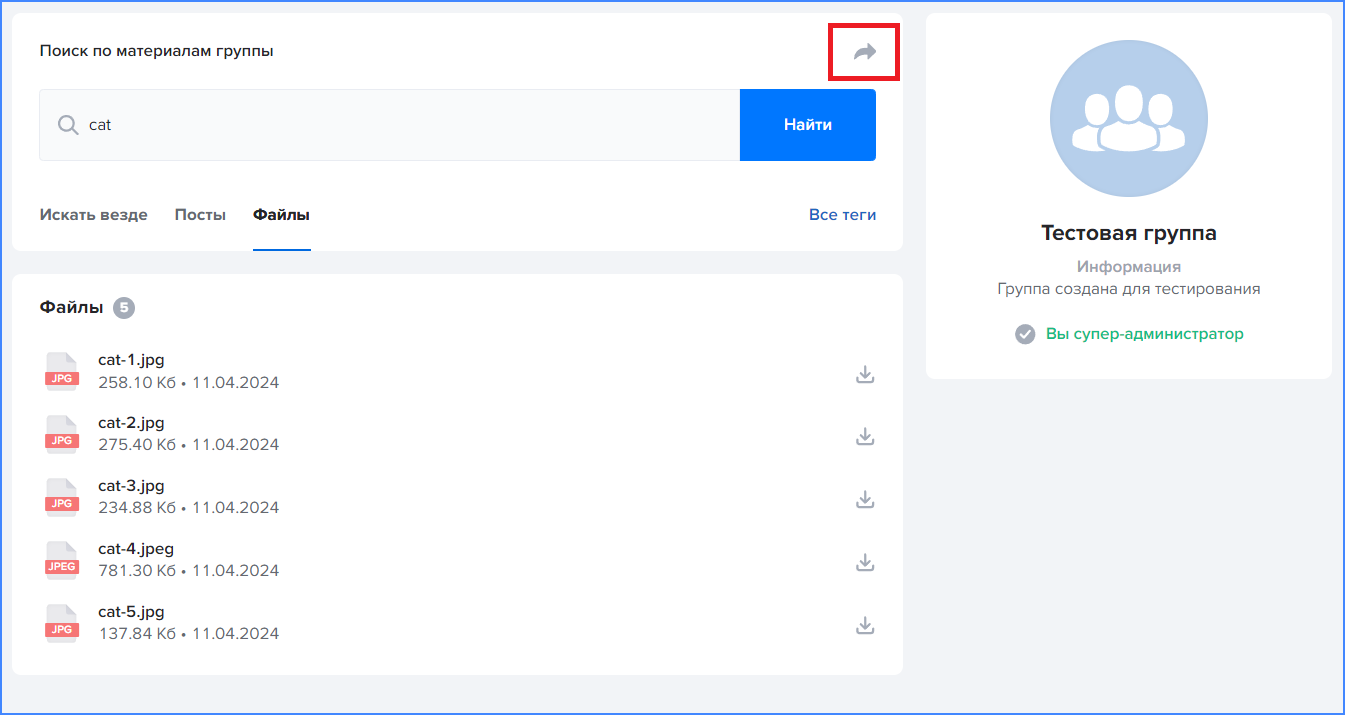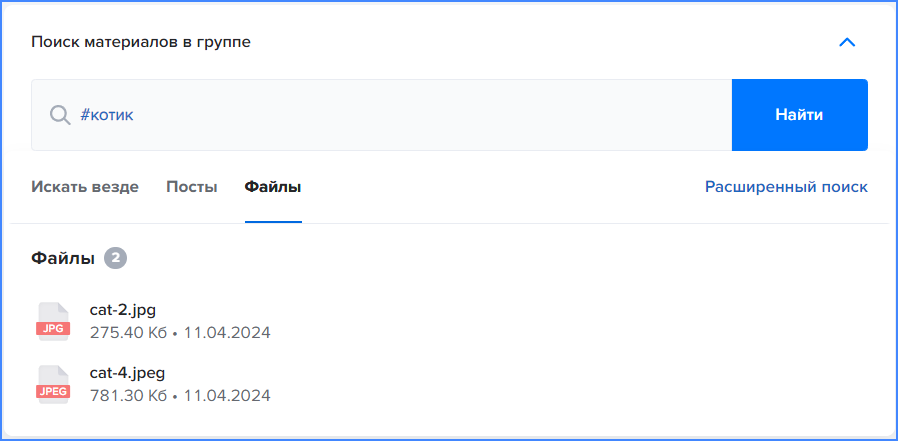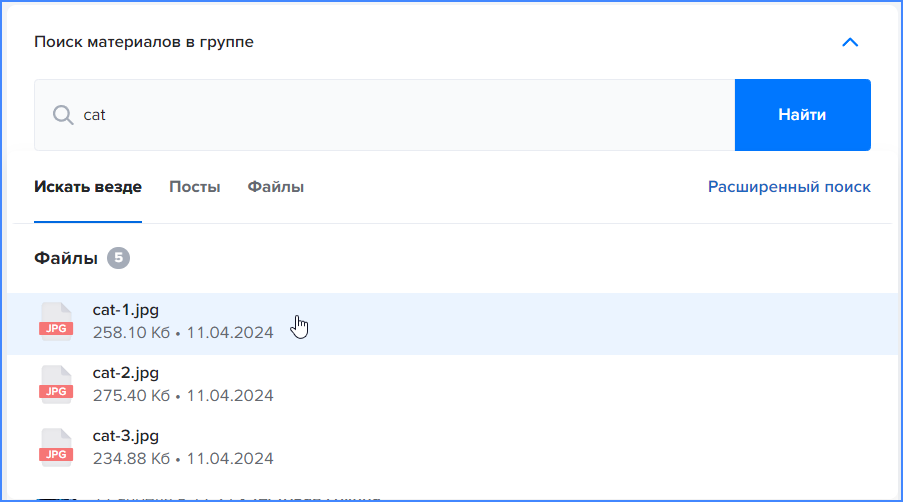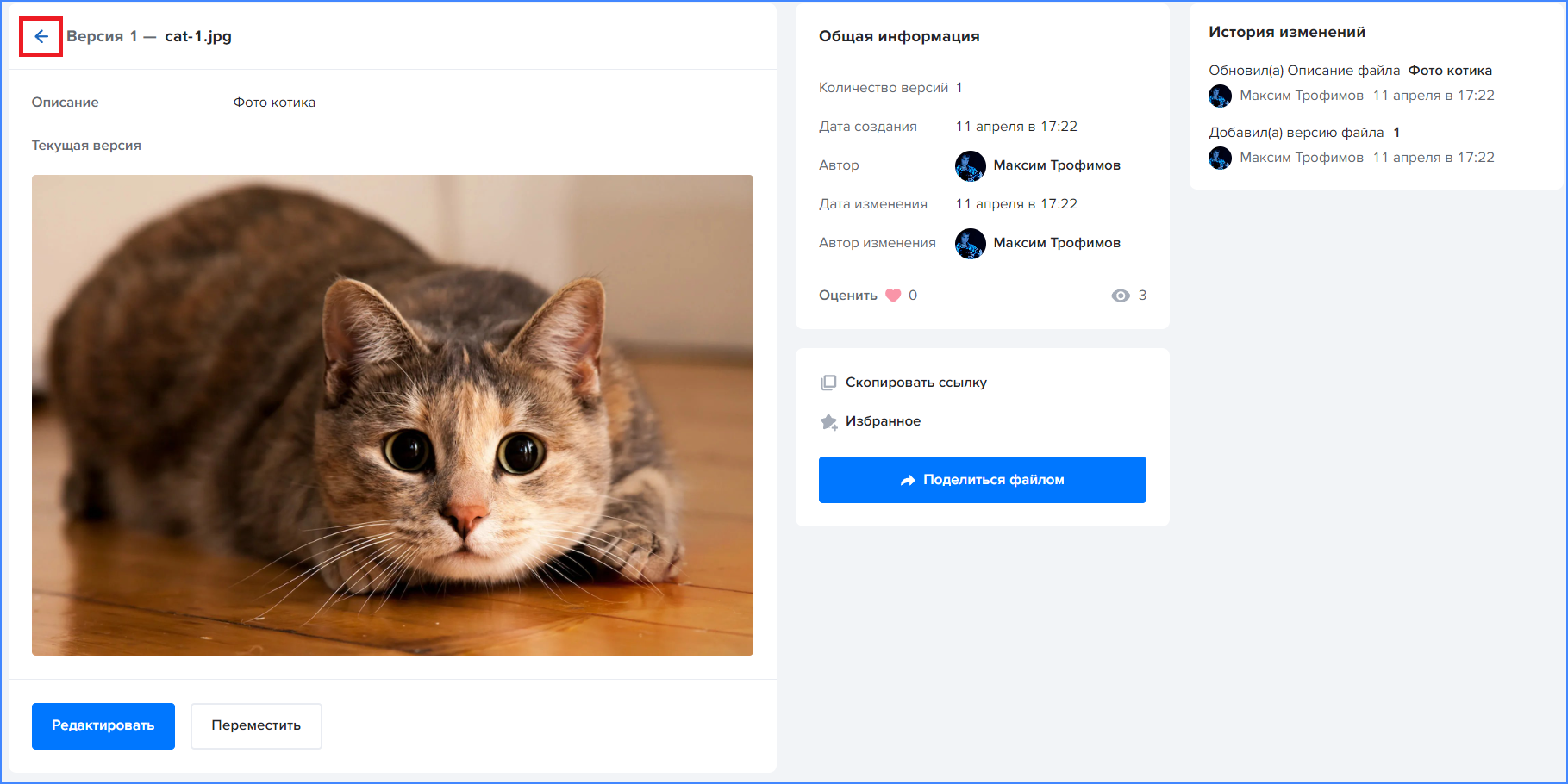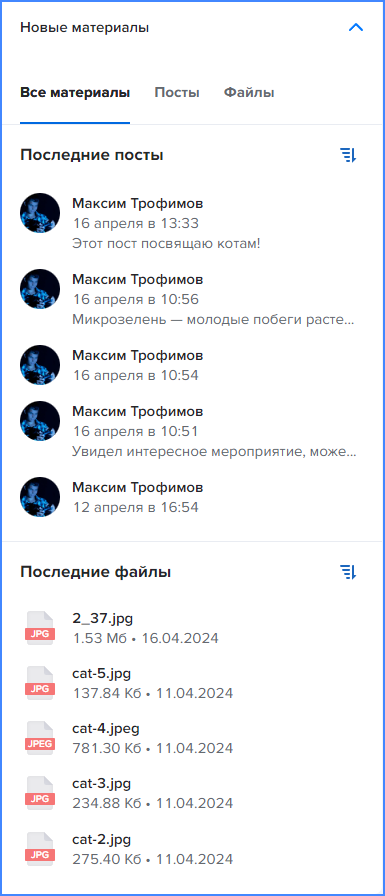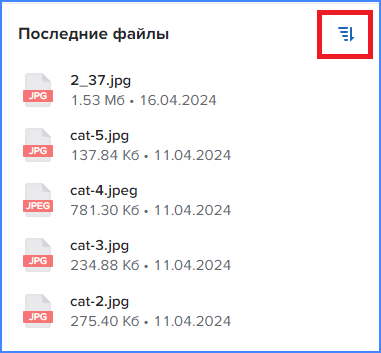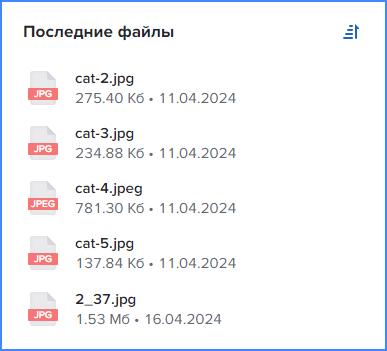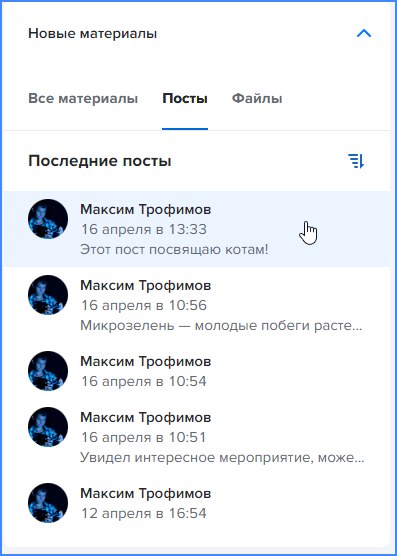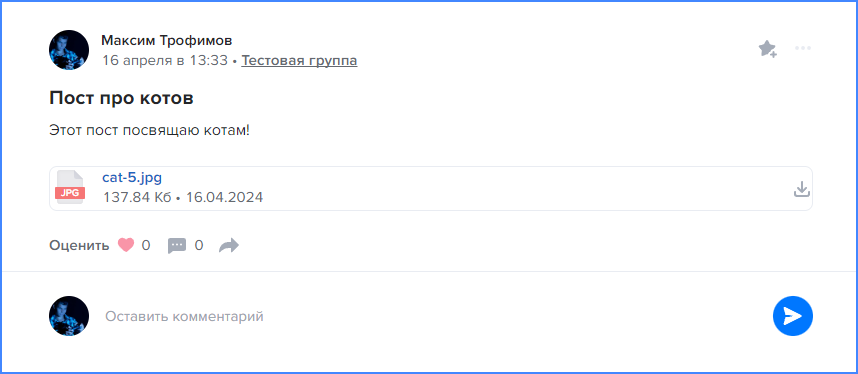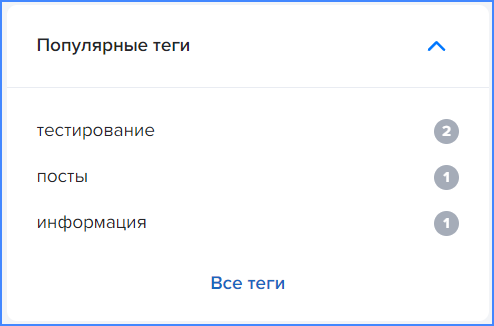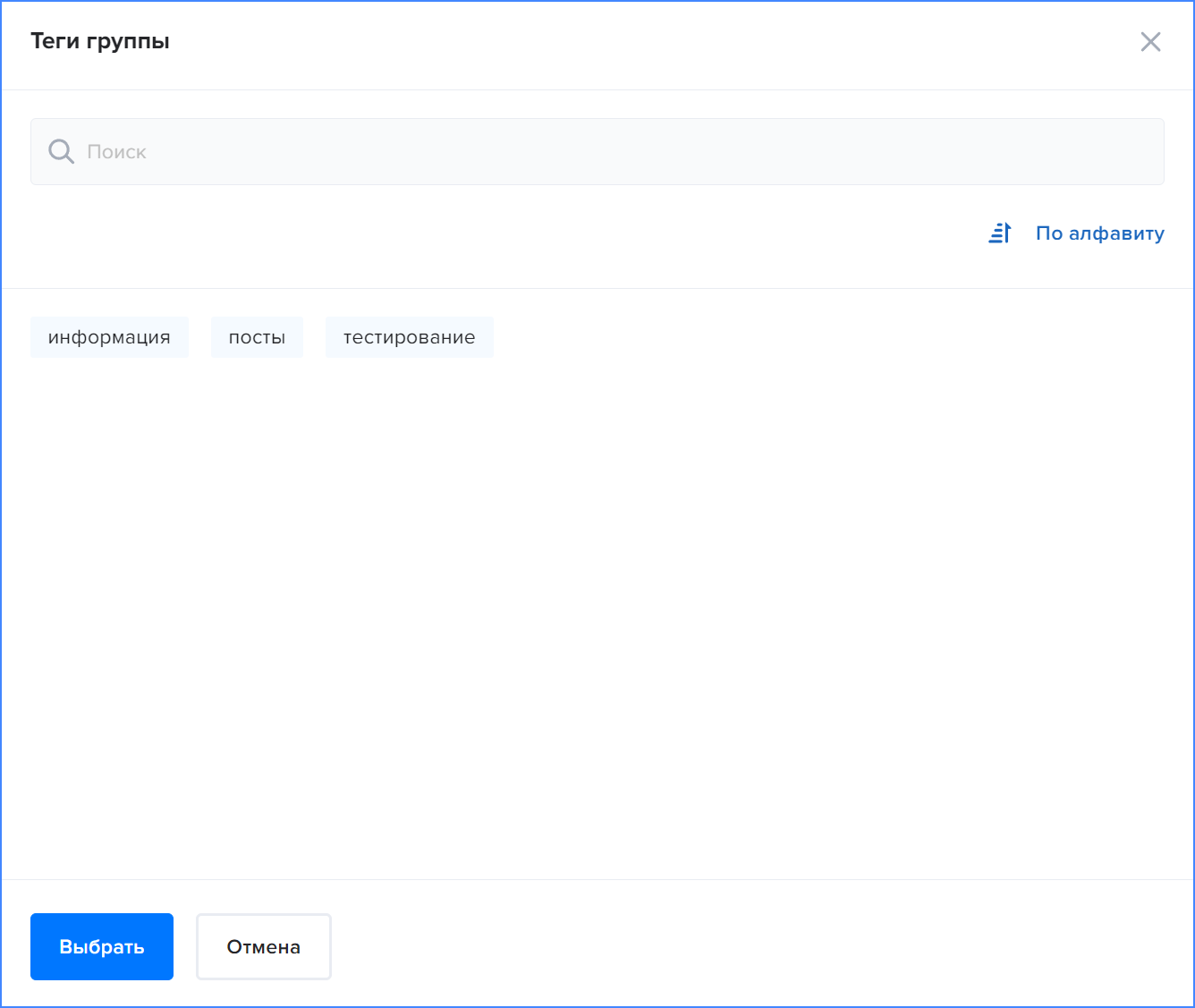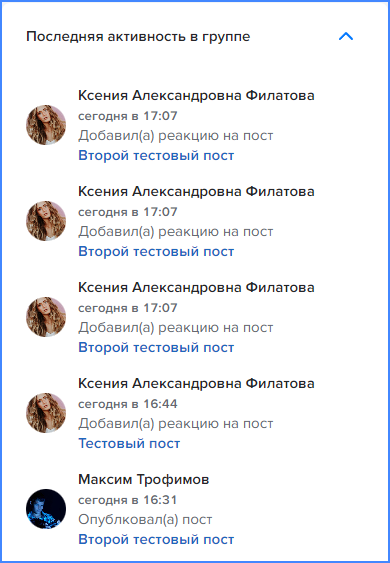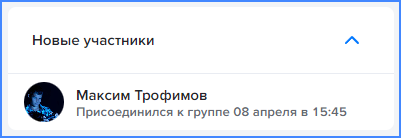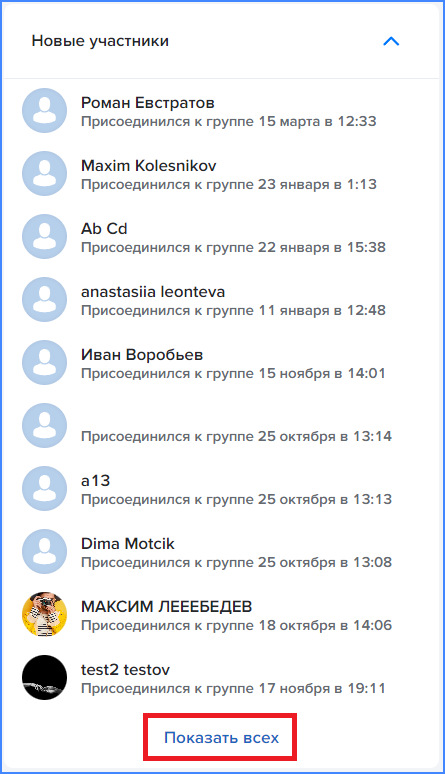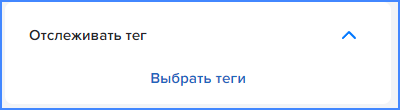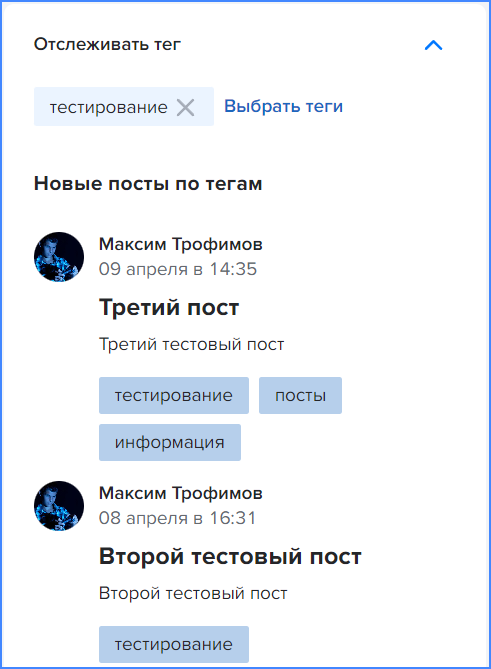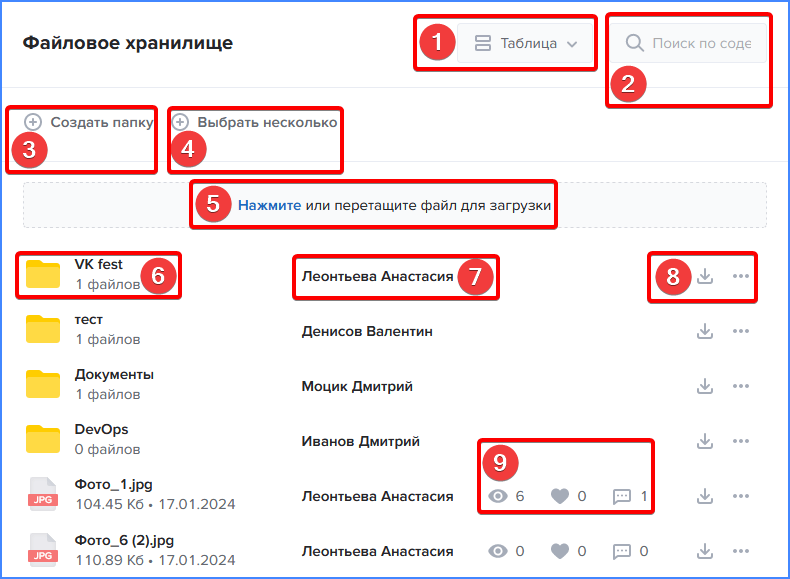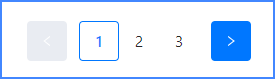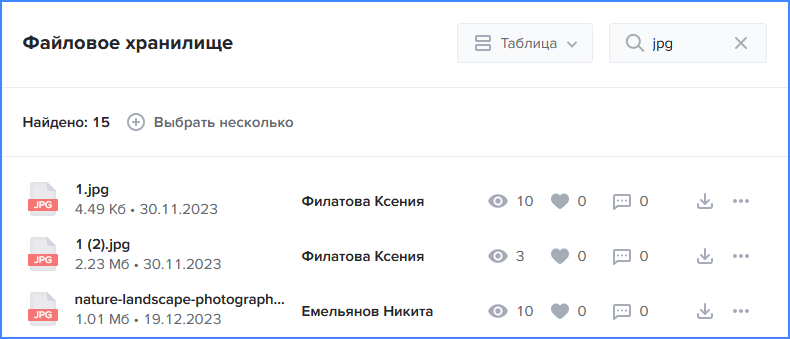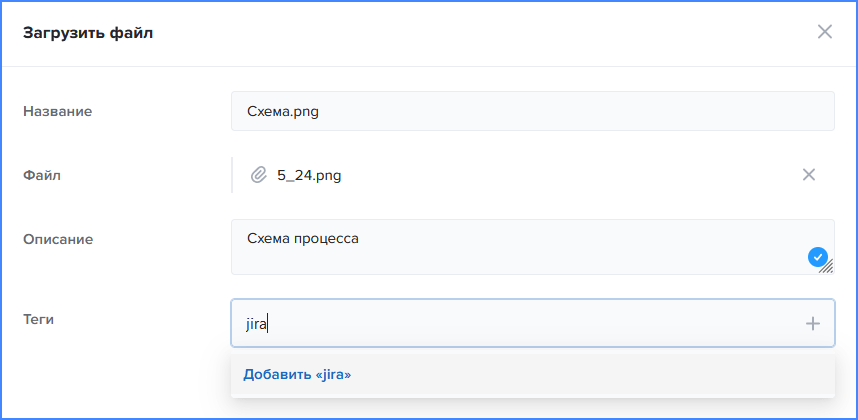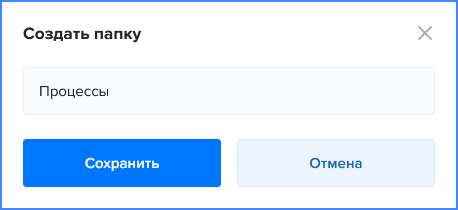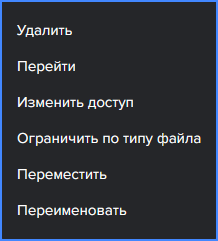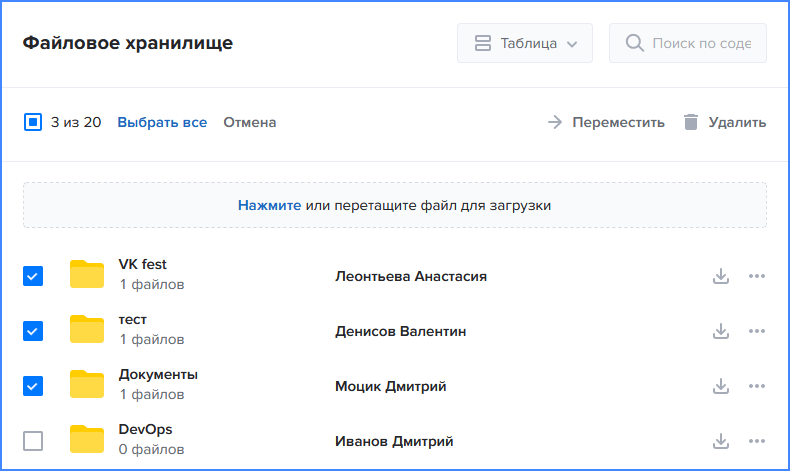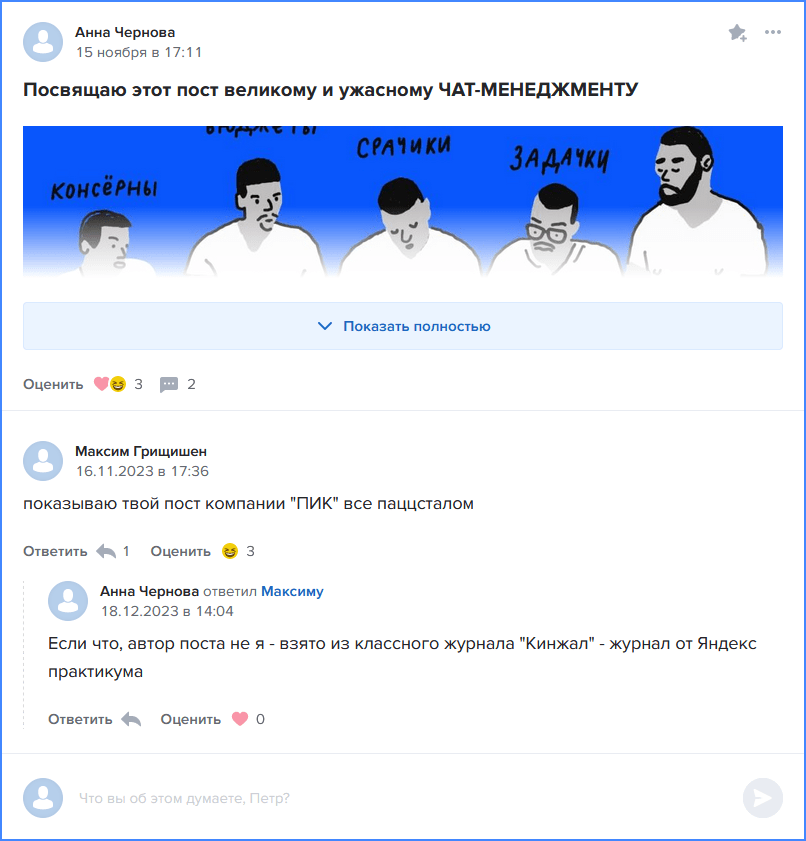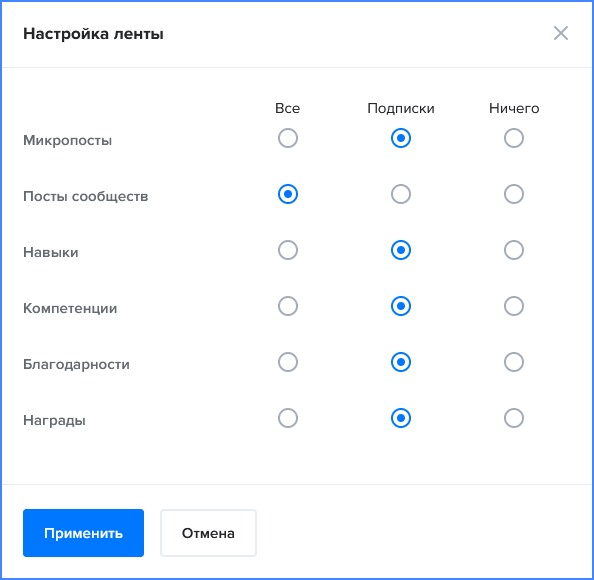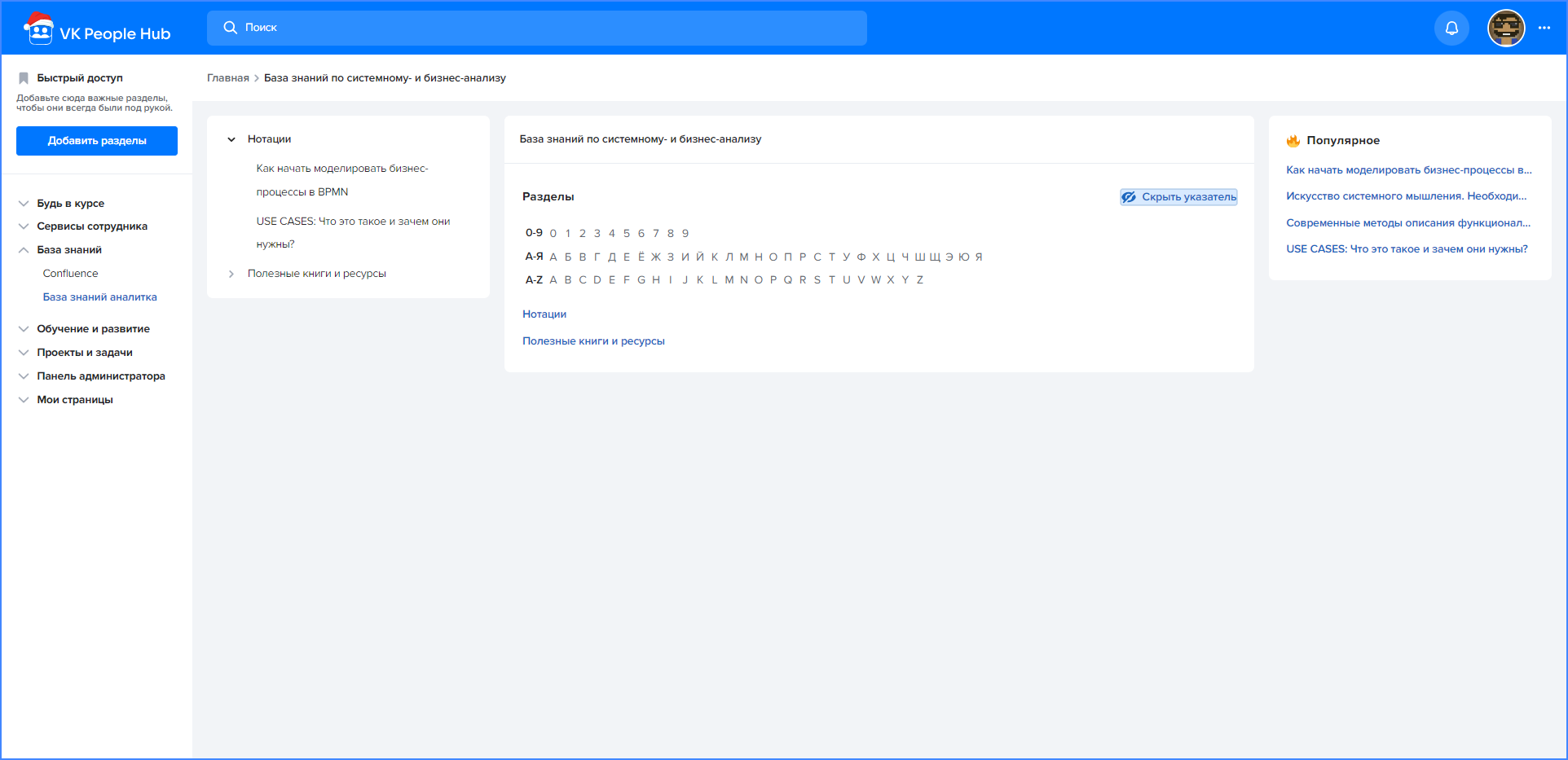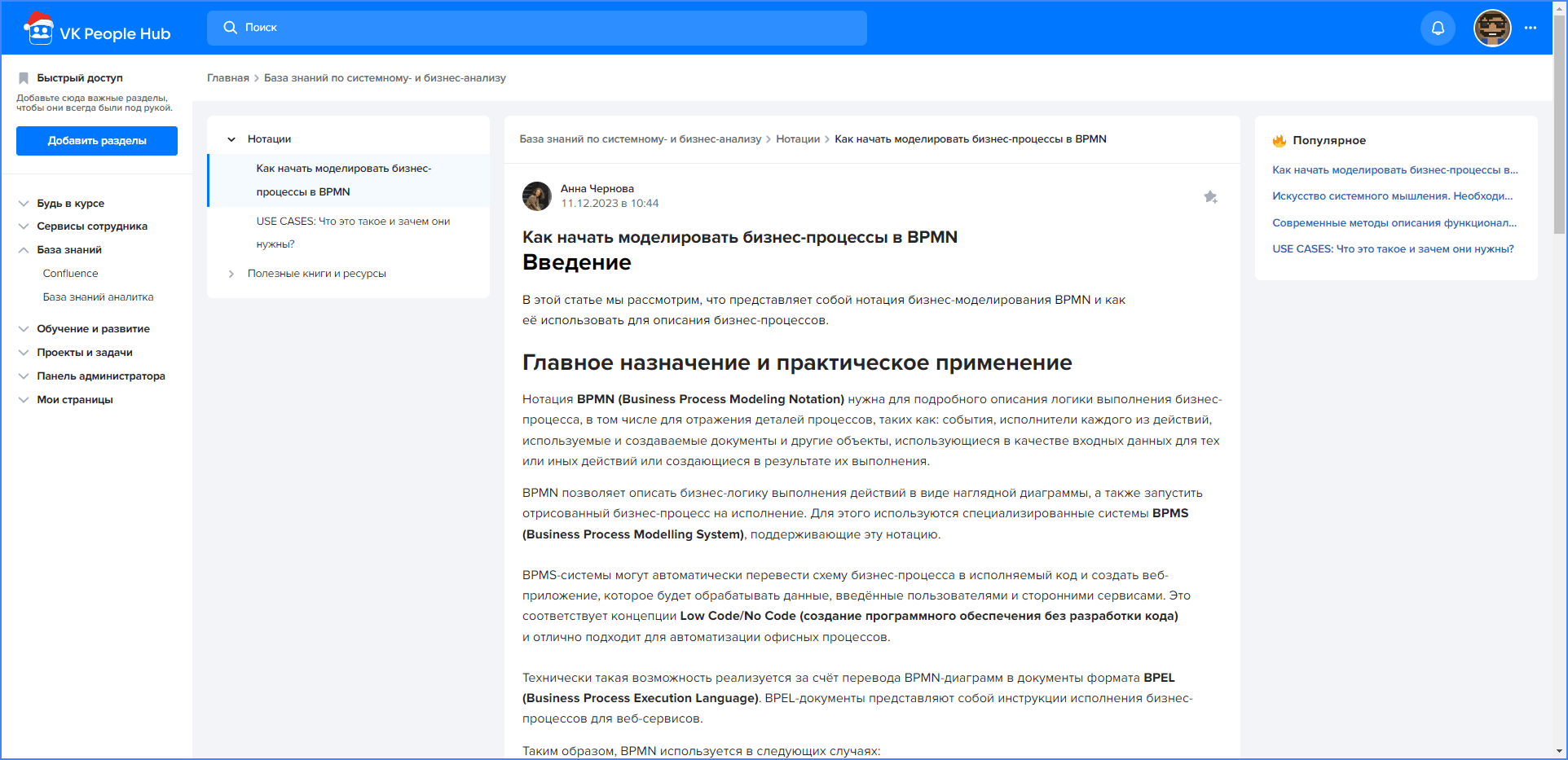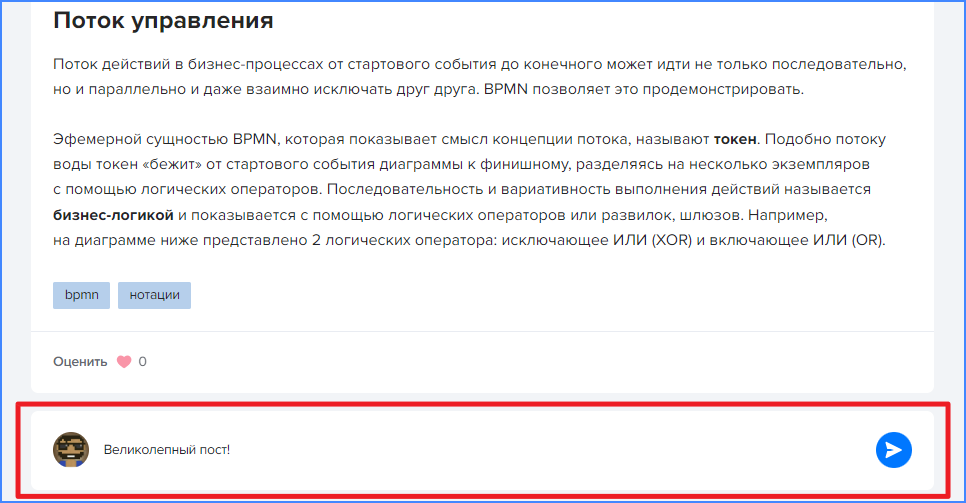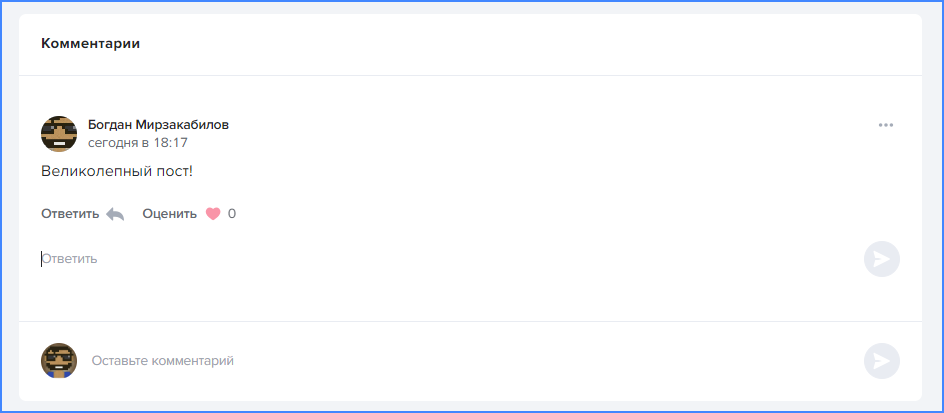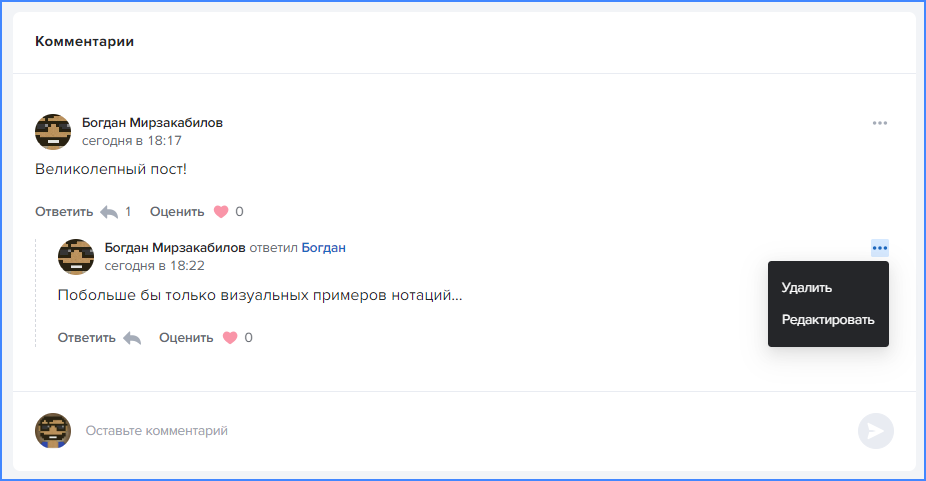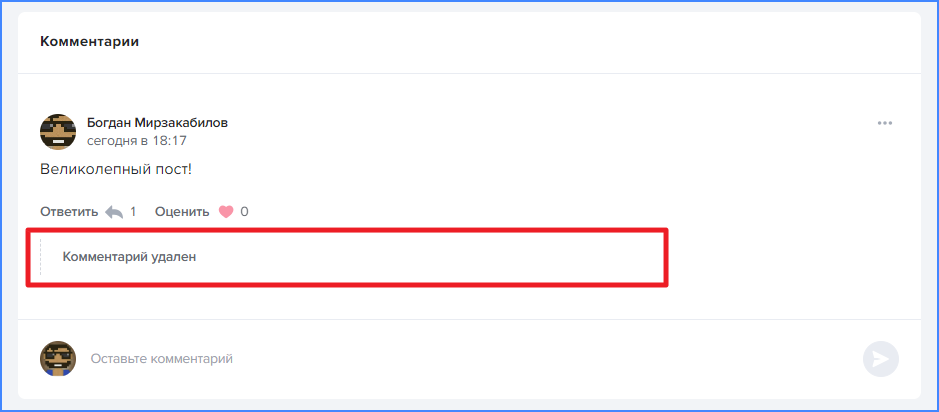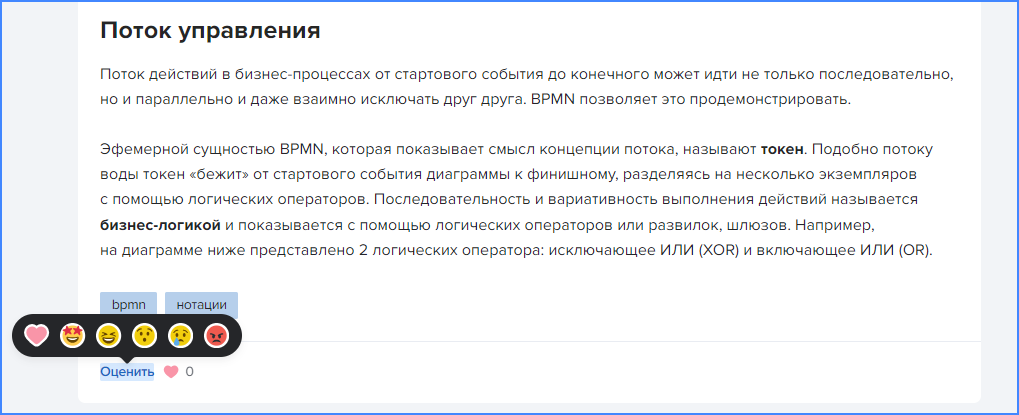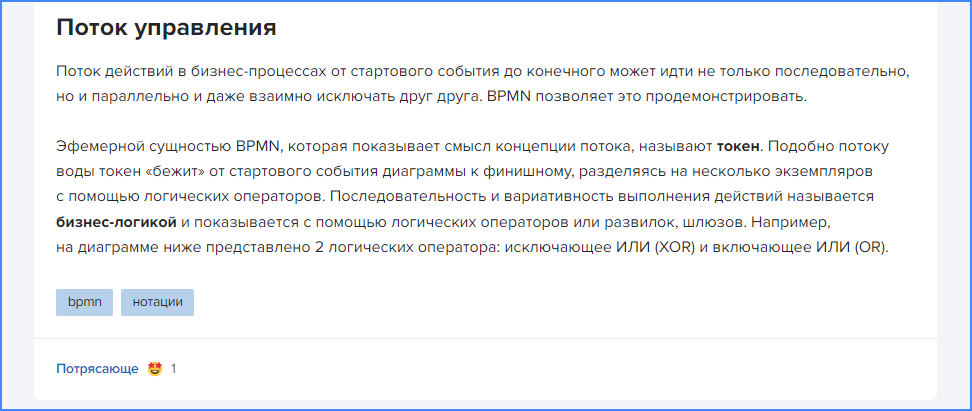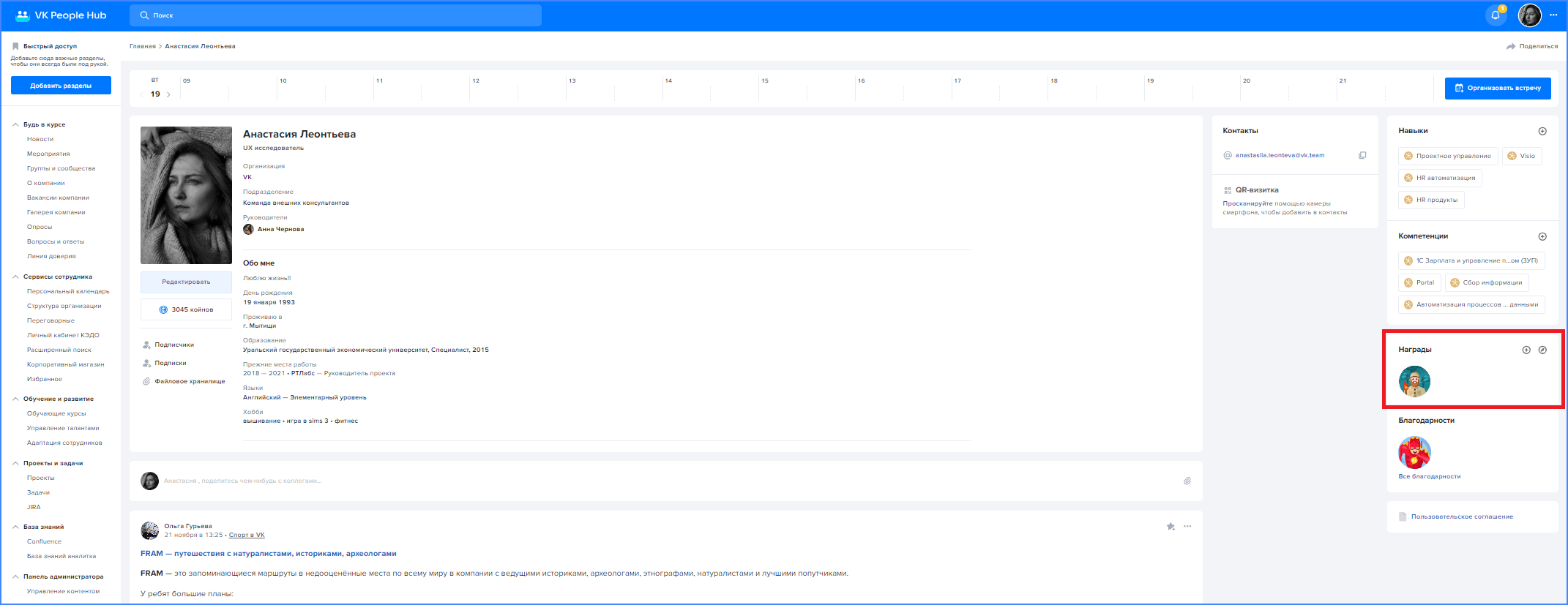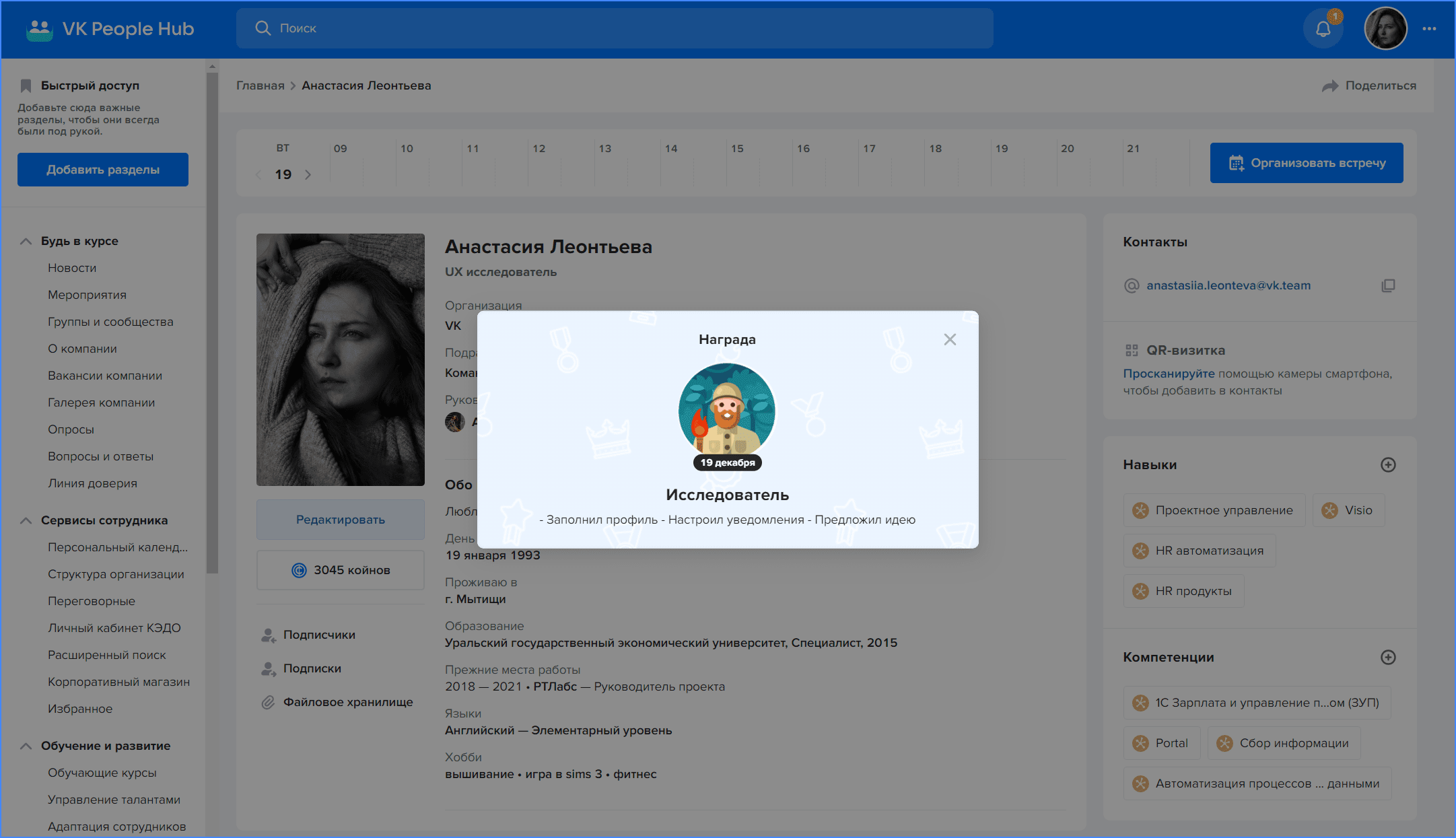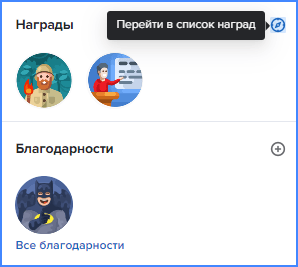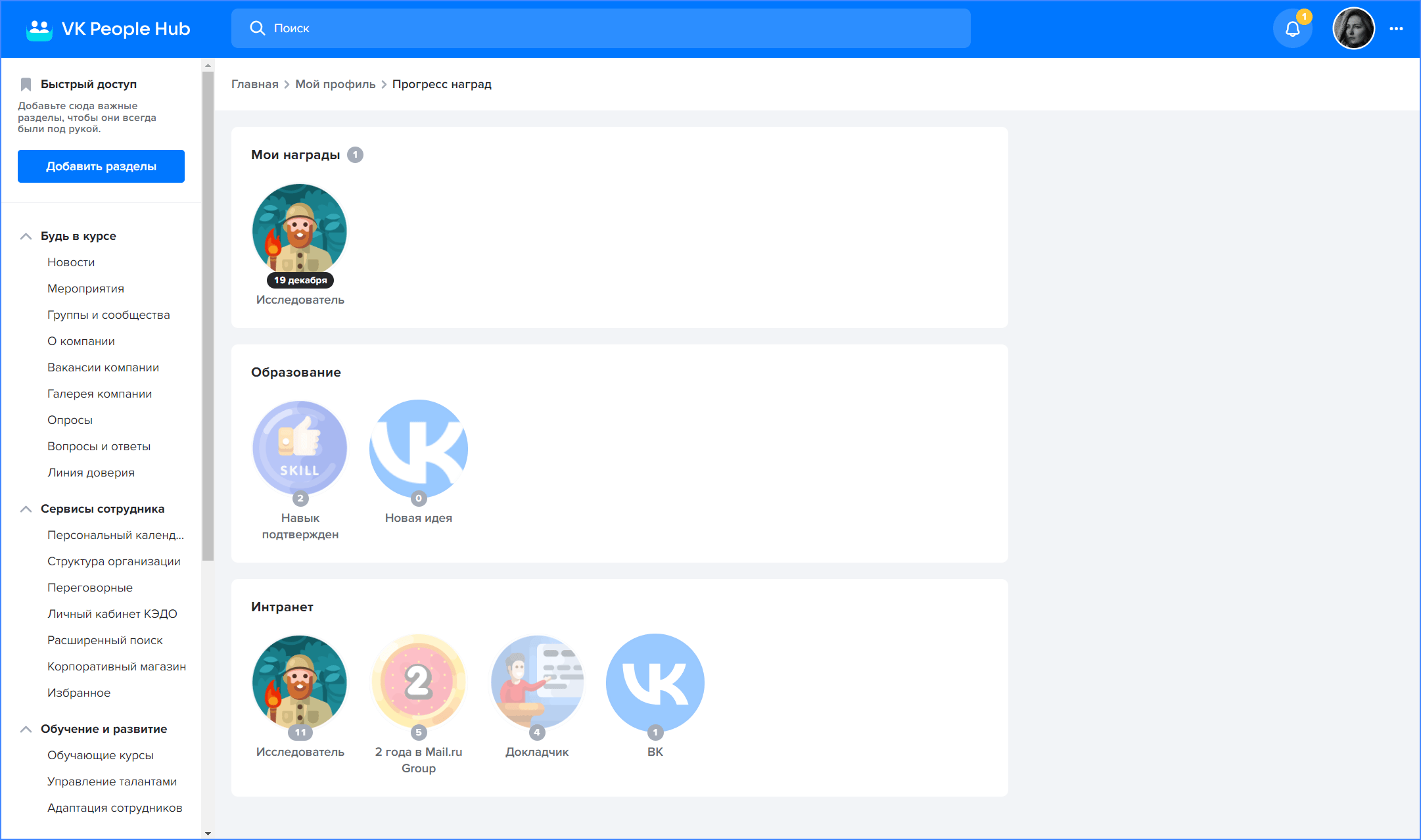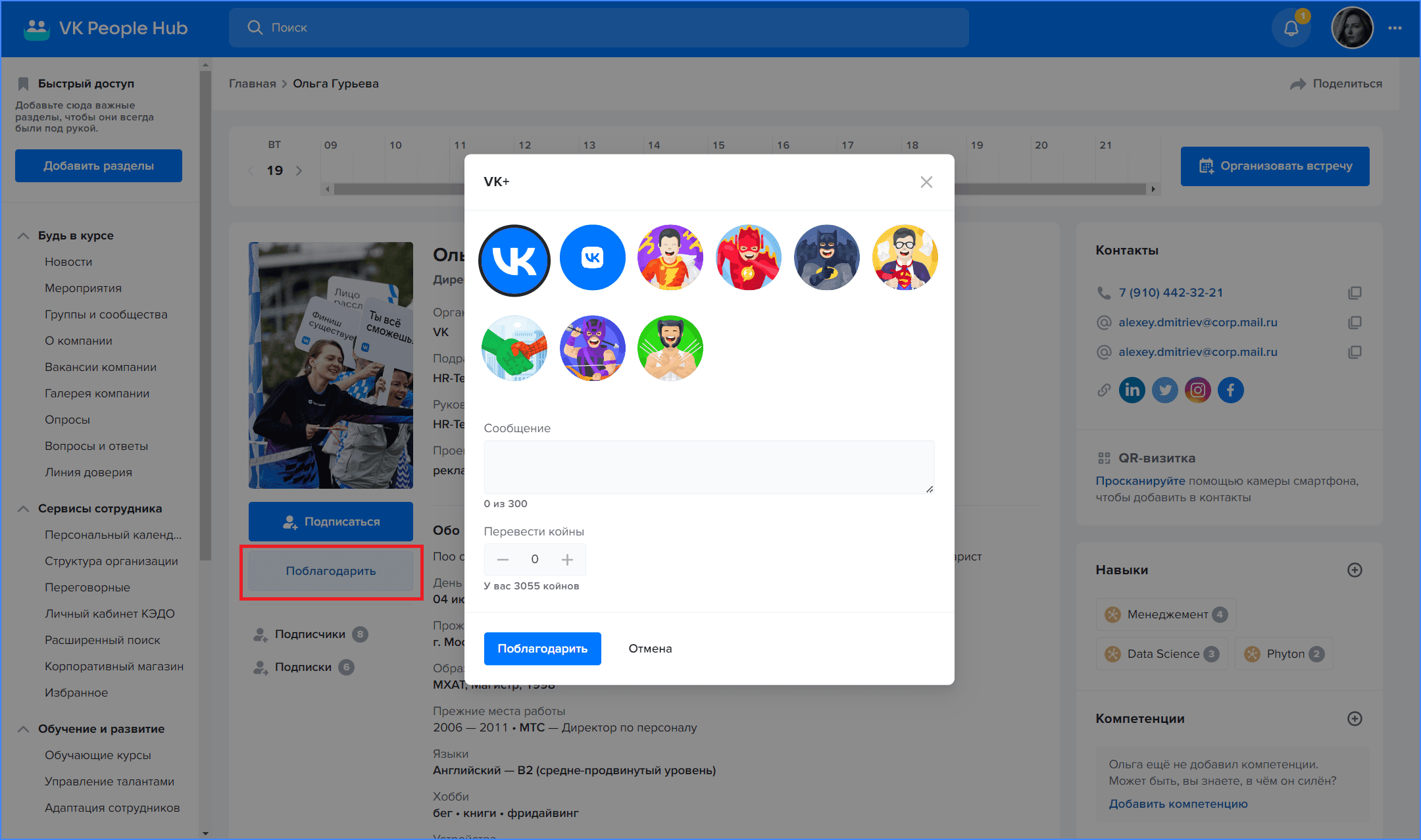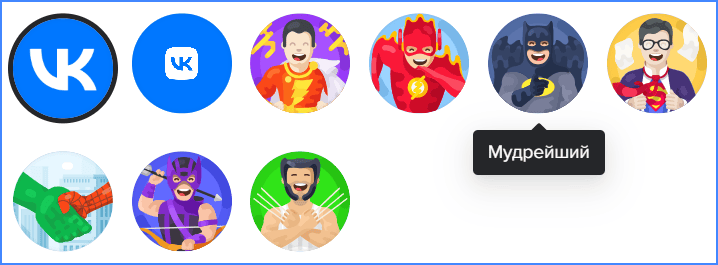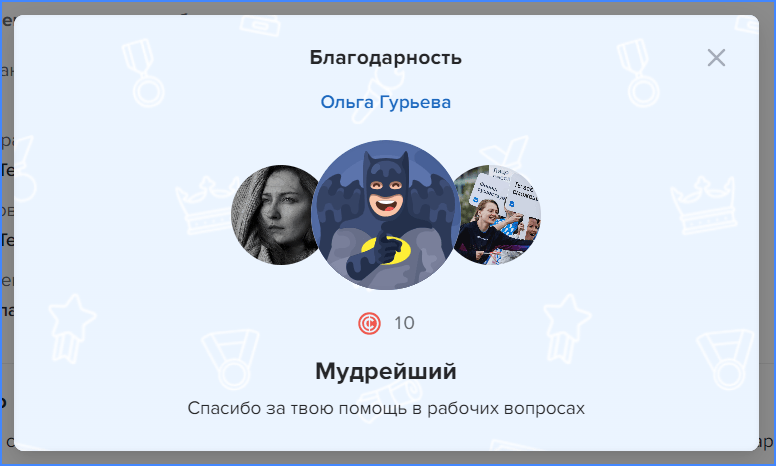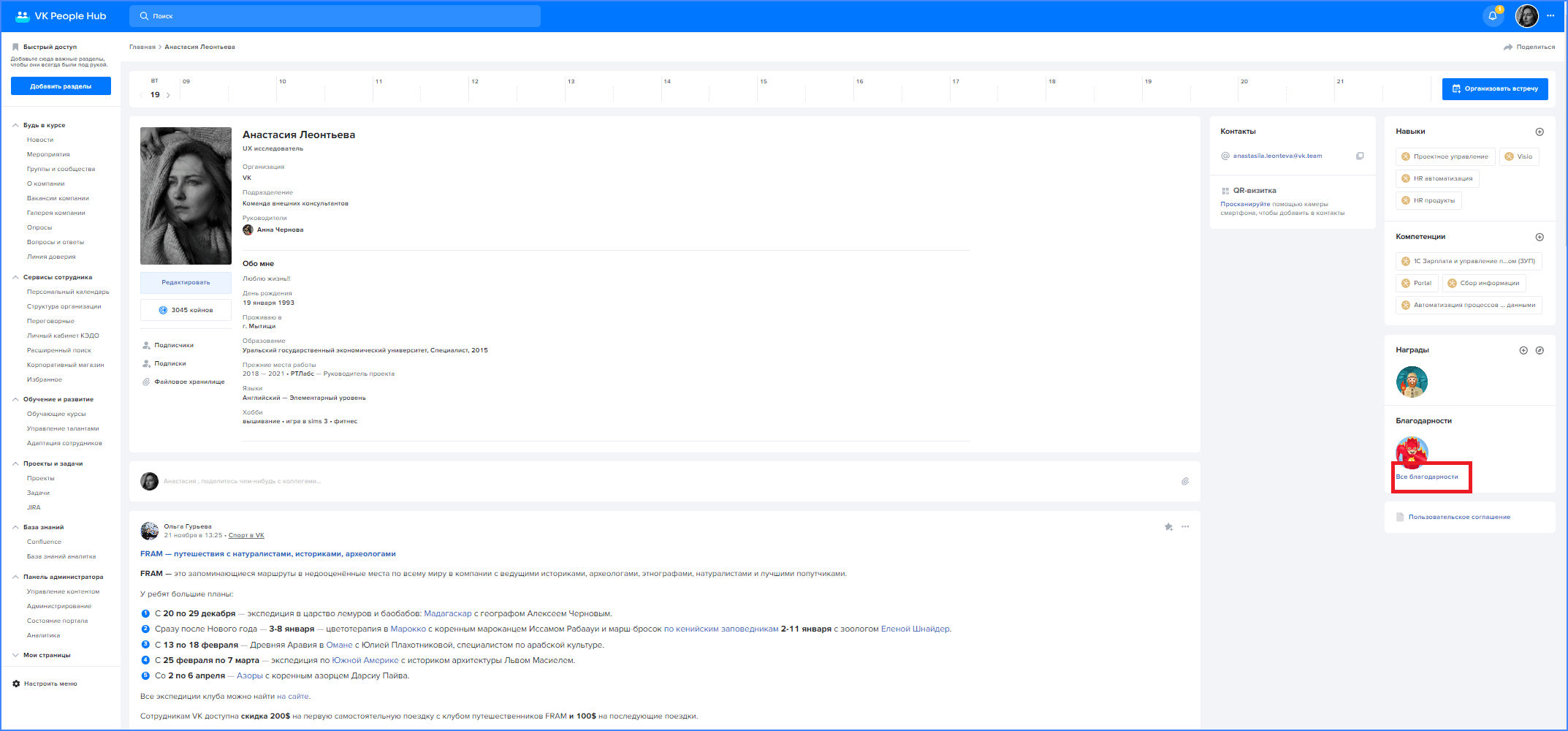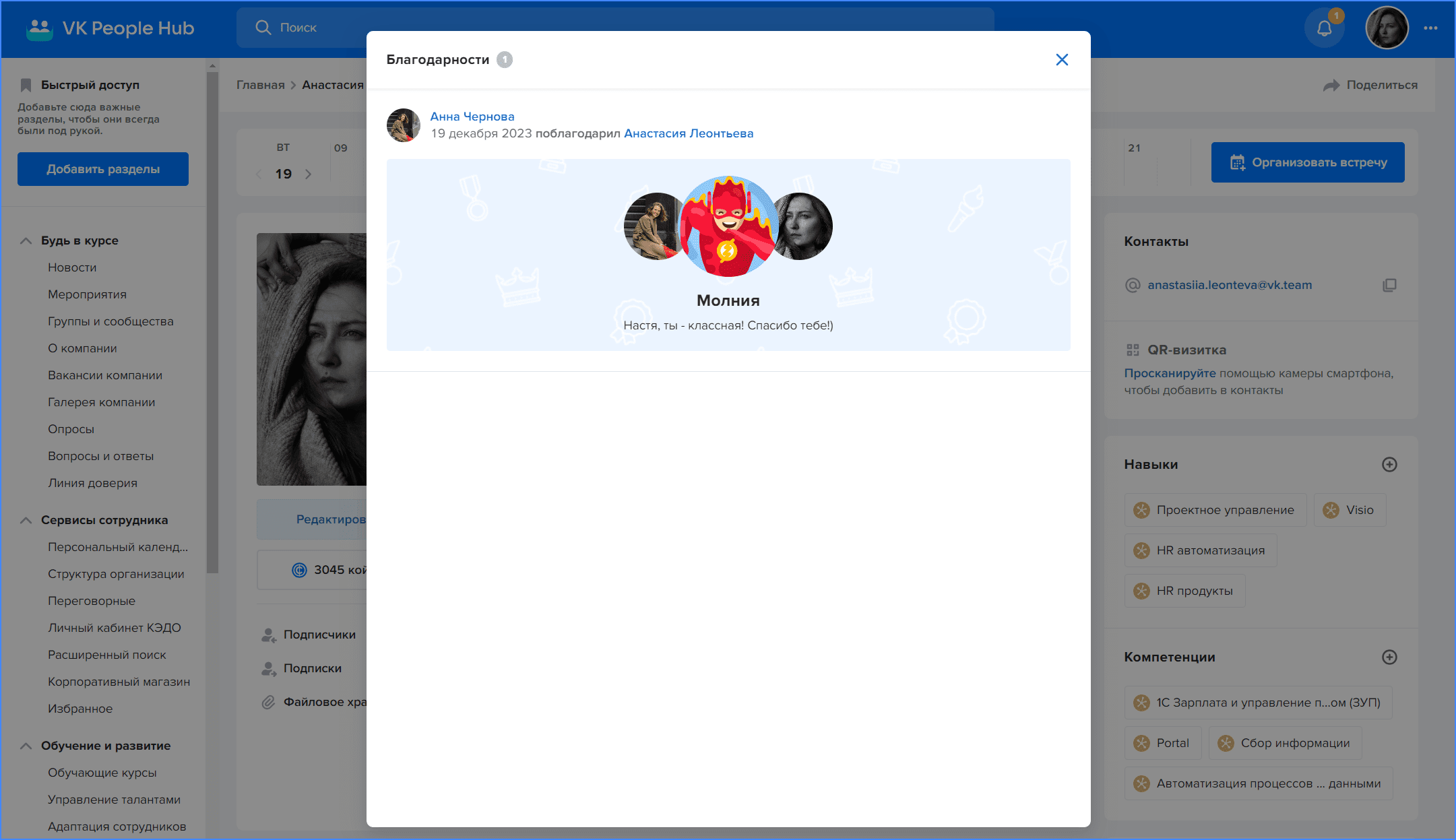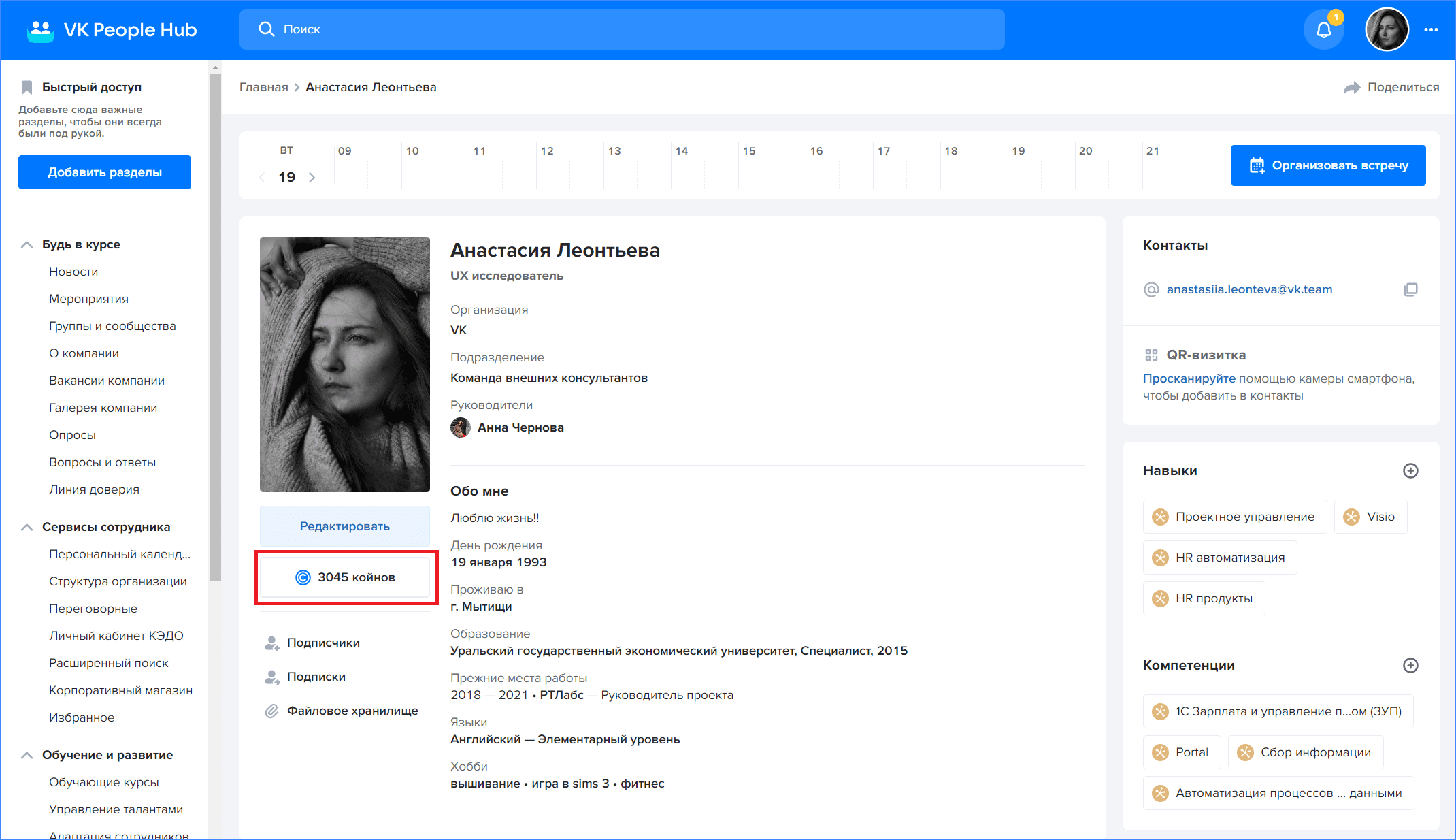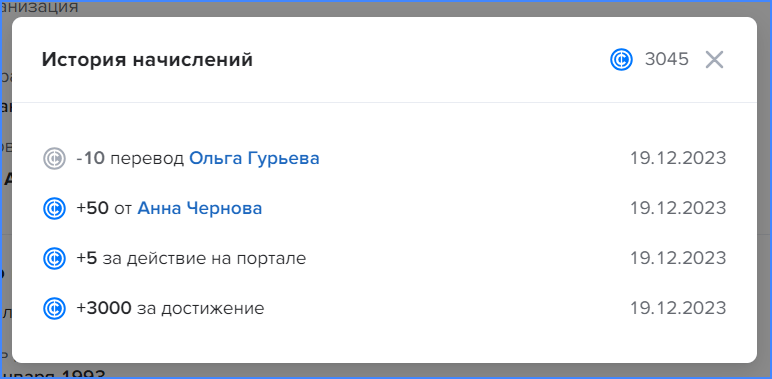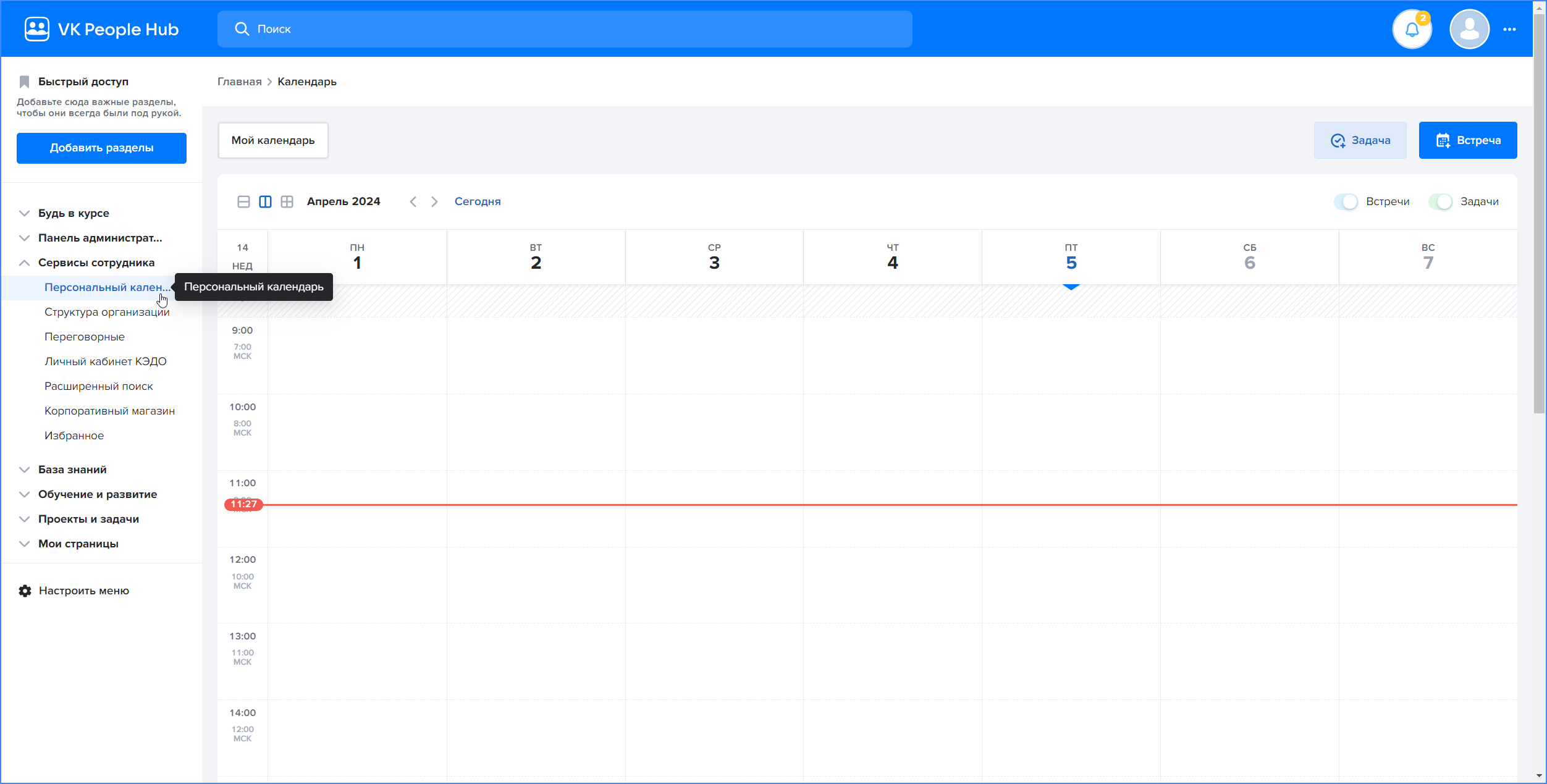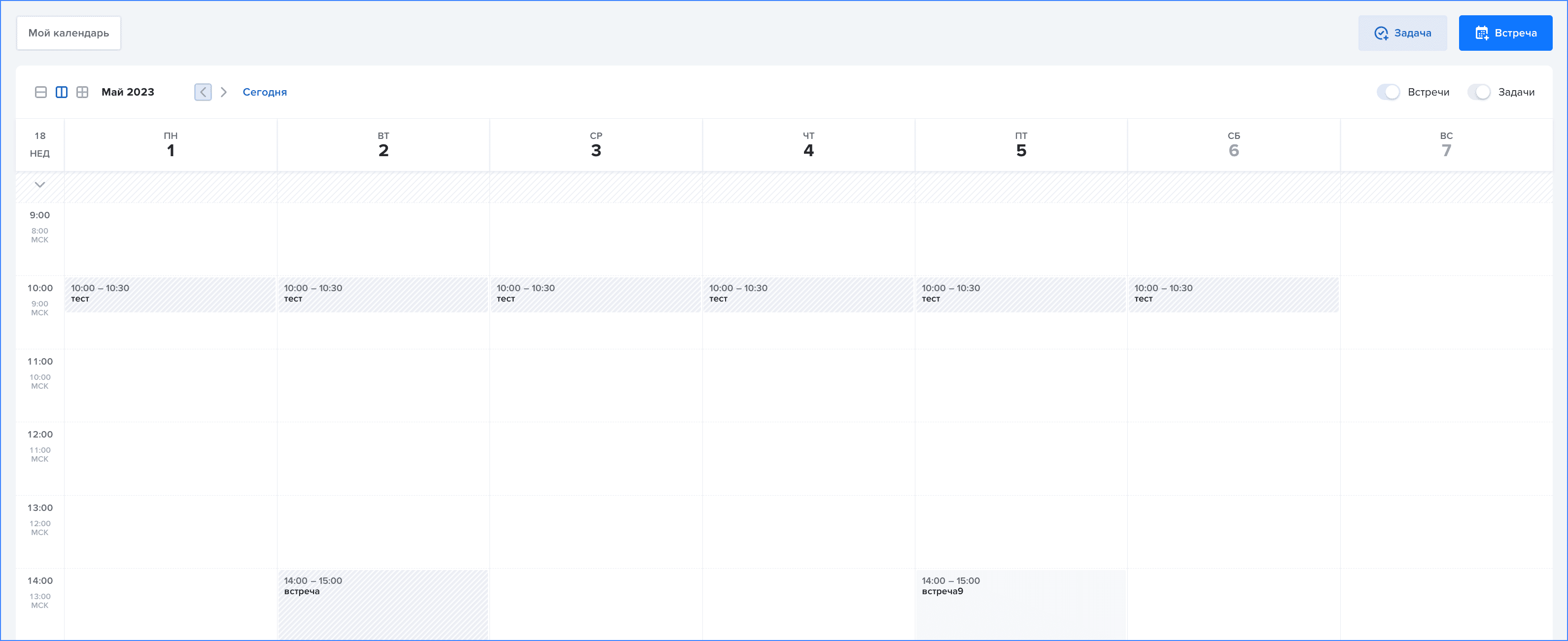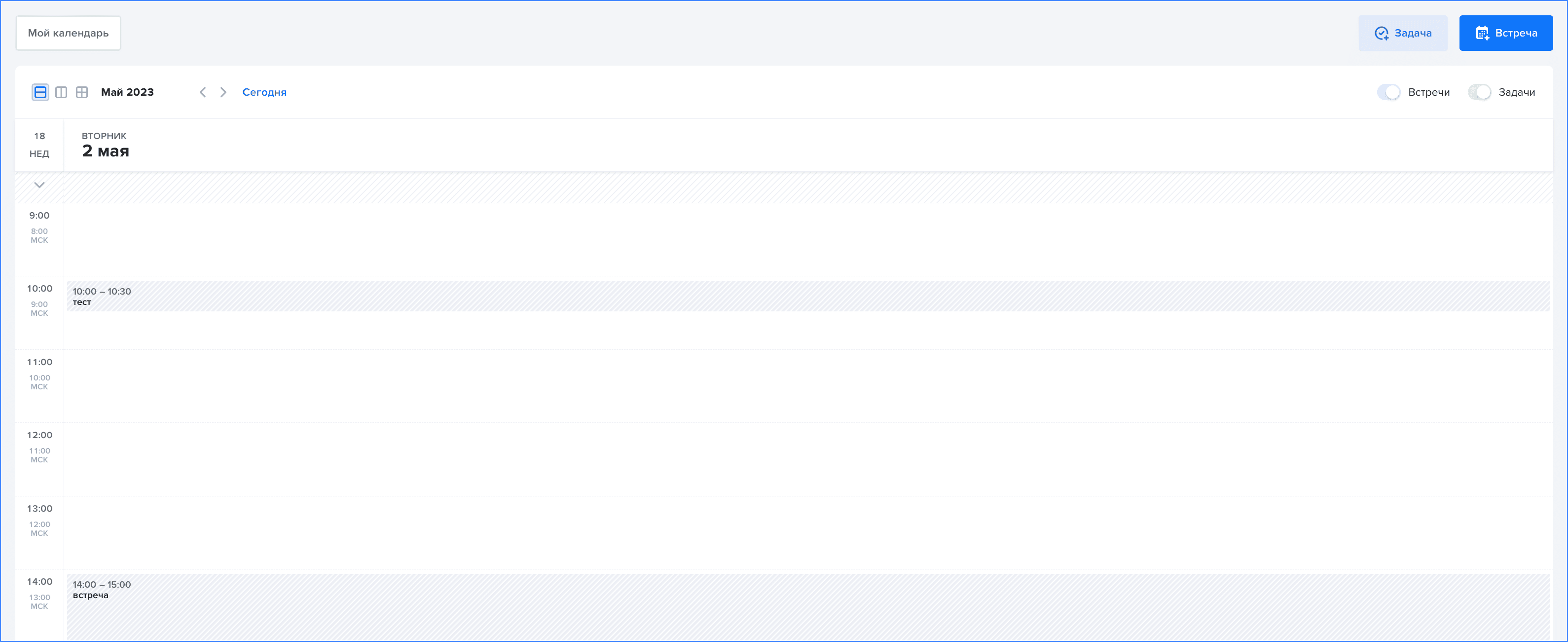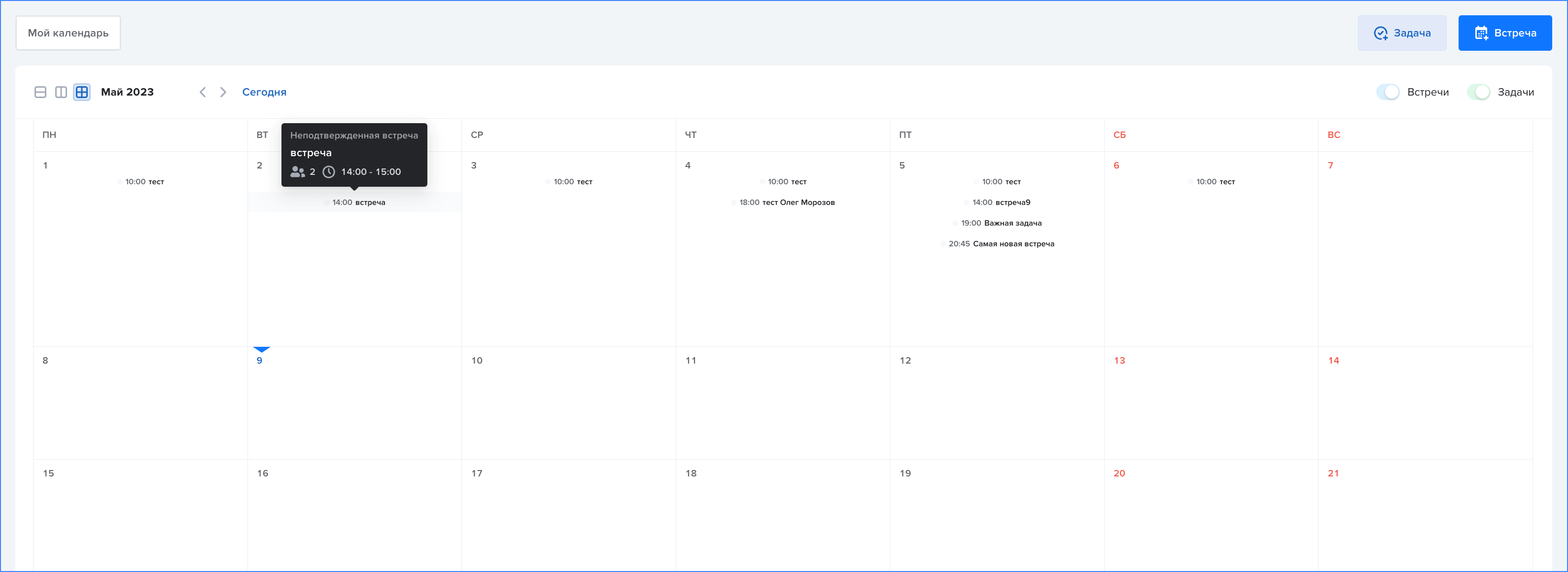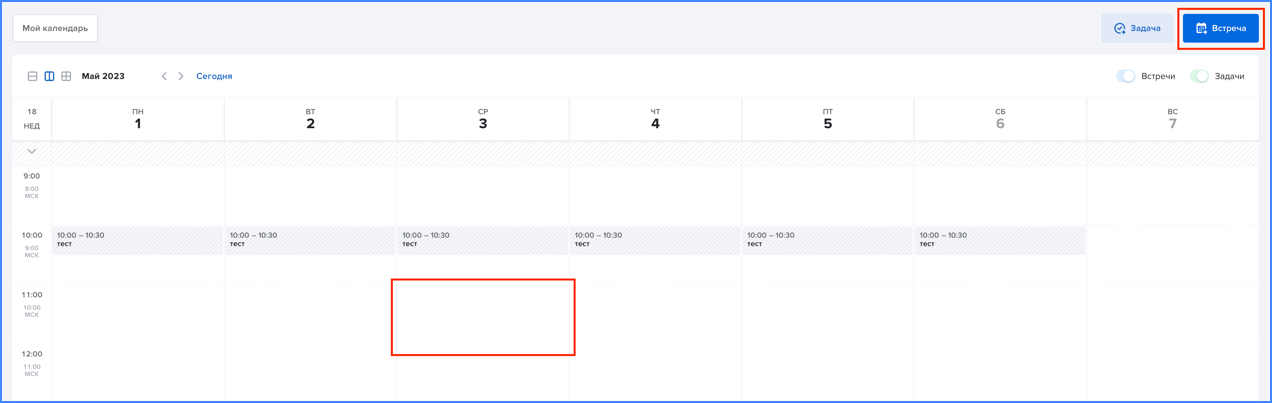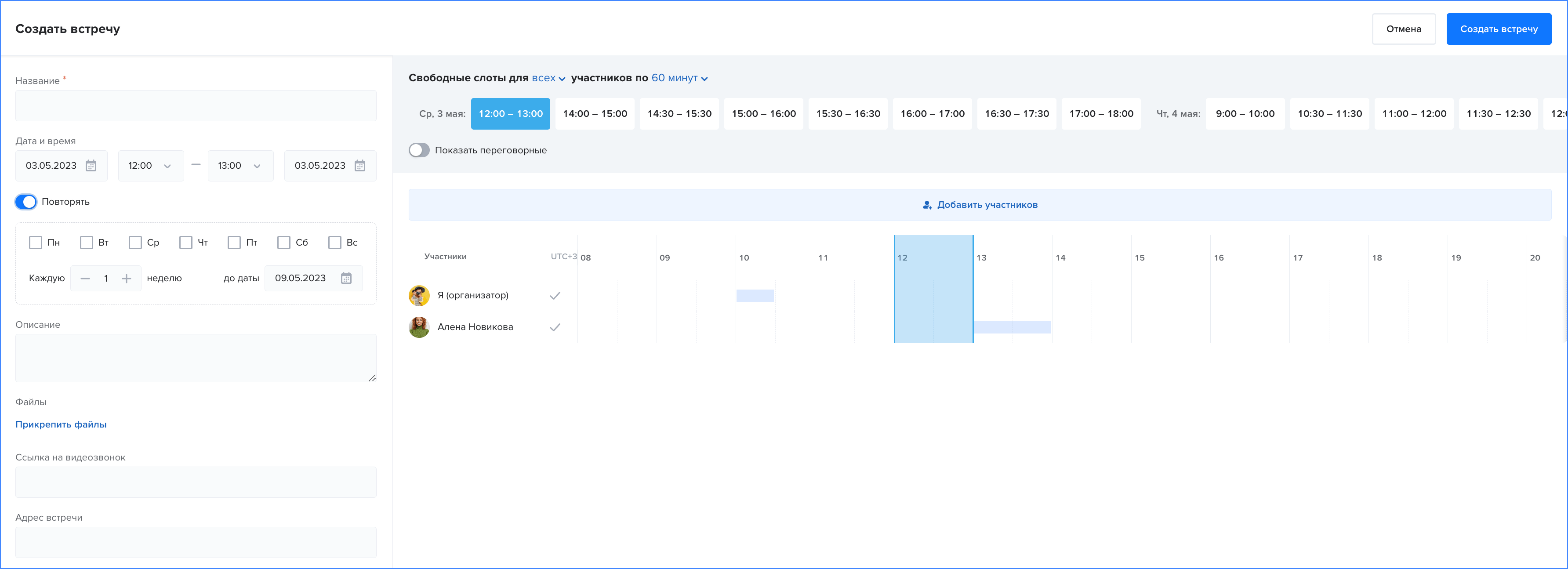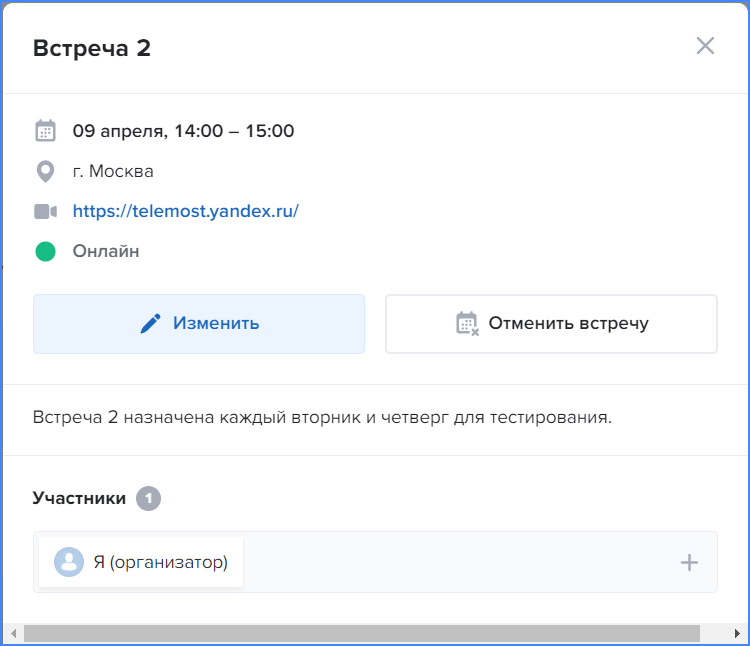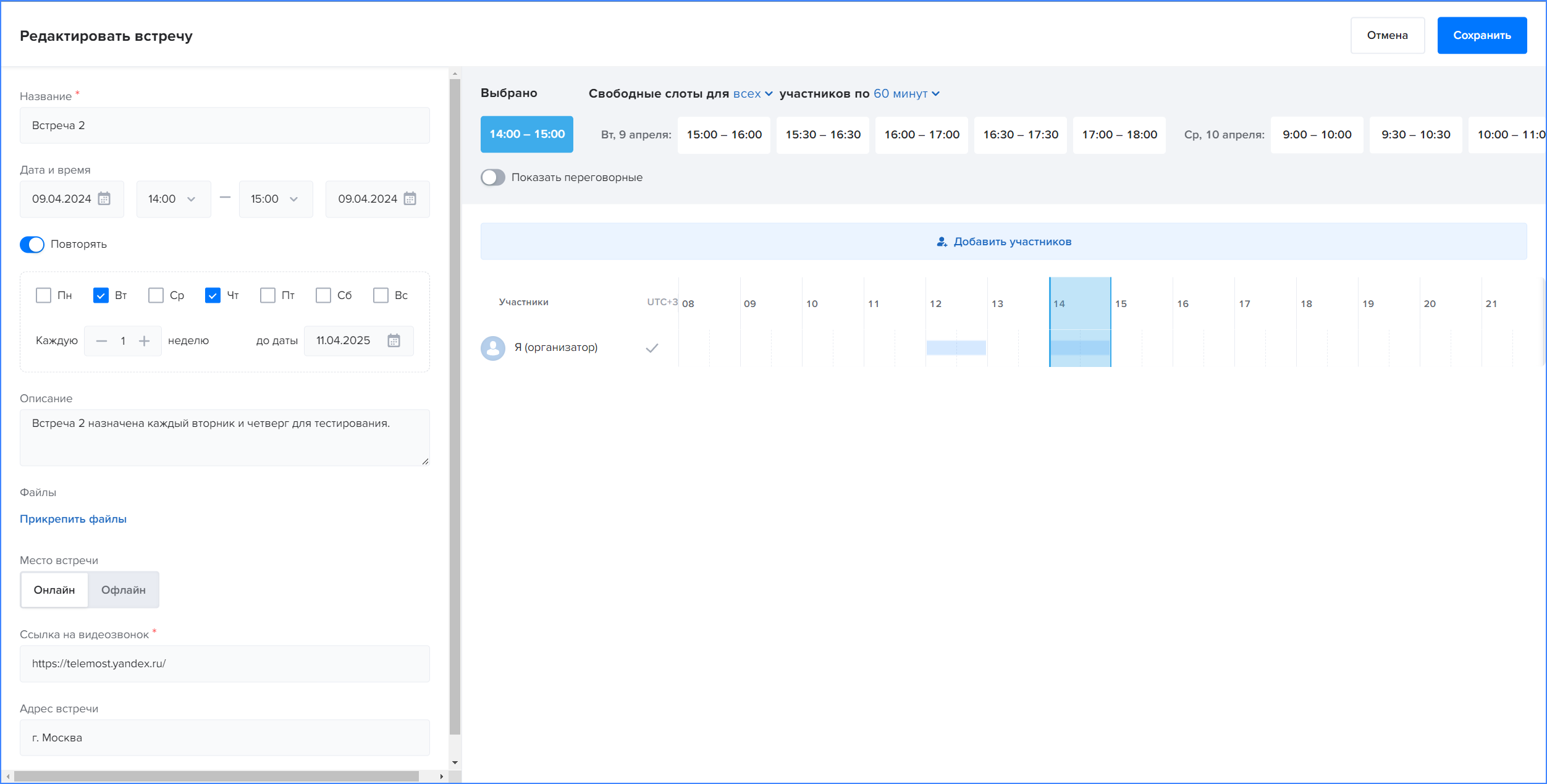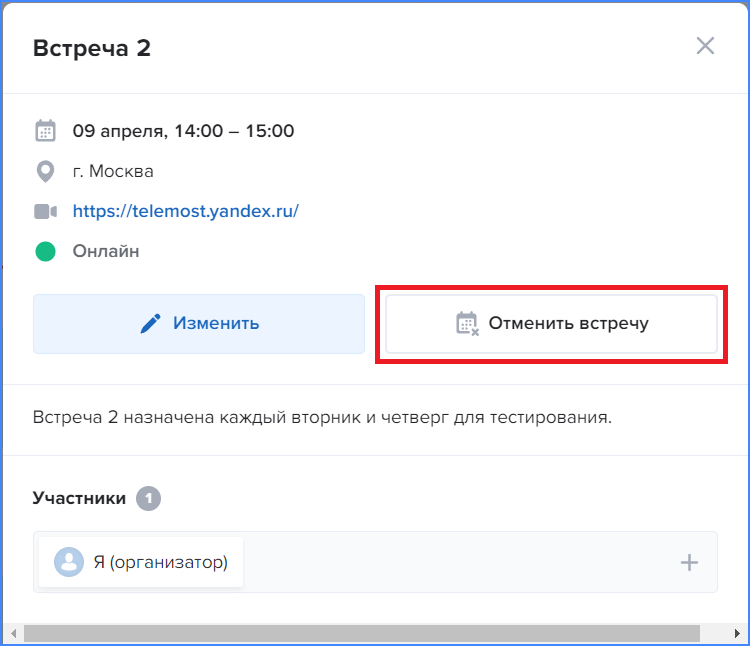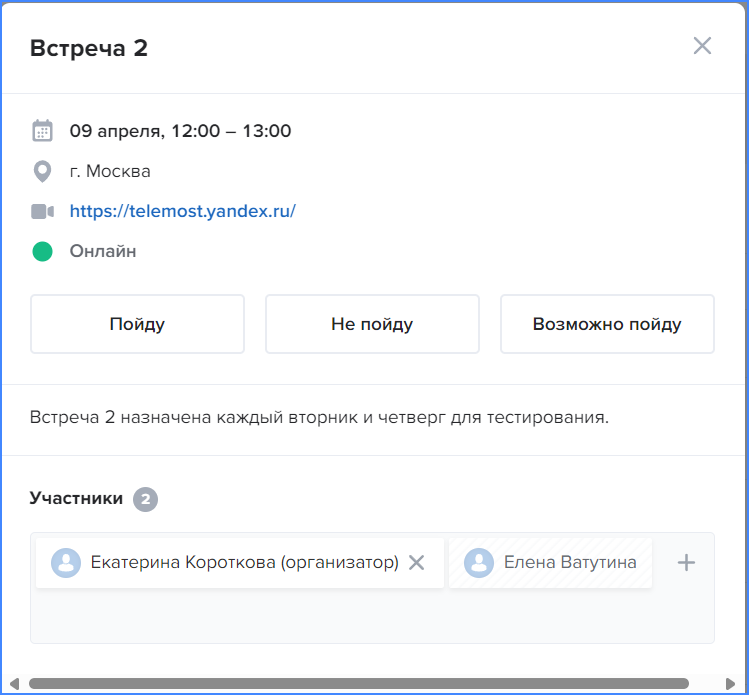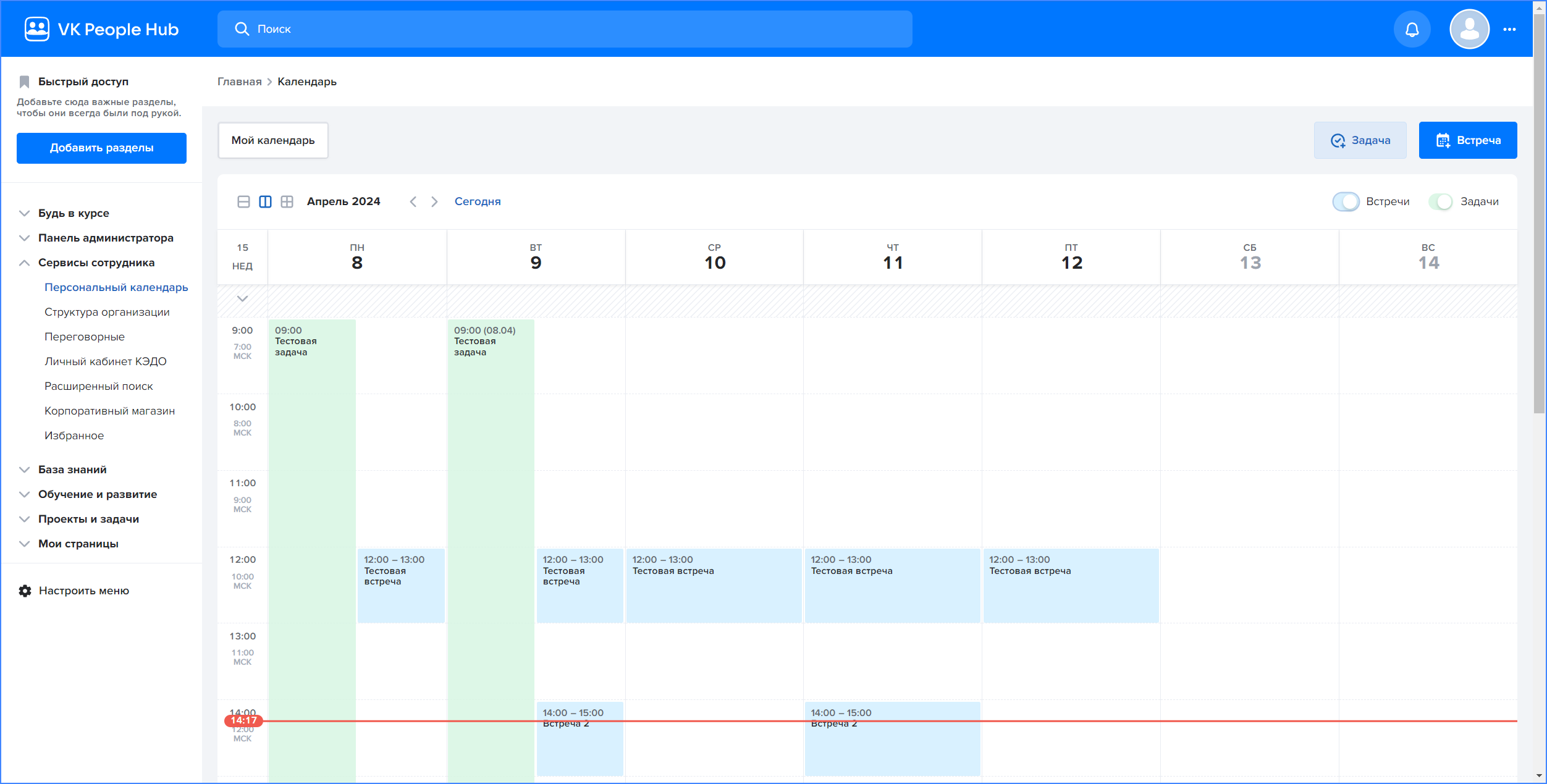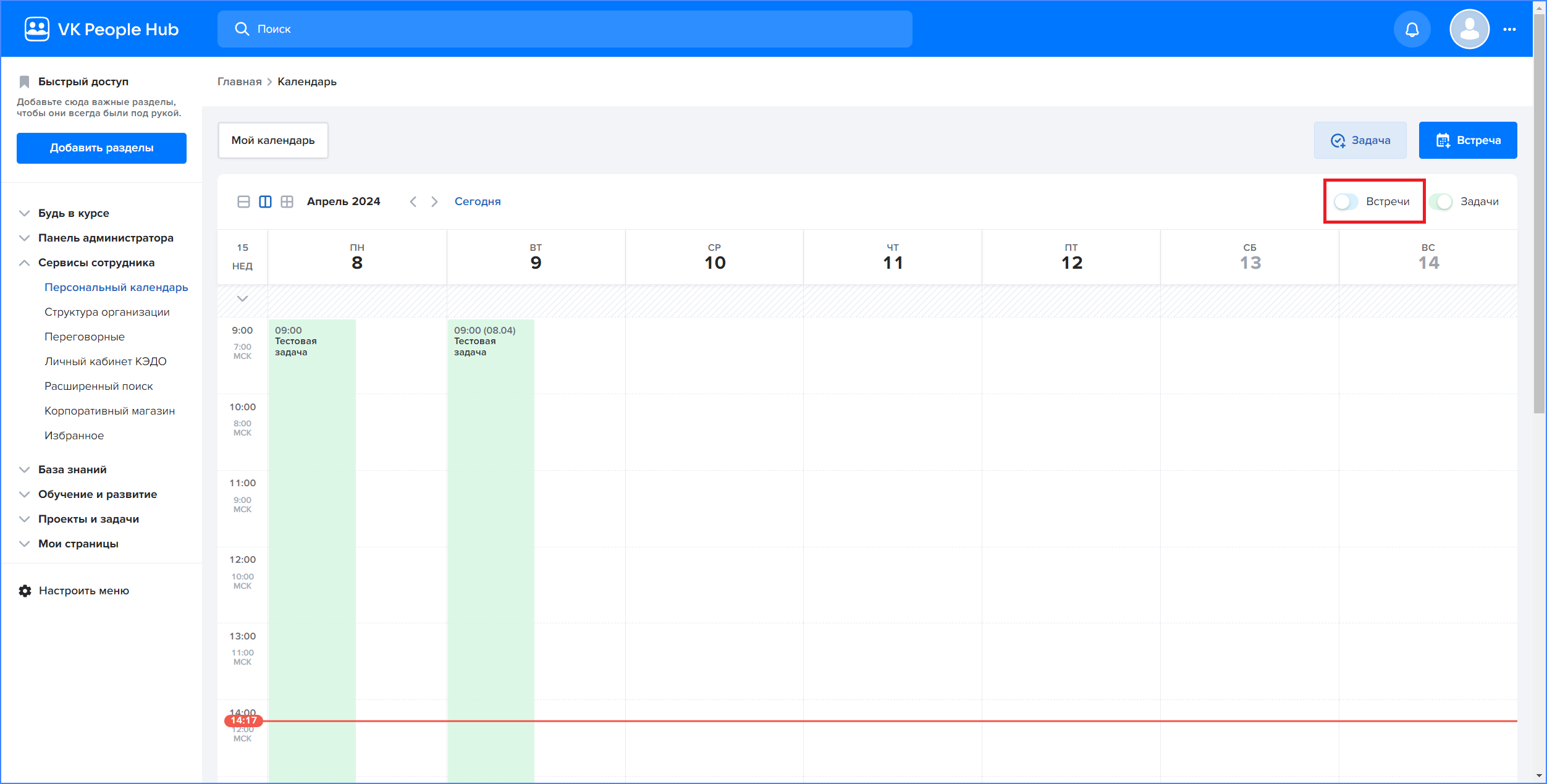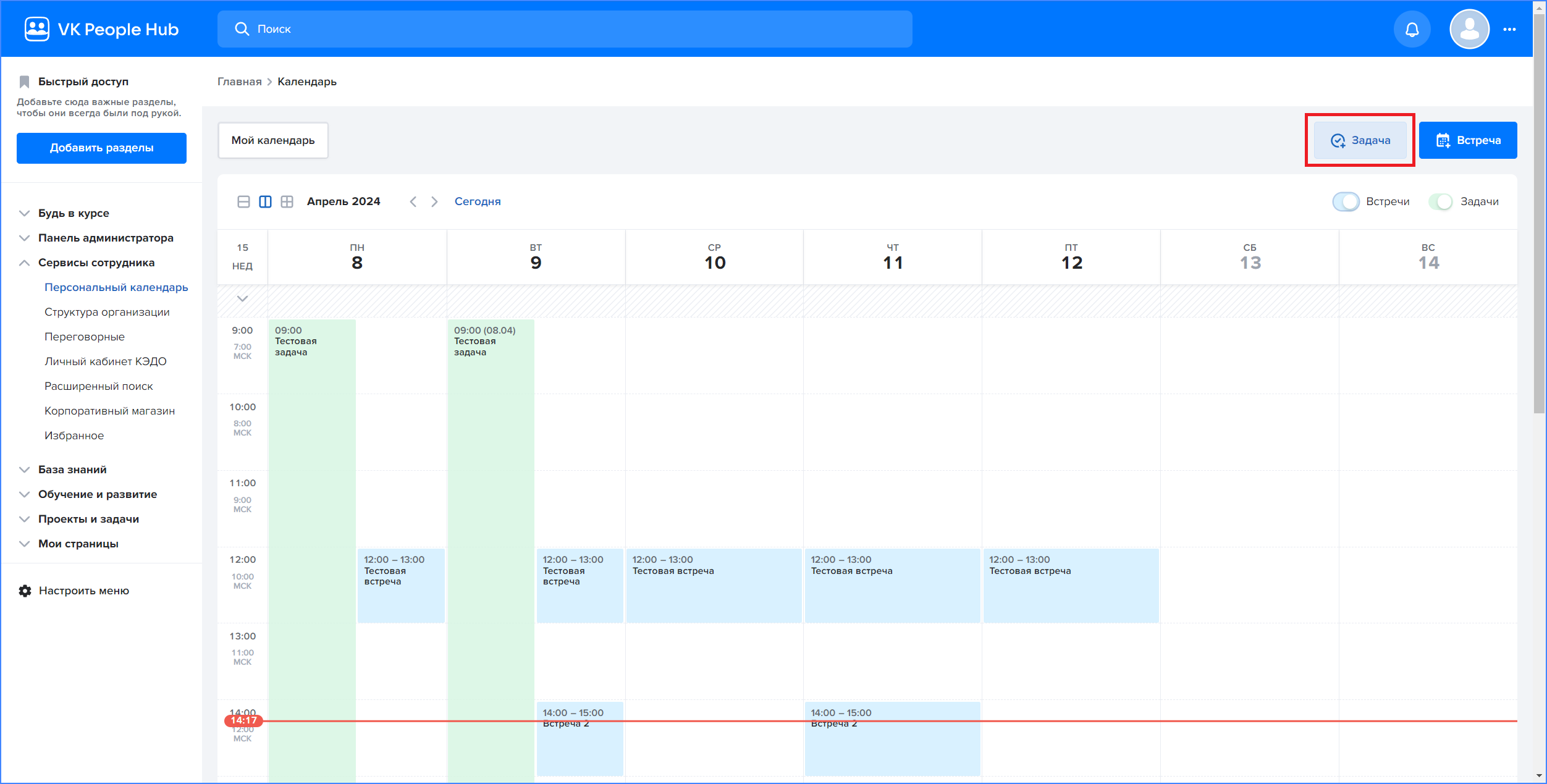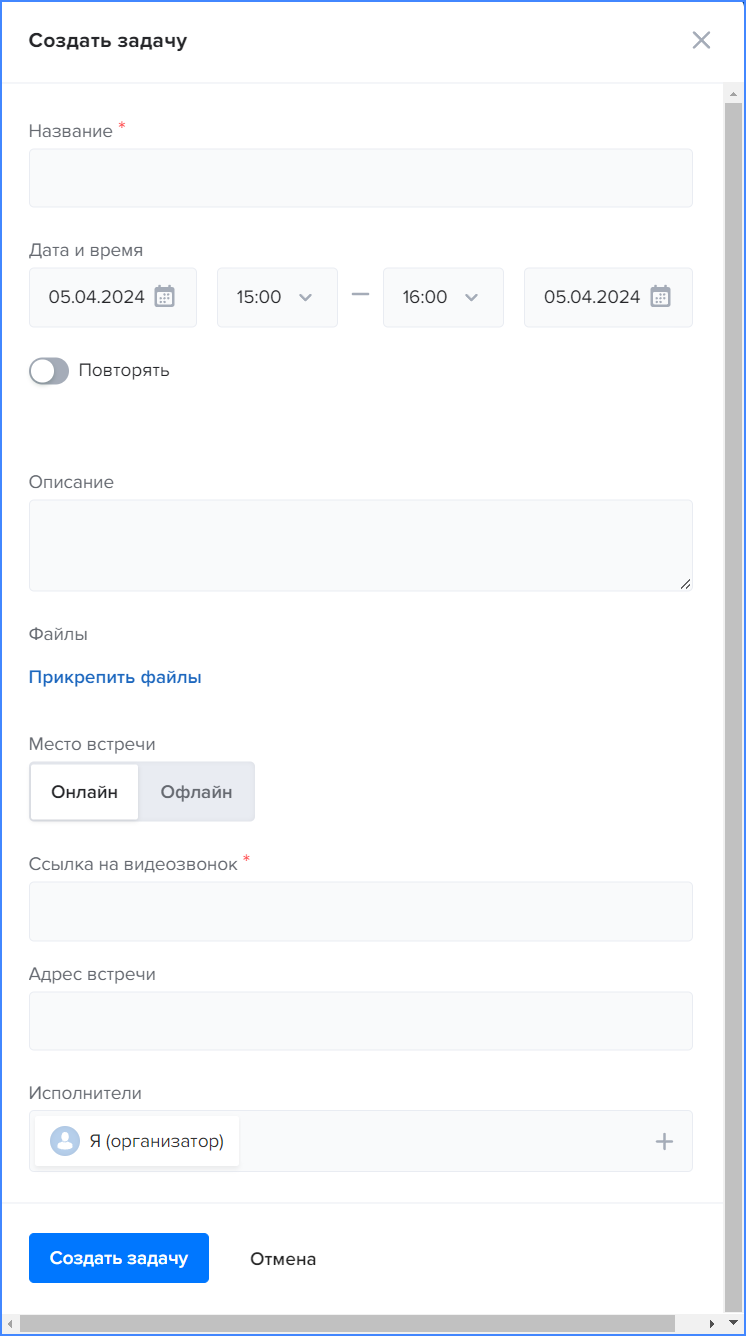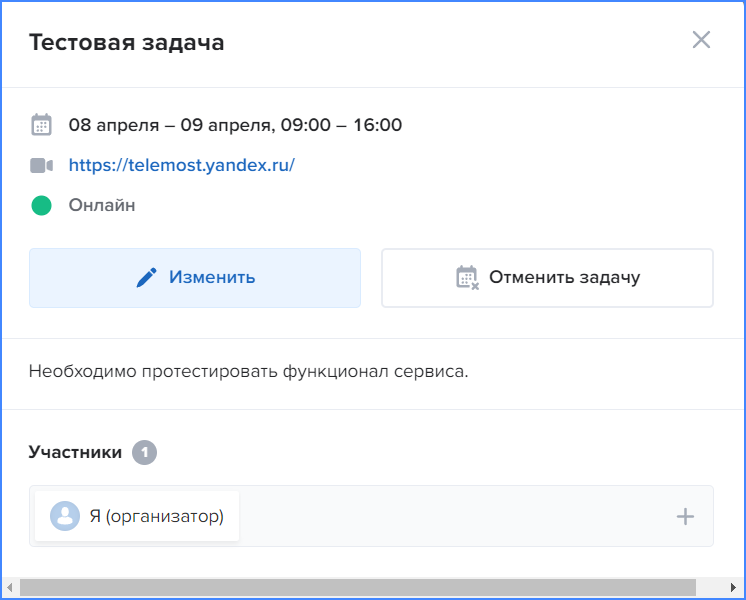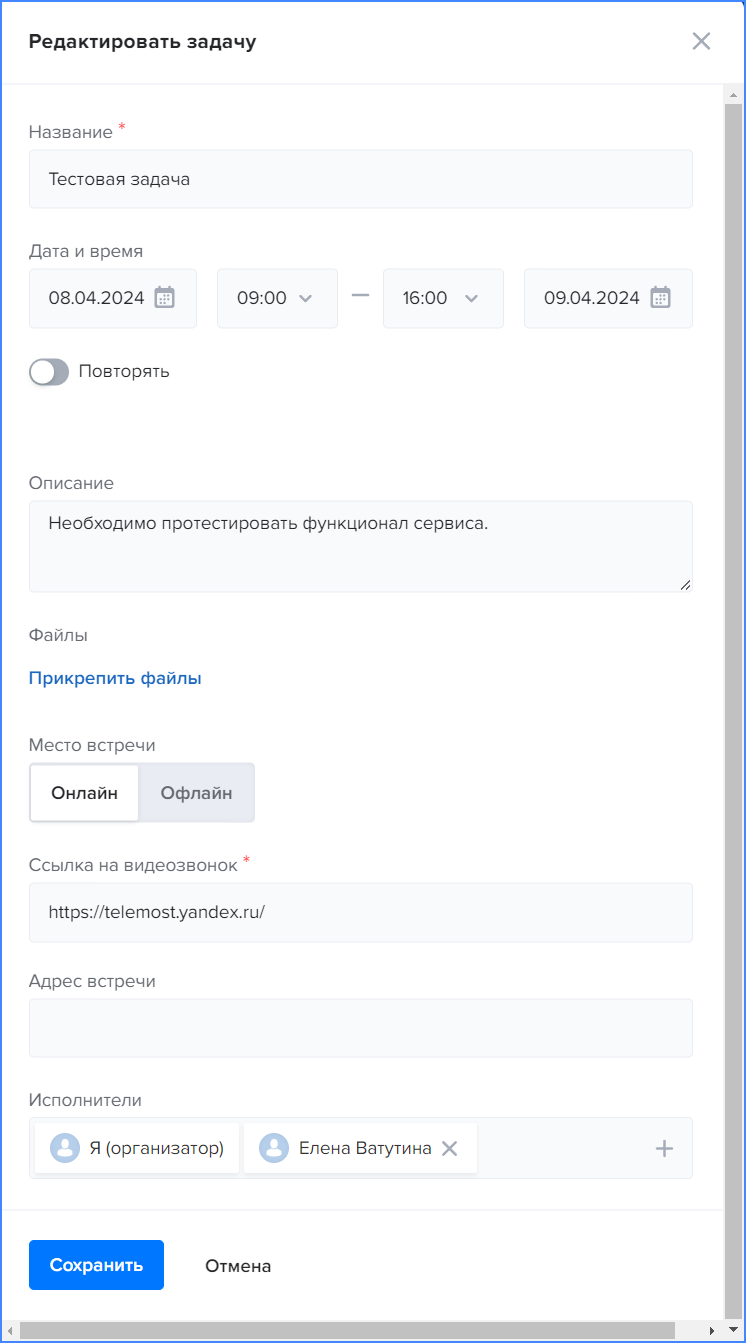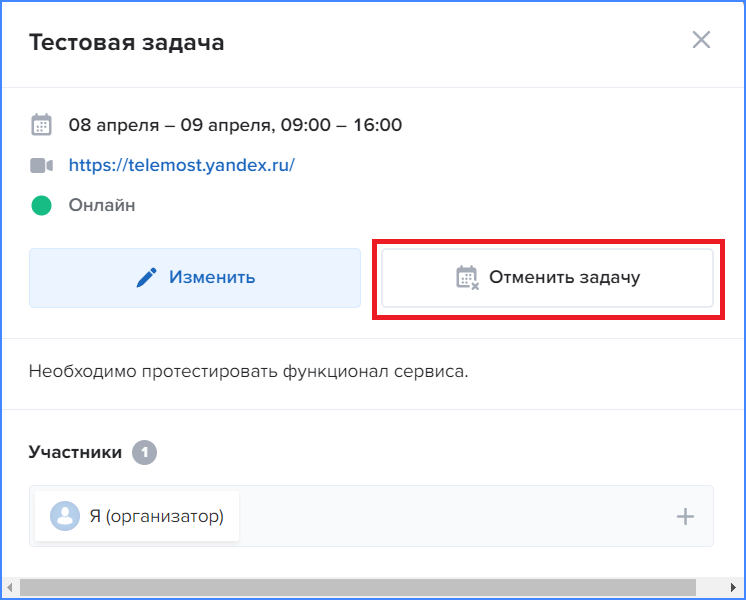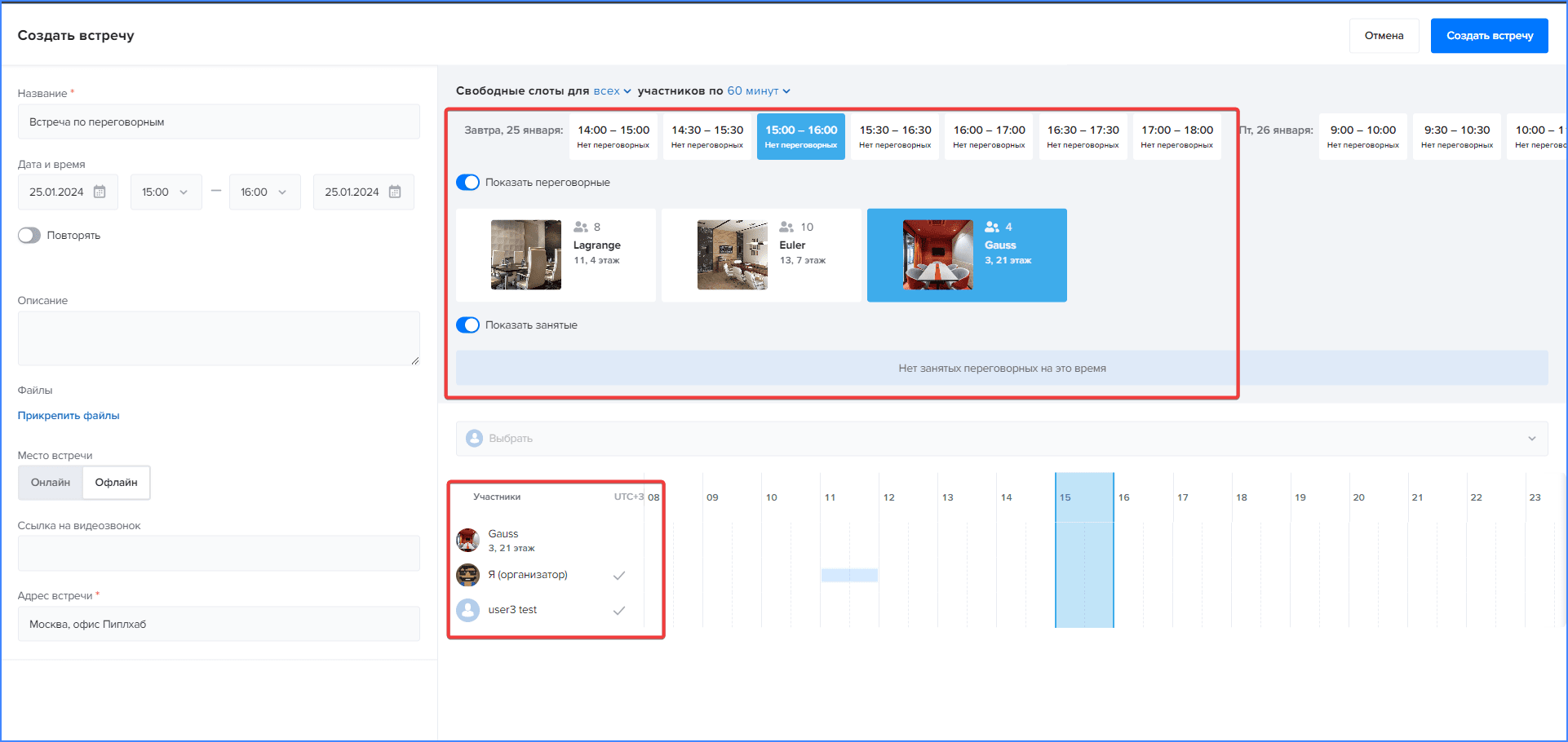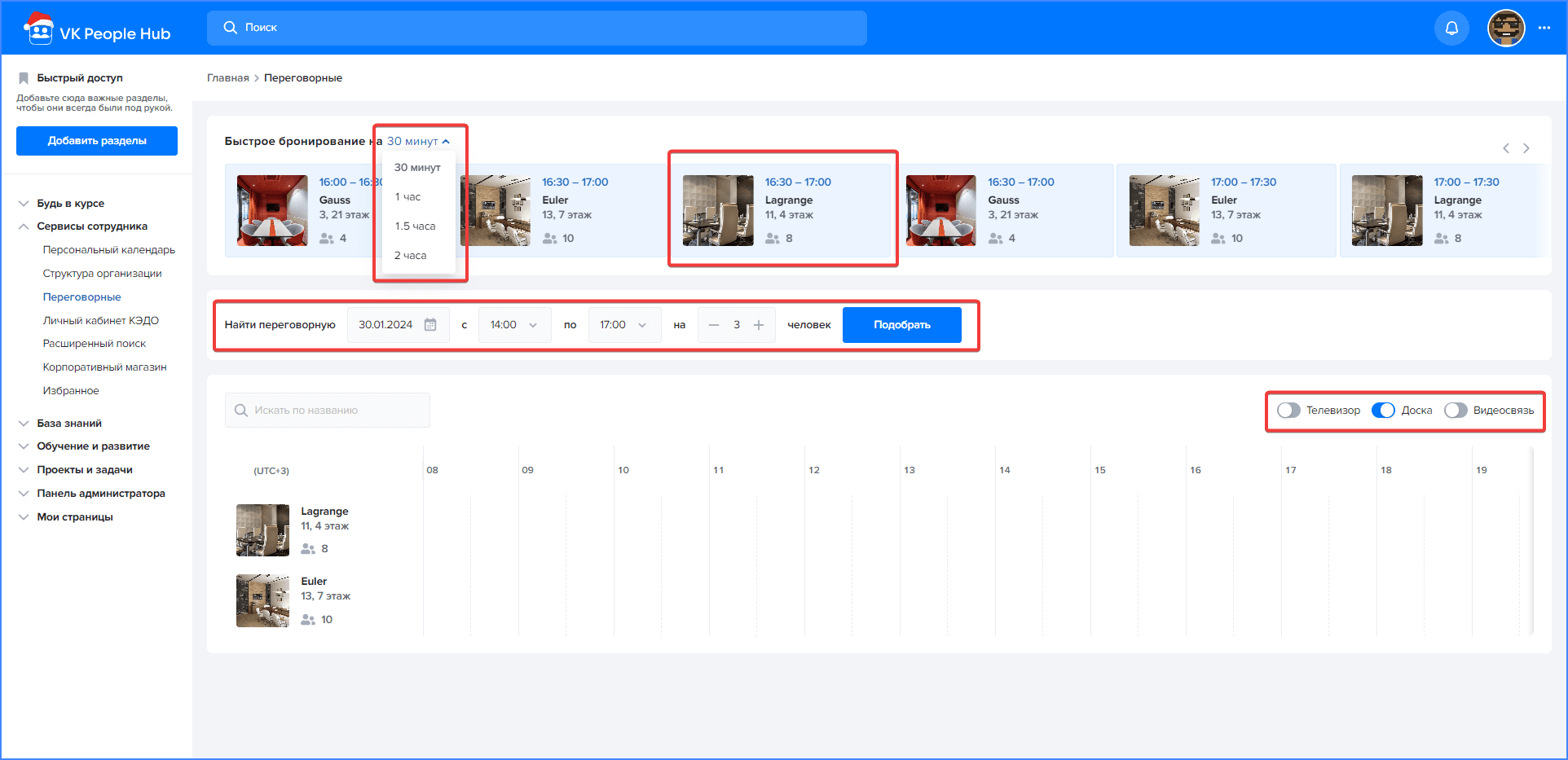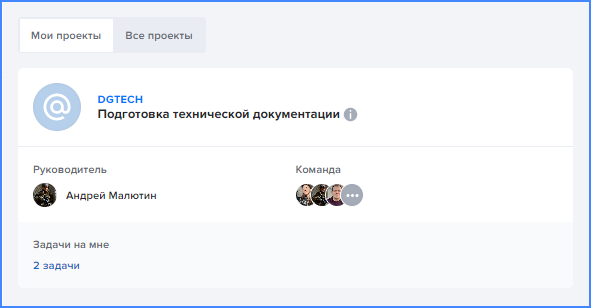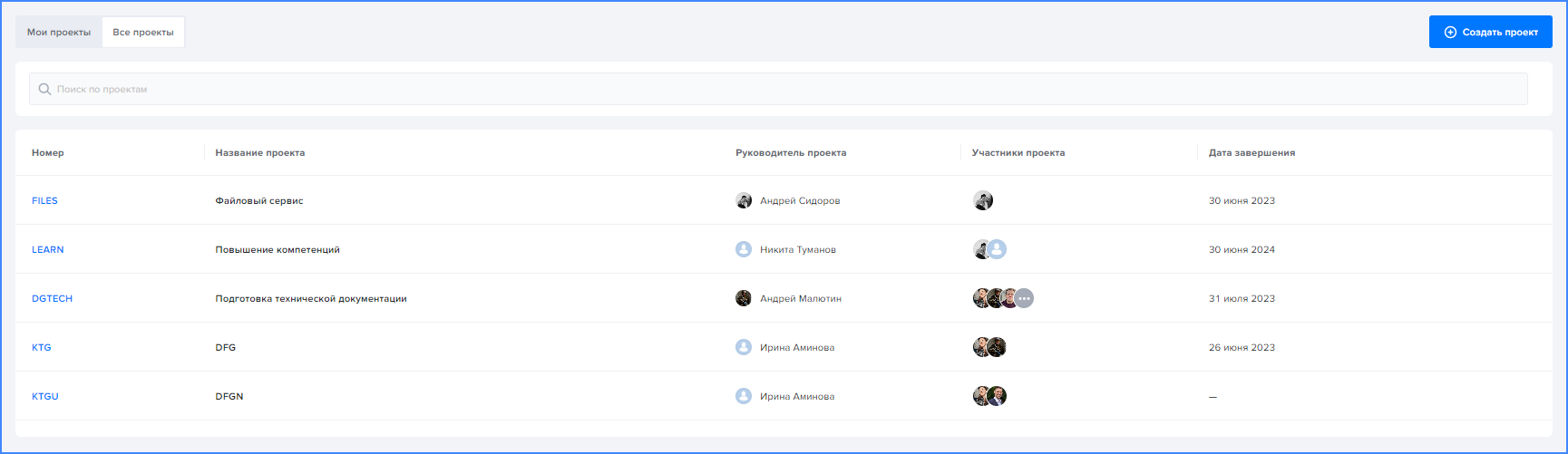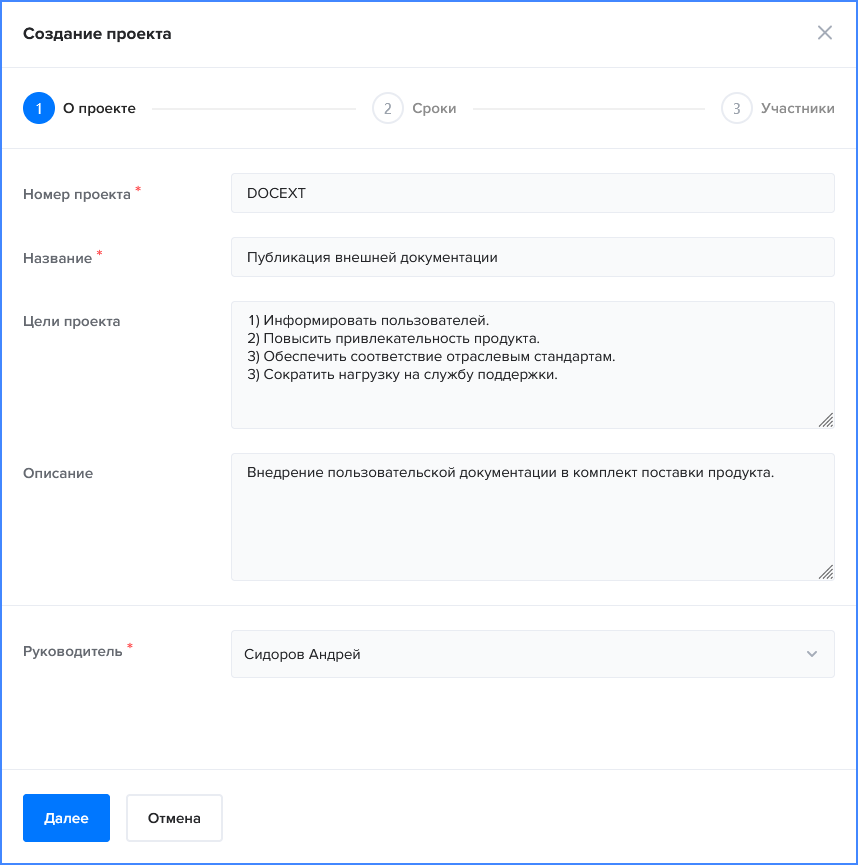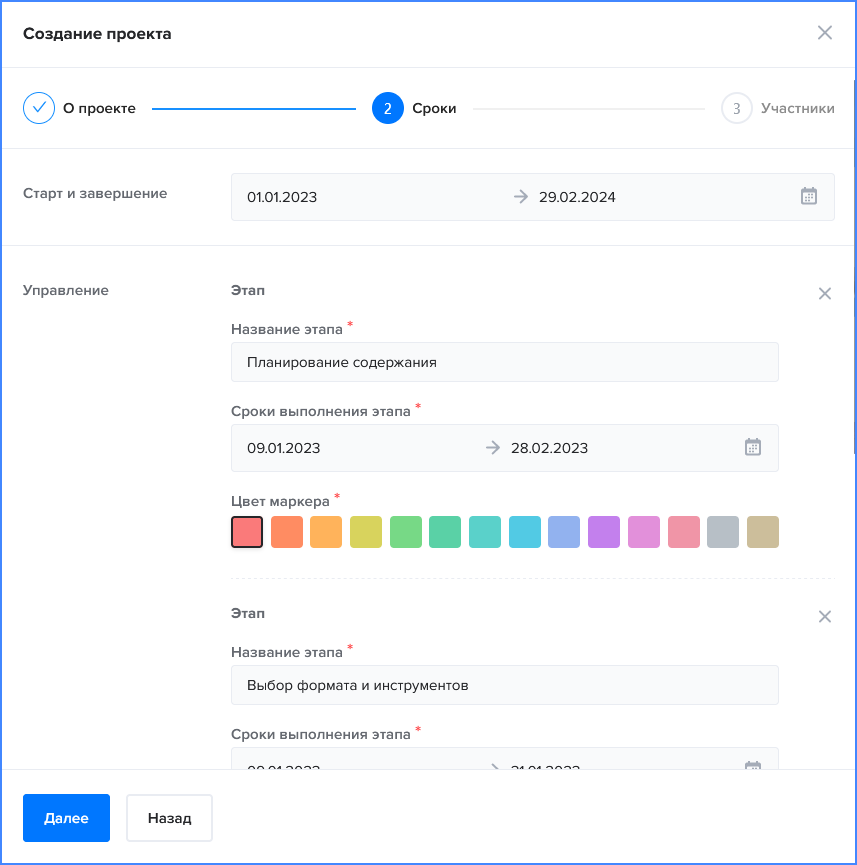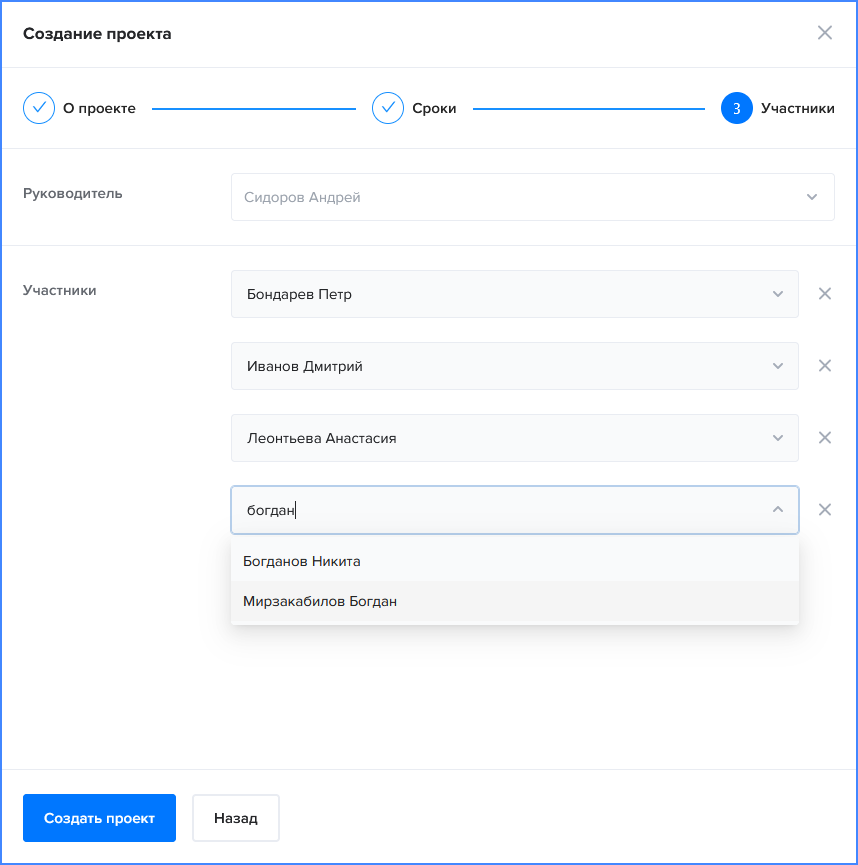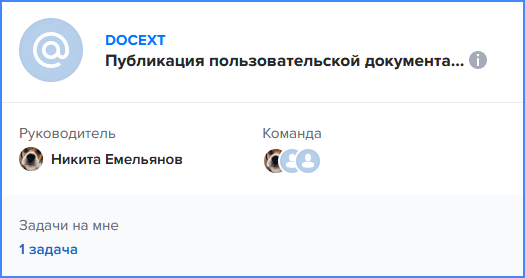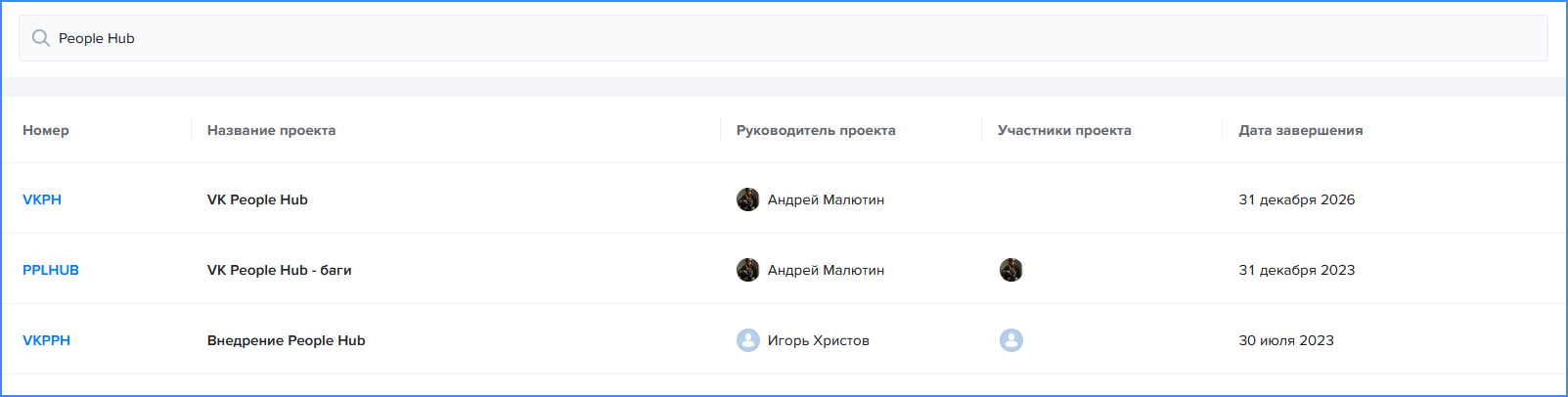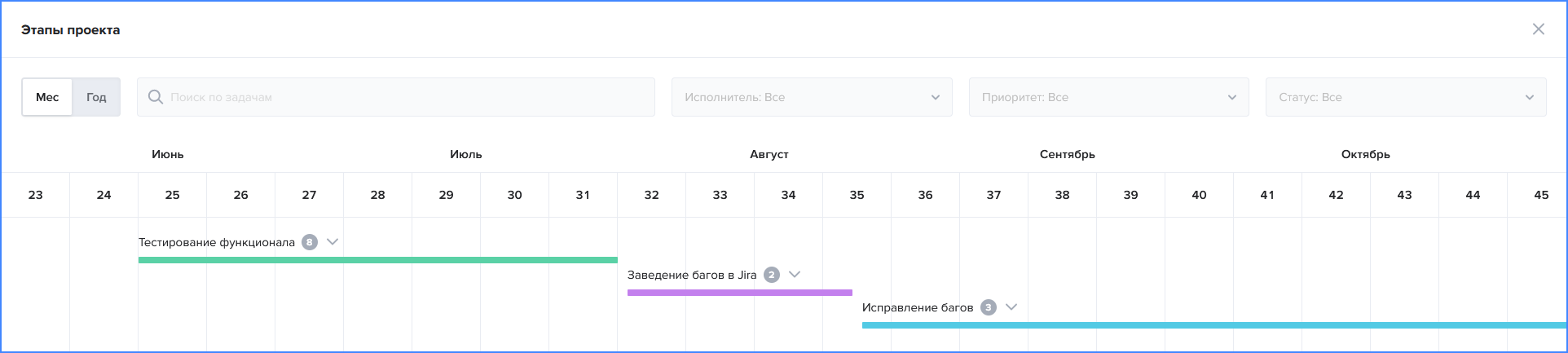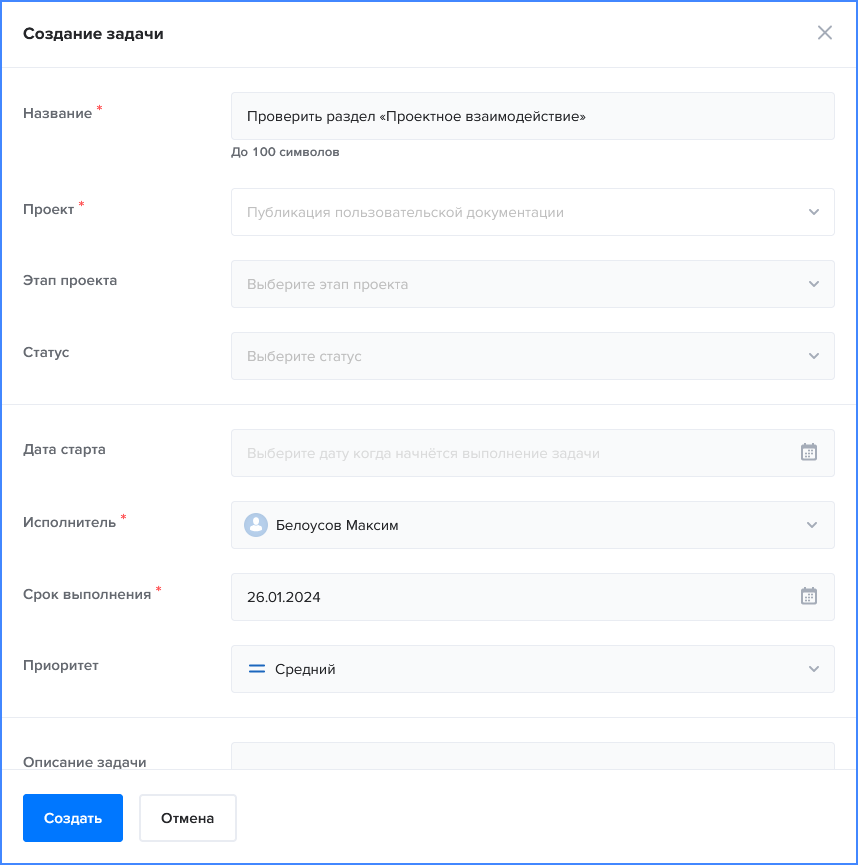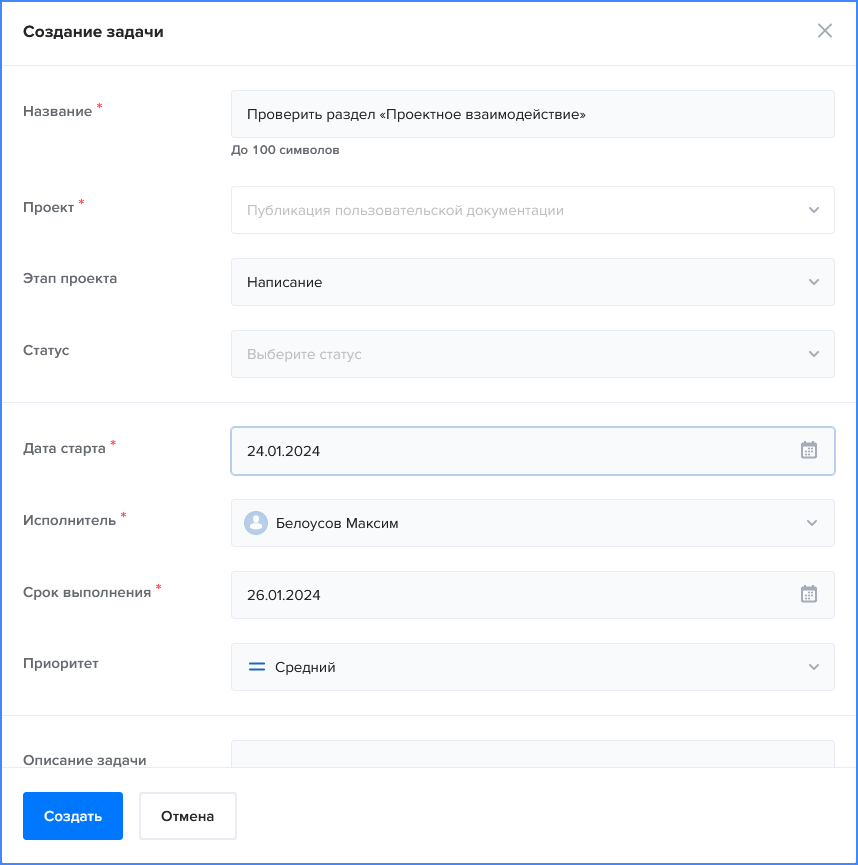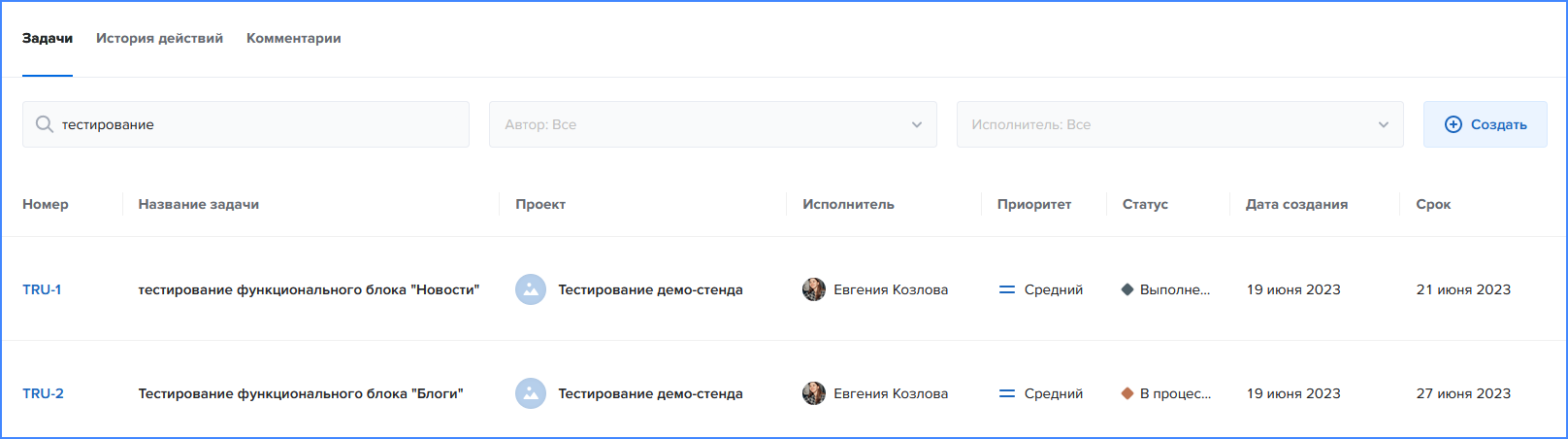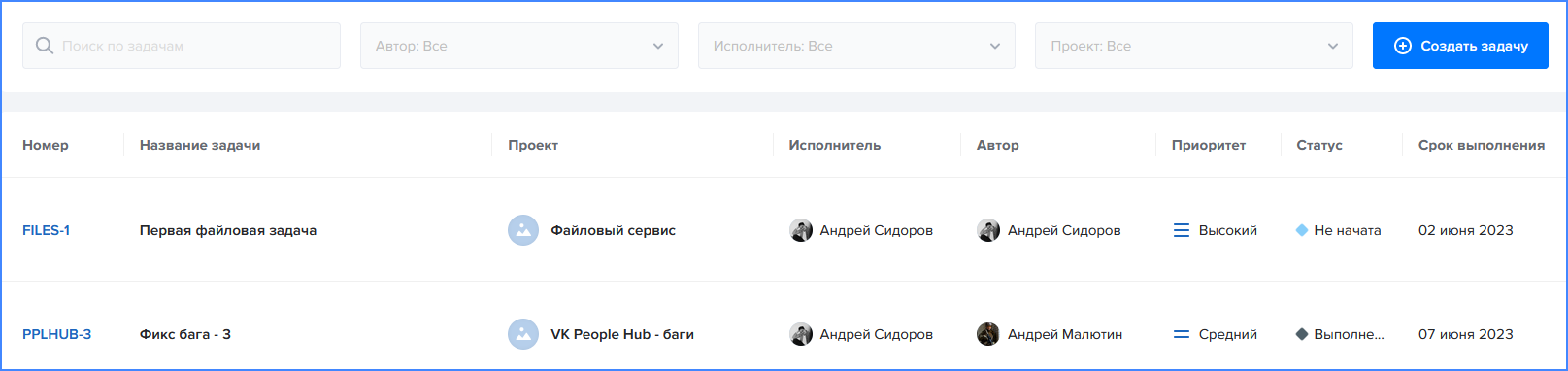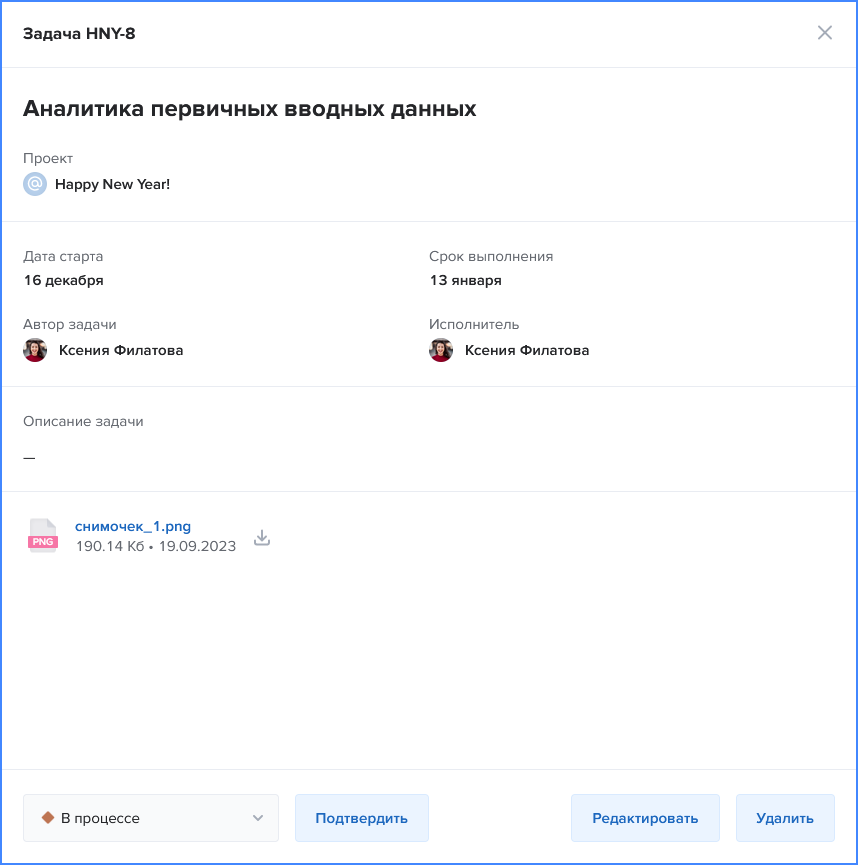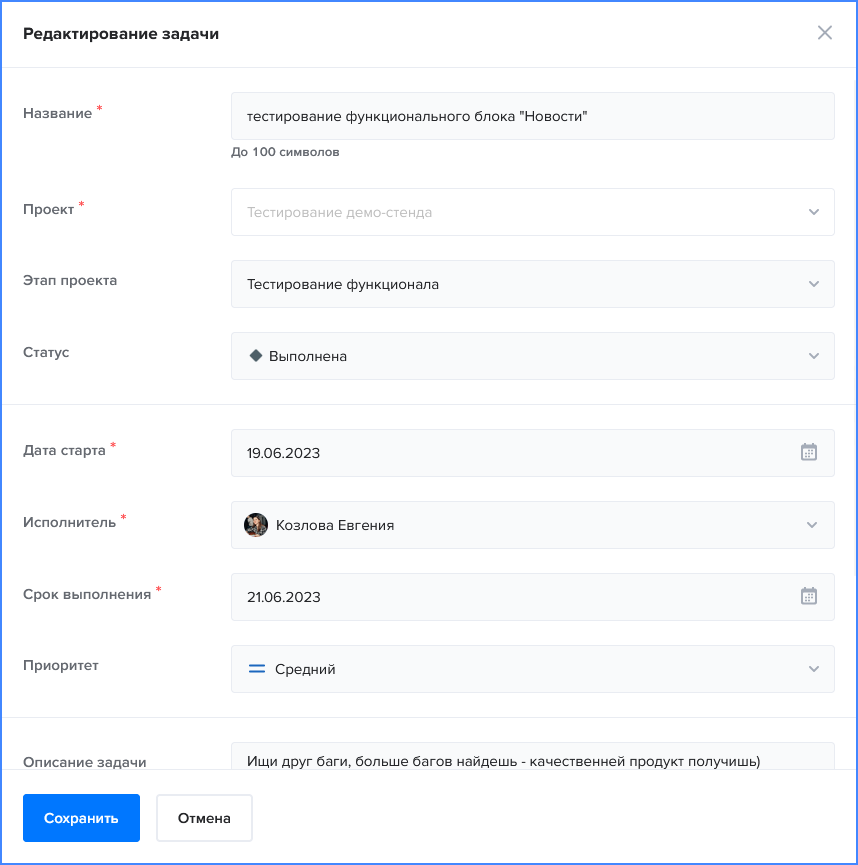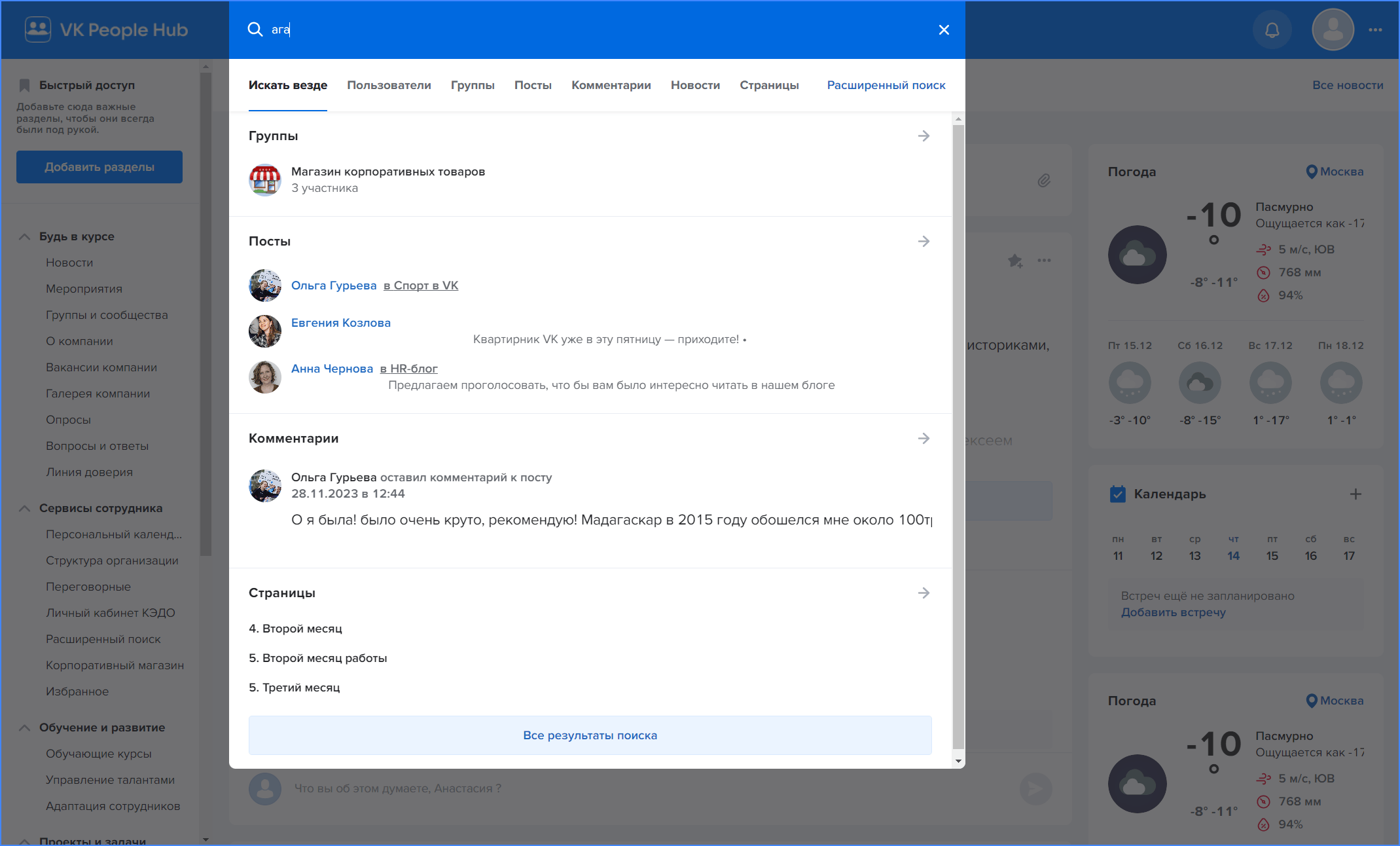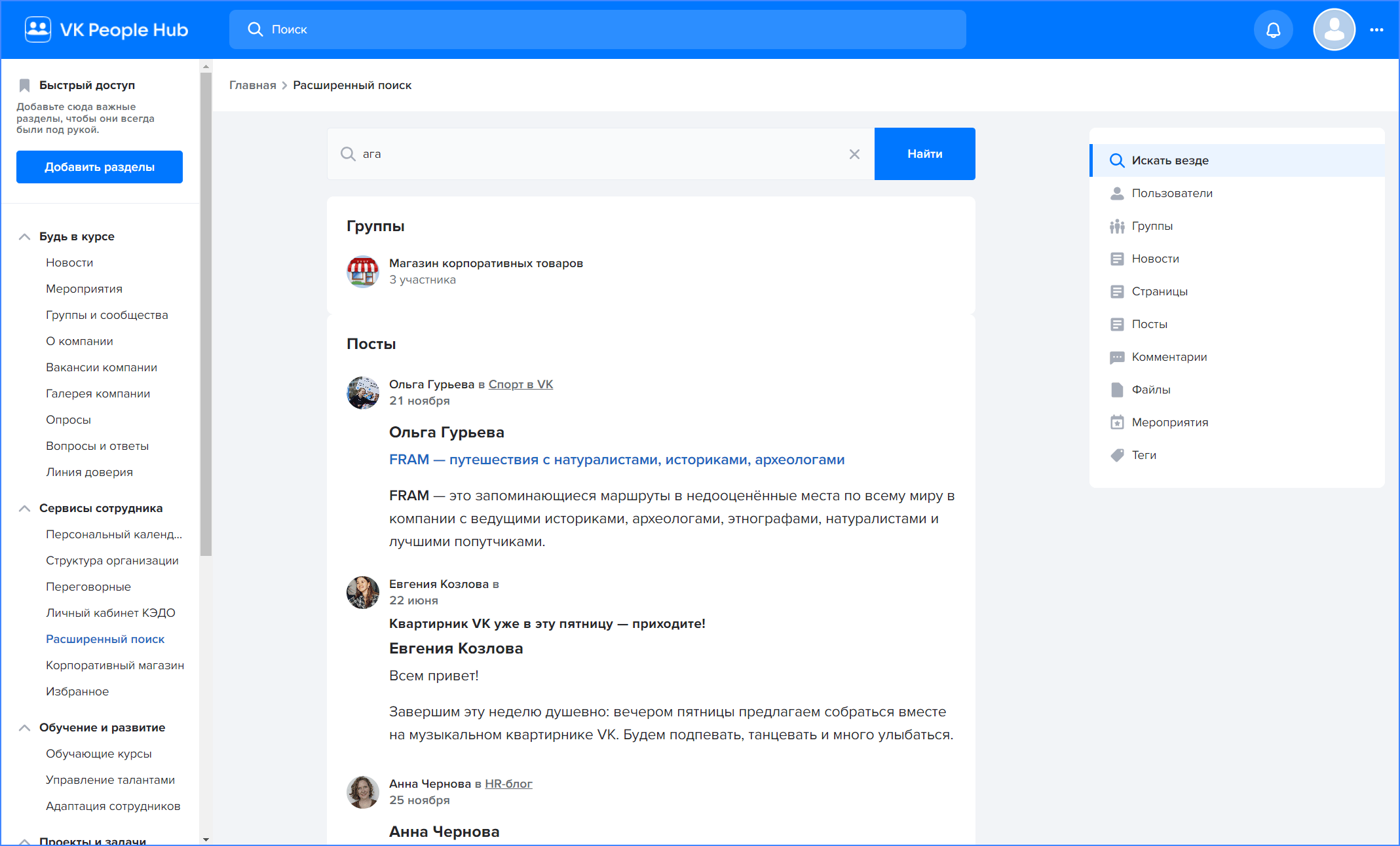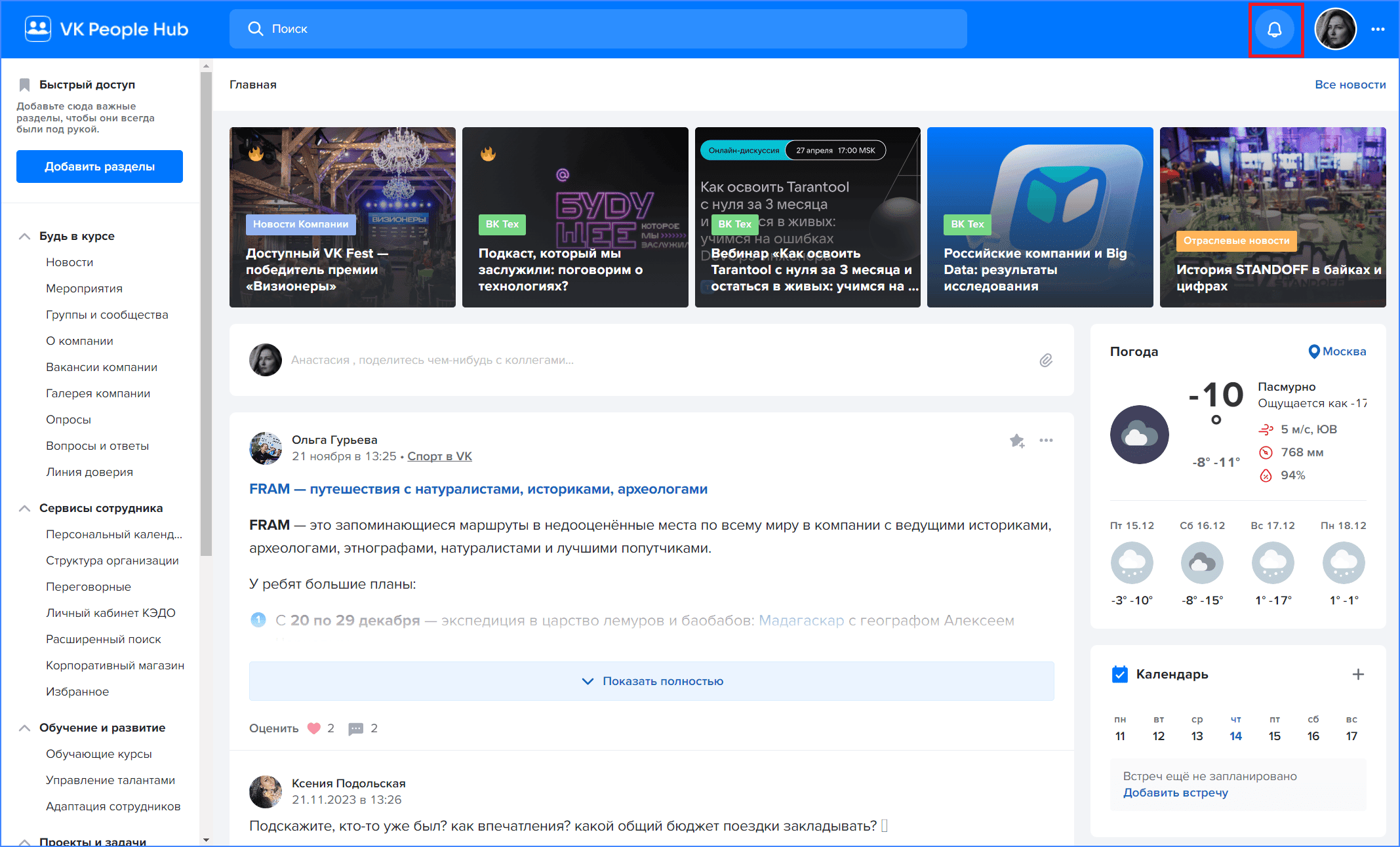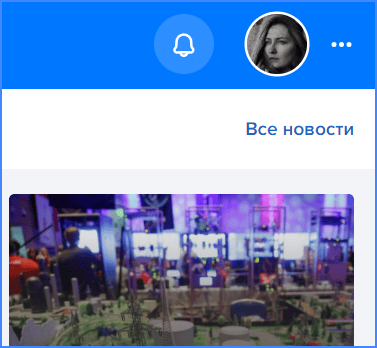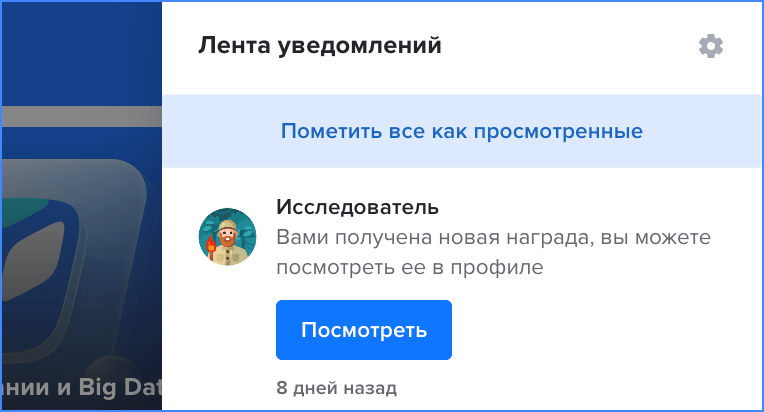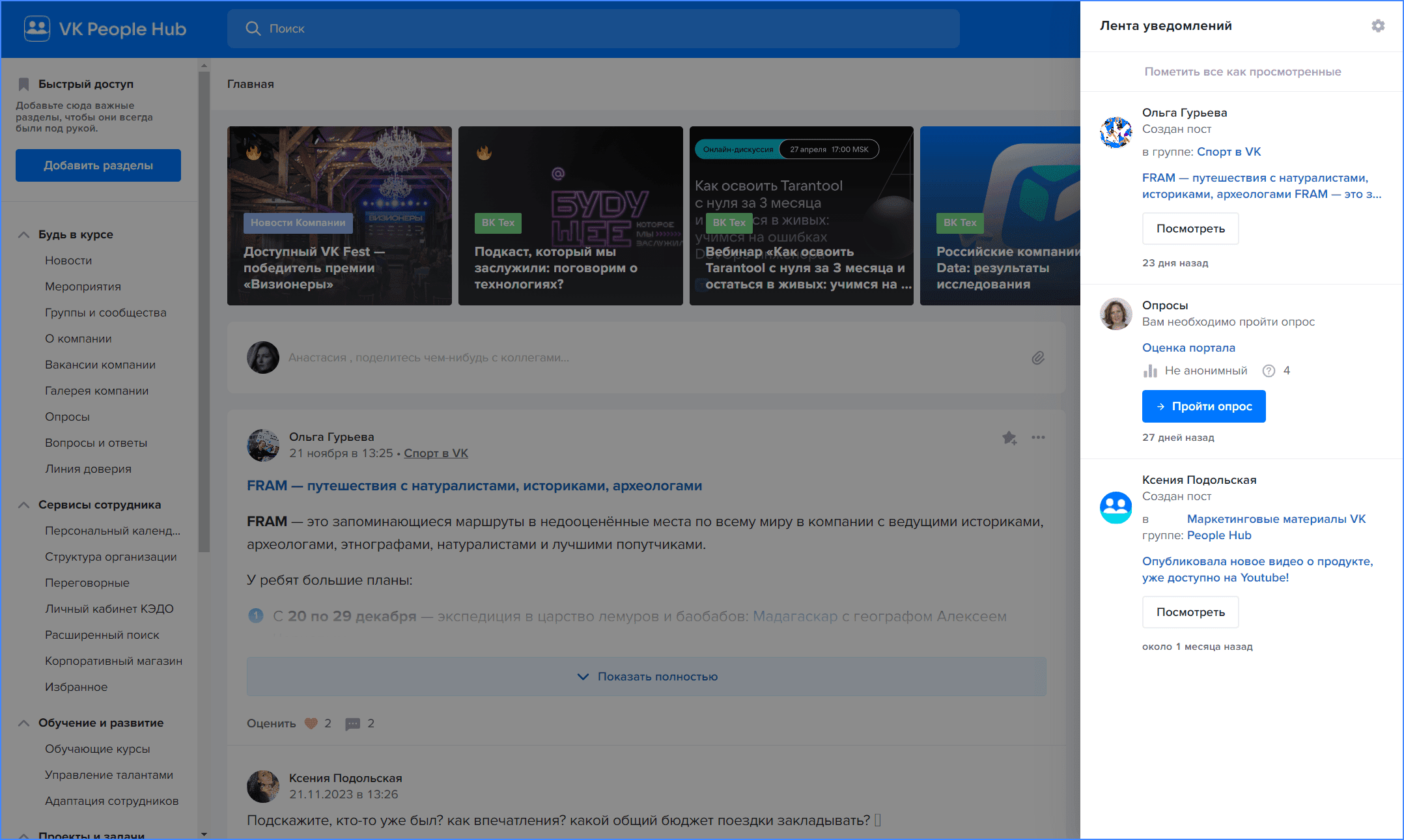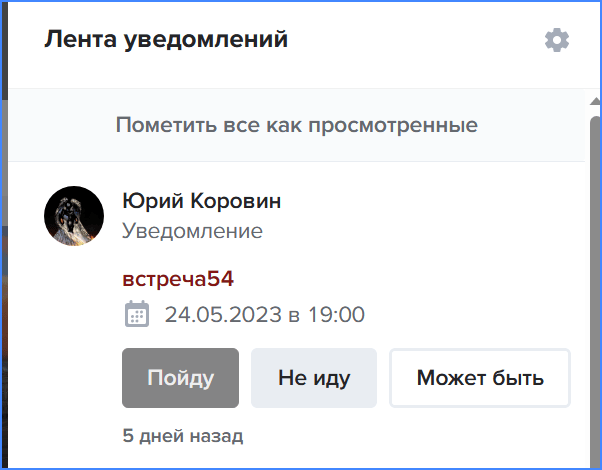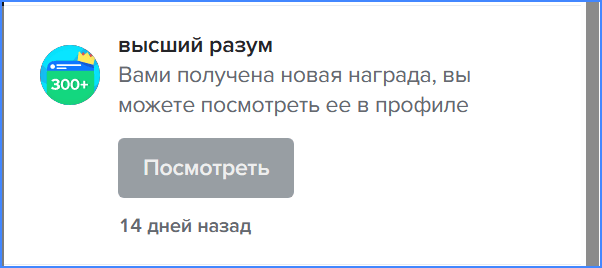Инструкции для пользователей платформы VK People Hub¶
Оглавление¶
- Пользовательские сценарии
- Авторизация
- Пользовательское соглашение
- Профиль сотрудника
- Главная страница и виджеты
- Визуализация организационной структуры
- Новостная лента
- Мероприятия
- Сообщества, группы и блоги
- Корпоративное хранилище
- Персонализированный контент
- Базы знаний
- Геймификация
- Планирование времени (Календарь)
- Бронирование переговорных
- Проектное взаимодействие
- Глобальный поиск
- Уведомления
- Ролевая модель
Пользовательские сценарии¶
Доступ ко всем описанным ниже пользовательским сценариям есть у всех пользователей портала. Кроме тех сценариев, где дополнительно указаны ограничения доступа. Роль пользователя (User) и права доступов к данным сценариям выдается всем пользователям портала по умолчанию.
Авторизация¶
При переходе на портал необходимо пройти авторизацию с использованием логина и пароля. После ввода логина и пароля пользователя произойдет вход в систему на главную страницу.
Рисунок. Окно авторизации.
Выход из профиля размещается в правом верхнем углу окна портала после иконки профиля.
Рисунок. Меню выхода из профиля.
По нажатию «Выйти из профиля» происходит выход из системы и запрос ввода логина и пароля пользователя при следующем входе в портал.
Пользовательское соглашение¶
Для работы на портале пользователь должен принять Пользовательское соглашение.
При первом входе, а также при изменении администратором текста система предлагает пользователю ознакомиться с текстом пользовательского соглашения. Для принятия пользовательского соглашения необходимо нажать «Принять». В случае отказа от принятия пользовательского соглашения работа с порталом прекращается и происходит принудительный выход.
Рисунок. Ссылка на пользовательское соглашение в профиле.
Рисунок. Текст пользовательского соглашения.
Также по нажатию на «Архивные версии» пользователю доступен список предыдущих опубликованных версий пользовательского соглашения. Текст версии доступен по нажатию на имя версии в списке. Актуальная версия пользовательского соглашения отмечена как «текущая».
Рисунок. Архив версий пользовательского соглашения.
Профиль сотрудника¶
Просмотр профиля сотрудника¶
Для просмотра и редактирования собственного профиля:
Нажмите на значок профиля в правом верхнем углу.
Рисунок. Значок профиля сотрудника.
Будет открыта страница вашего профиля.
Рисунок. Профиль сотрудника.
Информация в профиле сотрудника сгруппирована в основные блоки:
-
Блок личной информации
- Фамилия и имя.
- Должность.
- Наименование подразделения.
- Наименование организации.
- ФИО руководителя (со ссылкой на профиль).
- Дата начала работы в организации.
- «Обо мне».
- День рождения.
- Город проживания.
- Информация о прежних местах работы.
- Иностранный язык и уровень владения.
- Хобби.
-
Блок контактной информации
- Рабочий телефон.
- Рабочий email.
- Личный телефон.
- Личный email.
-
Блок навыков и компетенций
- Навыки.
- Компетенции.
-
Блок наград и благодарностей
- Награды.
- Благодарности.
-
Ссылки
- Список подписчиков.
- Список подписок.
- Личное файловое хранилище в профиле.
- Пользовательское соглашение.
Внесение и изменение личной информации в профиле¶
Для изменения информации в профиле нажмите кнопку «Редактировать» под фотографией в профиле. Будет открыто окно редактирования профиля.
Рисунок. Редактирование профиля сотрудника.
Вы можете скрывать некоторые поля профиля. Чтобы отключить отображение поля в профиле, нажмите кнопку  справа от поля в окне редактирования.
справа от поля в окне редактирования.
Скрытое поле не будет отображаться при просмотре вашего профиля другим пользователем. В окне редактирования рядом со скрытым полем отображается кнопка  . Нажмите ее, чтобы включить отображение этого поля в вашем профиле.
. Нажмите ее, чтобы включить отображение этого поля в вашем профиле.
Основная информация¶
Следующие поля доступны для редактирования на вкладке «Основная информация».
Рисунок. Вкладка «Основная информация» профиля сотрудника.
Чтобы удалить запись о предыдущем месте работы или образовании, нажмите на кнопку удаления записи 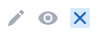 .
.
Чтобы изменить запись о предыдущем месте работы или образовании, нажмите на кнопку редактирования записи 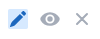 .
.
Рисунок. Окно добавления информации об образовании.
Рисунок. Добавление информации о вузе.
Рисунок. Окно добавления места работы.
Рисунок. Добавление места работы.
Чтобы сохранить изменения на вкладке «Основная информация», нажмите «Сохранить».
Рисунок. Сохранение изменений на вкладке «Общая информация».
Если вы не сохранили внесенные изменения, при переходе на другую вкладку профиля система запросит подтверждение для сохранения.
Рисунок. Запрос на сохранение изменений на вкладке «Общая информация».
Контакты¶
На вкладке «Контакты» укажите свои личные и рабочие контактные данные, а также аккаунты в мессенджерах и социальных сетях.
Рисунок. Вкладка «Контакты».
О работе¶
Данные на вкладке «О работе» загружаются и обновляются автоматически, если настроена интеграция со службой каталогов Active Directory (AD) и кадровыми системами предприятия. Редактирование полей этой вкладки пользователю недоступно.
Рисунок. Вкладка «О работе».
Дополнительно¶
При необходимости заполните личные сведения на вкладке «Дополнительно». Информацию из данного раздела видят только сотрудники отдела HR:
- Адрес проживания;
- Цвет глаз;
- Размер ноги;
- Размер одежды;
- Рост;
- Автомобили и мотоциклы;
- Устройства.
Рисунок. Вкладка «Дополнительно».
Управление доступом¶
Данные на вкладке «Управление доступом» загружаются и обновляются автоматически, если настроена интеграция со службой каталогов Active Directory (AD) и кадровыми системами предприятия. Редактирование полей этой вкладки пользователю недоступно.
Рисунок. Вкладка «Управление доступом».
Навыки и компетенции¶
Укажите в своем профиле навыки и компетенции, которыми владеете. Навыки и компетенции отображаются при просмотре профиля всеми пользователями.
Рисунок. Блоки «Навыки» и «Компетенции» профиля пользователя.
Чтобы добавить навык:
1. Нажмите  в блоке «Навыки».
1. Введите название навыка в окне «Добавить навык». При вводе система предложит подходящие варианты. Если ваш навык отсутствует, добавьте его.
в блоке «Навыки».
1. Введите название навыка в окне «Добавить навык». При вводе система предложит подходящие варианты. Если ваш навык отсутствует, добавьте его.
Рисунок. Добавление навыка в список.
Добавление компетенции в блок «Компетенции» происходит аналогичным образом.
Навыки и компетенции других пользователей¶
Вы можете также добавлять навыки и компетенции в профилях других пользователей.
Кроме этого, вы можете подтвердить указанный в профиле другого пользователя навык или компетенцию:
Перейдите в профиль другого пользователя и в блоках «Навыки» и «Компетенции» нажмите
в соответствующих элементах.
Рисунок. Подтверждение навыка другого пользователя.
Чтобы просмотреть список пользователей, обладающих навыком или компетенцией, нажмите название соответствующего элемента.
Рисунок. Список пользователей, обладающих выбранным навыком.
В открывшемся окне отображается список пользователей, указавших этот навык или компетенцию в своем профиле, а также количество пользователей, подтвердивших этот навык или компетенцию. Нажмите «Подтвердили», чтобы просмотреть список пользователей, подтвердивших навык или компетенцию.
Рисунок. Список пользователей, подтвердивших выбранный навык.
Файловое хранилище профиля¶
У каждого пользователя есть персональное пространство для загрузки и хранения личных файлов. Чтобы перейти в хранилище:
Откройте свой профиль и выберите ссылку «Файловое хранилище».
Файлы, которые вы загрузили в личное хранилище, доступны только вам.
Рисунок. Переход в личное файловое хранилище.
В окне «Файловое хранилище» вы можете управлять файлами и папками хранилища, а также загружать новые файлы.
Рисунок. Вид личного хранилища в профиле.
Чтобы загрузить файл в личное хранилище:
-
Перетащите файл из проводника в область загрузки, или нажмите «Нажмите» и выберите файл в открывшемся окне проводника.
Рисунок. Область загрузки личного хранилища в профиле.
-
При загрузке файла система запросит дополнительную информацию, которая будет внесена в информационную карточку файла:
- Название – обязательное редактируемое поле. По умолчанию в поле подставляется имя файла. Вы можете изменить название позже.
- Файл – сам загружаемый файл. При необходимости нажмите
 , чтобы удалить текущий файл и выбрать другой.
, чтобы удалить текущий файл и выбрать другой. - Описание – введите описание файла.
-
Теги – выберите теги для файла. При вводе система предложит подходящие варианты. Если тег отсутствует, добавьте его. Тег будет внесен в поле «Теги» и сохранен в системе.
Рисунок. Окно загрузки файла в личное хранилище в профиле.
-
Нажмите «Сохранить». Файл будет загружен в ваше хранилище и доступен в списке файлов хранилища.
Все файлы загружаются в корневую папку «Файлы». Вы можете переместить или удалить загруженный файл в окне «Файловое хранилище» или в карточке файла.
Чтобы создать новую папку:
- Откройте окно «Файловое хранилище».
- При необходимости откройте папку, которую ранее создали в своем хранилище.
- Нажмите
 .
. - Введите название папки и нажмите «Сохранить». Новая папка будет создана внутри текущей.
Работа с карточкой файла¶
После загрузки система создает информационную карточку файла со следующими разделами:
- Основная информация – название файла, ссылка на скачивание текущей версии, описание и теги. Нажмите «Редактировать», чтобы изменить название, описание или теги файла. Нажмите «Переместить», чтобы переместить файл в другую папку.
- Блок комментариев – область загрузки версий файла и комментарии к файлу, сгруппированные по версиям. Вы можете добавлять и удалять комментарии к файлу и к загруженным версиям файла.
- Общая информация – имя автора файла, дата загрузки, количество загруженных версий, автор и дата загрузки актуальной версии.
- История изменений – информация о действиях с файлом.
Рисунок. Карточка файла в личном хранилище в профиле.
Нажмите «Скопировать ссылку», чтобы скопировать ссылку на карточку файла.
Нажмите «Избранное», чтобы добавить ссылку на файл в раздел «Избранное» бокового меню.
В блоке комментариев доступны следующие управляющие элементы, обеспечивающие работу с комментариями и версиями:
- Кнопка скачивания версии файла. Активна при наведении на строку с названием версии файла.
- Кнопка восстановления версии файла. По нажатию выбранная версия становится текущей (актуальной). Активна при наведении на строку с названием версии файла.
- Кнопка удаления выбранной версии. По нажатию выбранная версия удаляется со всеми комментариями к ней. Активна при наведении на строку с названием версии файла.
- Элемент для проставления оценки к комментарию. В случае, если комментарий уже выбран, отображается его текстовое значение.
- Контекстное меню для действий с комментарием. Доступны действия редактирования и удаления комментария.
- Элемент вызова всплывающего окна с краткой сводной информацией о файле (имя файла, дата загрузки, имя загрузившего пользователя).
Рисунок. Управляющие элементы в блоке комментариев карточки файла.
Просмотр ленты постов в профиле¶
Ваша лента отображается под блоком с фотографией и данными о пользователе в вашем профиле. Подробнее о личной ленте см. в разделе Личная лента.
Подробнее о том, как написать пост, см. в разделе Сообщества, группы и блоги.
При желании вы можете написать пост-сообщение в ленту другого пользователя (например, поздравить с днем рождения). Такой пост-сообщение увидит и сам пользователь, и другие пользователи, которые будут просматривать его профиль.
Рисунок. Написание поста-сообщения в ленту пользователя.
Вы можете комментировать и оценивать как собственные посты, так и посты других пользователей. Подробнее о том, как комментировать и оценивать посты, см. в разделе Сообщества, группы и блоги.
Подписка на пользователя¶
Если вам интересно то, что пишет другой пользователь портала у себя в ленте, вы можете подписаться на него:
Перейдите в профиль пользователя и нажмите кнопку «Подписаться».
Рисунок. Подписка на пользователя и просмотр информации о подписках и подписчиках.
Также у себя или у другого пользователя в профиле вы можете посмотреть следующую информацию:
- о подписчиках — кто подписан на данного пользователя;
- о подписках — на кого подписан данный пользователь.
Каждый из этих списков можно открыть и посмотреть подробности.
Рисунок. Список подписчиков пользователя.
Здесь же можно подписаться или отписаться от пользователей, которые подписаны на вас.
Главная страница и виджеты¶
После входа в систему пользователь попадает на главную страницу.
Рисунок. Элементы главной страницы.
На главной странице расположены следующие элементы:
- Ссылка на главную страницу
- Строка поиска
- Значок уведомлений
- Аватар пользователя (см. Профиль сотрудника)
- Дополнительное меню
- Ссылка на страницу «Новости»
- Боковое меню
- Виджеты
Настройка виджетов на главной странице¶
Чтобы изменить область виджетов:
-
Наведите указатель на дополнительное меню и выберите «Редактировать виджеты».
Рисунок. Дополнительное меню.
-
Выберите виджет на нижней панели и перетащите его в блок соответствующего типа.
Обратите внимание, что виджеты и блоки имеют тип. Виджет можно поместить только в блоки того же типа. Чтобы узнать тип виджета, наведите на него указатель. При необходимости выберите конкретный тип виджетов в списке «Тип».
Рисунок. Панель изменения виджетов.
-
Сохраните внесенные изменения.
Список виджетов для размещения на главной странице:
- Моя почта
- Панель навигации
- Моя лента
- Календарь
- Новости
- Главные новости
- Заметки
- Мой профиль
Визуализация организационной структуры¶
Сервис «Визуализация организационной структуры» отображает все уровни подчинения внутри организационной структуры организации, подразделений, входящих в них сотрудников и их руководителей. С помощью этого сервиса можно увидеть иерархию сотрудников внутри отделов организации, иерархию отделов внутри организации и состав отдела организации.
Сервис «Визуализация организационной структуры» позволяет:
- Найти профили сотрудников организации в справочнике по ФИО, должностям и подразделениям;
- Получить быстрый доступ к контактным данным сотрудника и его профилю;
- Хранить в одном месте информации обо всей организационной структуре с разделением и группировкой сотрудников на обособленные подразделения, в которых они работают, с возможностью определения их руководителей и коллег;
Чтобы перейти к просмотру организационной структуры:
Выберите в боковом меню раздел «Сервисы сотрудника» → «Структура организации».
Рисунок. Страница организационной структуры.
Откроется окно с организацией и ее подразделениями. Синим цветом подсветится то подразделение, к которому прикреплен авторизованный пользователь. Справа в карточке представлена информация о подразделении, к которому прикреплен сотрудник.
Информация об организации¶
Чтобы узнать информацию об организации, нажмите на ее название. В правой части экрана появится карточка с информацией.
Рисунок. Карточка с информацией об организации.
Во вкладке «Информация и контакты» представлена следующая информация:
- Название организации;
- Руководитель организации;
- Телефон;
- Факс;
- Email;
- Адрес;
- Сайт;
- Описание организации.
Во вкладке «Сотрудники» представлен перечень сотрудников, которые не прикреплены к какому-либо подразделению организации.
Информация о подразделении¶
Чтобы просмотреть список подразделений, нажмите на организацию.
В правой части экрана появится карточка с информацией о выбранном подразделении.
Во вкладке «Информация и контакты» представлена следующая информация:
- Название подразделения;
- Руководитель;
- Телефон;
- Email;
- Адрес;
- Описание подразделения.
Рисунок. Карточка с информацией о подразделении.
Во вкладке «Сотрудники» представлен перечень сотрудников выбранного подразделения.
Сотрудники структурированы по названию должности. После нажатия на должность, выпадает список сотрудников со следующей информацией: - ФИО сотрудника; - Название подраздения; - Телефон; - Email.
Рисунок. Список сотрудников подразделения.
Функция поиска в оргструктуре¶
Чтобы найти сотрудника или подразделение организации, введите ФИО или должность сотрудника, или название подразделения, и нажмите кнопку Enter. В поисковой выдаче появятся все подходящие результаты. Чтобы перейти в профиль нужного сотрудника,нажмите на его имя или аватар.
Рисунок. Поиск сотрудника по должности.
Чтобы вернуться к отображению своего подразделения в структуре организации, нажмите кнопку «Мое подразделение».
Некоторые организации, подразделения и профили сотрудников могут быть скрыты администратором.
Новостная лента¶
Просмотр новостей на Главной странице¶
На Главной странице портала новости отображаются в трех виджетах:
- Блок 1 – виджет главных новостей,
- Блок 2 – новостной виджет с последними опубликованными в ленте новостями.
- Блок 3 — новость, отдельно закрепленная в ленте новостей на Главной странице.
Рисунок. Просмотр новостей на Главной странице портала.
Чтобы подробнее просмотреть какую-либо из новостей в виджете, кликните по ней мышкой. Выбранная новость отобразится на странице целиком.
Рисунок. Просмотр выбранной новости.
Пользователь может настроить категории новостей, которые он хочет видеть в новостном виджете на Главной странице. Для этого нужно нажать на кнопку с настройкой виджета и отметить интересующие категории.
Рисунок. Настройка новостного виджета.
Просмотр общей новостной ленты¶
Для просмотра всех опубликованных на портале новостей:
- перейдите в новостной раздел через боковое меню портала,
- нажмите на «Все новости» в новостном виджете,
- нажмите на «Все новости» в виджете главных новостей.
На странице со всеми новостями отображается новостная лента, которую можно отфильтровать по нужной Категории. Для этого кликните мышкой по выбранной категории. Для просмотра всех категорий – нажмите на «Все новости».
Самые важные («горячие») новости дополнительно вынесены в отдельный блок сбоку страницы.
Чтобы подробнее просмотреть новость из ленты или блока «Самое важное», кликните мышкой по этой новости — выбранная новость отобразится на странице целиком.
Рисунок. Просмотр новостной ленты.
В ленте по каждой из новостей отображаются следующие элементы:
- признак закрепления новости в виджете главных новостей;
- дата публикации новости;
- новостная категория;
- признак «горячей» новости (отображение в блоке «Самое важное»);
- заголовок и начало текста новости;
- реакции пользователей на новость;
- общее количество комментариев к новости;
- общее количество просмотров новости;
- теги к новости.
Рисунок. Просмотр новости в новостной ленте.
Комментирование новостей¶
Чтобы прокомментировать новость, на странице просмотра выбранной новости введите комментарий в поле для комментария и нажмите «Отправить».
Рисунок. Поле ввода комментария.
Чтобы ответить на другой комментарий, нажмите на «Ответить». После этого появится блок для ввода ответа на выбранный комментарий.
Рисунок. Поле ответа на комментарий.
Свой опубликованный комментарий вы можете отредактировать или удалить. Для этого нажмите на кнопку с опциями справа вверху над комментарием.
Рисунок. Кнопка редактирования и удаления своего комментария.
После удаления комментария в ветке комментариев об этом останется запись.
Рисунок. Отметка об удаленном комментарии.
Реакции на новости¶
Чтобы оставить реакцию на новость, нажмите на «Оценить» и выберите желаемую реакцию из предложенного списка.
Рисунок. Выбор реакции на новость.
Выбранная реакция отобразится вместе с другими и увеличит счетчик общего числа реакций.
Рисунок. Счетчик реакций новости.
Чтобы удалить свою реакцию, нажмите на нее еще раз. Счетчик общего числа реакций уменьшится.
Чтобы скопировать ссылку на новость, нажмите на кнопку «Поделиться». В верхней части экрана всплывет соответствующее уведомление.
Мероприятия¶
Чтобы перейти в персональный календарь мероприятий:
Выберите в боковом меню раздел «Будь в курсе» → «Мероприятия».
По умолчанию открывается просмотр мероприятий на текущей неделе.
В ленте мероприятий пользователю доступна краткая информация о предстоящих мероприятиях.
Рисунок. Просмотр предстоящих мероприятий в ленте.
В карточке мероприятия можно узнать подробную информацию о предстоящем мероприятии:
- Количество мест на мероприятии;
- Дата, время и место проведения (с возможностью уточнения по карте);
- Ссылка на онлайн-трансляцию (если мероприятие проводится или транслируется онлайн);
- Список и количество участников;
- Описание мероприятия;
- Расписание этапов мероприятия.
Рисунок. Просмотр карточки мероприятия.
В карточке мероприятия пользователь может поставить либо снять отметку об участии в мероприятии. Для этого необходимо нажать кнопку «Участвовать», либо «Отменить участие».
У пользователя есть возможность добавить мероприятие в персональный календарь, для этого нужно нажать кнопку «Добавить в календарь» в карточке мероприятия. Добавить в календарь можно только предстоящие мероприятия вне зависимости от того, принимает участие в них пользователь или нет. Если дата или время мероприятия изменятся, это отразится в календаре пользователя.
Чтобы пригласить другого пользователя на мероприятие, нажмите кнопку «Пригласить». В появившемся окне выберите пользователя из списка.
Если Администратор мероприятия указал такую возможность, пользователь может указать количество приглашенных на мероприятие гостей.
Сообщества, группы и блоги¶
Чтобы перейти к списку групп и сообществ:
Выберите в боковом меню «Будь в курсе» → «Группы и сообщества».
Работа со списками групп¶
Группы отображаются в двух различных списках: «Все группы» и «Управление».
В списке «Все группы» представлен полный список всех имеющихся на портале открытых и закрытых групп. Для поиска группы используйте текстовый поиск или фильтр по категории группы.
Здесь же вы сразу можете подписаться на интересующую вас группу или отписаться от нее.
Рисунок. Страница «Все группы».
Также на этой странице в правом боковом меню отдельно выделены следующие списки:
- Мои группы – группы, созданные вами;
- Подписки – группы, на которые вы подписаны.
Аналогичный список групп представлен на странице «Управление».
Рисунок. Страница «Управление».
Подписка на группу¶
Если вам интересны посты, которые публикуются в той или иной группе, то для удобства вы можете подписаться на эту группу.
В этом случае все посты из групп, на которые вы подписаны, будут попадать в вашу общую ленту. Таким образом, вам не нужно будет заходить в каждую из групп по отдельности.
Для подписки на группу нажмите «Подписаться» напротив группы в списке.
Рисунок. Подписка на группу из списка групп.
Также вы можете подписаться на группу, открыв ее карточку и нажав в ней на кнопку «Подписаться».
Рисунок. Подписка на группу из её карточки.
Аналогичным способом вы можете отписаться от группы, если не хотите получать ее посты в своей ленте. Для этого нажмите кнопку «Отписаться» в списке или в карточке группы.
Вступление в группу¶
Для того, чтобы просматривать и добавлять контент в открытую группу, не обязательно становиться ее участником. Однако доступ к контенту группы, являющейся закрытой или скрытой, есть только у участников этой группы.
Рисунок. Просмотр закрытой группы, к которой отсутствует доступ.
Скрытые группы не отображаются в списках групп на портале. Вступить в скрытую группу можно только по приглашению ее администратора.
Вступить в закрытую группу можно по принятию вашей заявки ее администратором. Чтобы подать заявку на вступление в закрытую группу, нажмите на кнопку «Отправить заявку» при просмотре группы.
Когда администратор увидит вашу заявку, он может согласовать, либо отклонить её.
Если вы передумали вступать в группу или хотите выйти из нее, нажмите кнопку «Отменить заявку» или «Отписаться».
О приглашении в скрытую группу вы узнаете через уведомления на портале, в результате чего вы сможете при желании вступить в эту группу.
Создание группы¶
Чтобы создать группу:
Выберите в боковом меню «Будь в курсе» → «Группы и сообщества», перейдите во вкладку «Управление» и нажмите на кнопку «Создать группу».
Рисунок. Кнопка для создания группы.
Откроется окно для ввода/редактирования информации о группе.
Рисунок. Создание группы.
Заполните описание группы:
- Название – название группы, которое будет отображаться в ее карточке.
- Адрес группы – наименование группы на латинице, отображаемое в строке браузера при просмотре группы. Если адрес не будет указан, то система сформирует его автоматически на основе названия группы.
- Короткое описание – краткое текстовое описание группы, которое будет отображаться при просмотре общей информации о группе, независимо от ее типа (открытая/закрытая).
- Аватар группы – изображение, иллюстрирующее тематику группы.
Укажите настройки группы:
- Тип группы – выбор одного значения из списка: Открытая, Закрытая, Скрытая.
- Открытая группа. Пользователи смогут найти, просмотреть описание и материалы группы (посты, файлы, галерея изображений). Есть возможность публиковать материалы в Группе.
- Закрытая группа. Пользователи смогут найти и просмотреть описание группы, но ее материалы (посты, файлы, галерея изображений) доступны только для участников. Вступление в закрытую группу осуществляется либо по приглашению от Администратора группы, либо путем запроса пользователя на вступление.
- Скрытая группа. У пользователей нет возможности найти скрытую группу. Вступление в скрытую группу возможно только по приглашению от Администратора группы.
- Категория группы – позволяет пользователям находить похожие по контенту группы при поиске в списке.
- Полное описание – подробное описание группы, которое выводится в карточке в разделе «Информация». Вы можете оформить полное описание группы, используя стандартные инструменты оформления.
- Вкладки – поставьте/снимите отметки напротив тех разделов группы, которые вам (и участникам) не понадобятся при работе с ней.
- Разрешения для участников группы:
- Публикация постов – по умолчанию публикация постов в группе разрешена всем участникам.
- Премодерация постов – по умолчанию премодерация в группе отключена. Данная опция подразумевает прохождение модерации для постов участников перед их публикацией.
- Комментирование – по умолчанию комментирование в группе включено. Отключение данной опции не позволит участникам комментировать посты (подробнее про комментирование см. в сценарии Комментирование постов).
- Реакции – по умолчанию выставление реакций к постам в группе включено. Отключение данной опции не позволит участникам группы выставлять реакции (подробнее про реакции к постам см. в сценарии Реакции на пост).
- Виджеты – выберите виджеты, которые будут доступны для просмотра и использования на главной странице группы. По умолчанию виджеты выключены и не отображаются на странице группы (подробнее про работу виджетов групп см. в сценарии Виджеты группы).
- Управление – нажмите кнопку «Добавить» для перехода в управление участниками Группы.
После создания группы выберите одно из доступных действий:
- Создать группу. Для создания новой группы с указанными вами данными и настройками нажмите кнопку «Создать группу». Сохранить в системе можно только группу, у которой заполнены все обязательные поля (обязательные поля отмечены на форме красной звездочкой).
- Отмена. Если вы начали создавать группу и не хотите завершать работу над ней, то нажмите кнопку «Отмена» – группа не сохранится в системе.
Просмотр постов (Моя лента, Избранное и Мои посты)¶
Доступ:
- для открытых групп – всем пользователям портала (по умолчанию)
- для закрытых и скрытых групп – только участники группы (как стать участником группы описано в сценарии Подписка на группу)
В разделе «Группы и сообщества» отображается несколько списков постов для разных целей:
- Моя лента – список постов из всех групп и пользователей, на которые вы подписаны;
- Избранное – список постов, которые вы добавили в Избранное;
- Мои посты – список постов, которые вы опубликовали на портале. Используйте этот список, чтобы быстрее находить свои посты для редактирования или ответов на комментарии.
Рисунок. Просмотр различных списков постов.
Чтобы посмотреть прикрепленное к посту изображение в полноразмерном формате, нажмите на него.
Рисунок. Опубликованный пост с изображением.
Для полноразмерного формата изображения доступны следующие действия: - скачать изображение; - поделиться изображением; - повернуть изображение; - увеличить изображение; - уменьшить изображение; - закрыть полноразмерный формат изображения.
Рисунок. Полноразмерный формат изображения со списком действий.
Просмотр персонализированной ленты¶
На главной странице портала отображается лента постов из групп и от пользователей, на которые вы подписаны (о том, как подписаться на группу, описано в сценарии Подписка на группу, как подписаться на пользователя - см. в разделе Подписка на пользователя).
Рисунок. Просмотр персонализированной ленты на главной странице портала.
Аналогичная лента постов отображается в вашем профиле.
В данной ленте вы также можете написать личный пост в свою ленту. Этот пост не будет привязан к какой-либо группе, и будет относиться только к вашему профилю. Другие пользователи узнают о нем при просмотре вашего профиля.
Сценарий и функционал создания поста в ленте аналогичен сценарию создания поста в группе.
Вы можете комментировать и оставлять реакции как в ленте постов, так и в самих группах.
Создание поста¶
Доступ:
- для открытых групп – всем пользователям портала (по умолчанию);
- для закрытых/скрытых групп – только участникам группы (как стать участником группы, описано в сценарии Подписка на группу).
На странице группы, в которой нужно создать пост, установите курсор в поле «имя пользователя, поделитесь чем-нибудь с коллегами»
Рисунок. Инициирование создания нового поста в ленту группы.
Оформление текста поста¶
Откроется окно для создания нового поста. Заполните в нем следующие значения:
- Заголовок поста – название поста, кратко описывающее его содержание.
-
Текст будущего поста. Используйте настройки в меню над полем ввода для форматирования текста поста и добавления контента:
 Выделить все (Ctrl+A) – выделить весь текст, вставленный в поле для ввода описания новости и применить сразу ко всему тексту один из вариантов форматирования;
Выделить все (Ctrl+A) – выделить весь текст, вставленный в поле для ввода описания новости и применить сразу ко всему тексту один из вариантов форматирования;-
 Загрузить изображение и включить его в текст:
Загрузить изображение и включить его в текст:- После нажатия на иконку открывается окно загрузки изображения. В окне есть возможность вставить изображение и выбрать область, которую необходимо отобразить в тексте. Чтобы завершить загрузку, необходимо нажать кнопку «Сохранить». При нажатии на серую область вне окна загрузки, на иконку X или на кнопку «Отменить» данные не сохраняются.
Рисунок. Окно загрузки изображения.
После этого изображение появляется в поле ввода текста. Для вставленного изображения доступны следующие возможности:
- Редактировать альтернативный текст. После нажатия на кнопку откроется поле для ввода альтернативного текста.
- Включить/выключить описание. При включенной кнопке под изображением появляется поле для ввода текста подписи изображения.
- В тексте. Изображение будет включено во фрагмент текста и располагаться относительно настроек текста.
- Обтекать текст. Текст будет учитывать расположение изображения и будет сформирован вокруг него. Доступно две опции – выравнивание по левому краю или по правому краю.
- Разрывать текст. Если изображение включено во фрагмент текста, то оно «разрывает» его и размещается с новой строки. Остаток текста продолжается с новой строки. Доступно три опции – выравнивание по левому краю, по центру или по правому краю.
- Изменить размер изображения. Доступно четыре опции - оригинальный размер, 25%, 50%, 75%.
Рисунок. Редактирование изображения.
-
 Вставить видео и включить его в текст:
Вставить видео и включить его в текст:- После нажатия на иконку открывается окно открытия файла с компьютера пользователя. Чтобы завершить загрузку, необходимо выбрать файл и нажать кнопку «Открыть». После этого видеофайл появляется в поле ввода текста. Для вставленного видеофайла доступны следующие возможности:
- Включить/выключить описание. При включенной кнопке под видео появляется поле для ввода текста подписи видео.
- Обтекать текст. Текст будет учитывать расположение видео и будет сформирован вокруг него. Доступно две опции – выравнивание по левому краю или по правому краю.
- Разрывать текст. Если видео включено во фрагмент текста, то оно «разрывает» его и размещается с новой строки. Остаток текста продолжается с новой строки. Доступно три опции – выравнивание по левому краю, по центру или по правому краю.
- Изменить размер изображения. Доступно четыре опции – оригинальный размер, 25%, 50%, 75%.
Рисунок. Редактирование видеофайла.
-
 Прикрепить файл и включить его в текст:
Прикрепить файл и включить его в текст:- После нажатия на иконку открывается окно открытия файла с компьютера пользователя. Чтобы завершить загрузку, необходимо выбрать файл и нажать кнопку «Открыть». После этого файл появляется в поле ввода текста. Для вставленного файла доступны следующие возможности:
- Редактировать ссылку. Измените ссылку, по которой будет перемещать название файла (по умолчанию установлена ссылка на скачивание файла);
- Удалить ссылку. Название файла не будет вести по ссылке, включая ссылку на скачивание файла.
Рисунок. Редактирование файла.
 Жирный (Ctrl+B);
Жирный (Ctrl+B); Курсив (Ctrl+I);
Курсив (Ctrl+I); Зачеркнутый (Ctrl+Shift+X);
Зачеркнутый (Ctrl+Shift+X); Подчеркнутый (Ctrl+U);
Подчеркнутый (Ctrl+U); Исходный код;
Исходный код; Подстрочный;
Подстрочный; Надстрочный;
Надстрочный; Добавление маркированного списка;
Добавление маркированного списка; Добавление нумерованного списка;
Добавление нумерованного списка; Уменьшить отступ в списке;
Уменьшить отступ в списке; Увеличить отступ в списке;
Увеличить отступ в списке; Отменить действие (Ctrl+Z);
Отменить действие (Ctrl+Z); Повторить отмененное действие (Ctrl+Y);
Повторить отмененное действие (Ctrl+Y); Цвет шрифта;
Цвет шрифта; Цвет фона;
Цвет фона; Выделить;
Выделить; Выравнивание текста;
Выравнивание текста; Добавить ссылку – сделать выделенный текст гиперссылкой на другой источник;
Добавить ссылку – сделать выделенный текст гиперссылкой на другой источник; Вставить цитату – оформить текст как цитату;
Вставить цитату – оформить текст как цитату; Вставить код – оформить текст как код;
Вставить код – оформить текст как код;-
 Вставить таблицу – позволяет вставить макет таблицы, отредактировать его и наполнить контентом.
Вставить таблицу – позволяет вставить макет таблицы, отредактировать его и наполнить контентом.- Максимально возможный размер таблицы до редактирования - 10 колонок на 10 строк. Предусмотрены следующие возможности для редактирования:
- Столбец. Возможности: настройка столбца заголовков, вставить столбец слева/справа, удалить столбец, выделить столбец;
- Строка. Возможности: настройка строки заголовков, вставить строку слева/справа, удалить строку, выделить строку;
- Объединение ячеек. Возможности: объединить с ячейкой сверху/справа/снизу/слева, разделить ячейку по вертикали/горизонтали;
-
Свойства таблицы. Возможности: настройка границы, фона, размера таблицы, ее выравнивание относительно текста.
Рисунок. Свойства таблицы.
-
Свойства ячейки. Возможности: настройка границы, фона, размера отдельной ячейки таблицы, выравнивание текста в данной ячейке.
Рисунок. Свойства ячейки.
Рисунок. Редактирование таблицы.
-
 Вставить спецсимвол – вставить в текст один из предложенных спецсимволов. Спецсимволы можно фильтровать по категории;
Вставить спецсимвол – вставить в текст один из предложенных спецсимволов. Спецсимволы можно фильтровать по категории;  Вставить ссылку на медиа – добавить ссылку на видеофайл, размещенный с YouTube, и отображать это видео в тексте;
Вставить ссылку на медиа – добавить ссылку на видеофайл, размещенный с YouTube, и отображать это видео в тексте;
-
Теги поста – ключевые слова, по которым можно будет найти ваш пост.
-
Выберите дополнительные настройки:
- Разрешить реакции – включено по умолчанию. Если убрать галочку, то участники группы не смогут оставлять реакции к данному посту.
- Разрешить комментарии – включено по умолчанию. Если убрать галочку, то участники группы не смогут оставлять комментарии к данному посту.
Рисунок. Создание нового поста.
Прикрепление контента к посту¶
К посту, при необходимости, можно прикрепить различный контент:
- Мини-опрос;
- Документ;
- Изображение;
- Мероприятие.
Контент, прикрепленный таким образом, будет представлен отдельно под текстом поста.
Если к посту требуется прикрепить мини-опрос, нажмите на иконку  Мини-опрос в поле редактирования текста.
Мини-опрос в поле редактирования текста.
Система откроет окно для ввода пользователем основной информации для опроса.
Рисунок. Форма создания мини-опроса для вставки в пост.
В окне создания мини-опроса укажите следующую информацию:
- укажите название опроса;
- если необходимо, включите опцию для анонимности опроса – в анонимном опросе пользователи и администратор не могут посмотреть или выгрузить в интерфейсе информацию о пользователе, участвовавшем в опросе;
- если необходимо, настройте ограничение времени голосования – участники опроса не смогут принимать в нем участие после указанной даты/времени;
- введите текст вопроса;
- укажите тип ответа – один из нескольких или несколько из нескольких;
- введите варианты ответов.
Если вопросов будет несколько, то нажмите «Добавить вопрос» и введите аналогичные данные для него. После завершения нажмите кнопку «Прикрепить к посту».
Если готовый опрос необходимо отредактировать перед публикацией, либо удалить, наведите на иконку  и выберите одно из следующих значений:
- при нажатии на кнопку «Редактировать» заново откроется окно редактирования опроса.
- при нажатии на кнопку «Удалить» опрос будет удален.
и выберите одно из следующих значений:
- при нажатии на кнопку «Редактировать» заново откроется окно редактирования опроса.
- при нажатии на кнопку «Удалить» опрос будет удален.
Если к посту требуется прикрепить документ, нажмите на иконку  Документ в поле редактирования текста.
Документ в поле редактирования текста.
Далее выберите нужные документы с компьютера – в результате выбранные документы отобразятся прикрепленными к посту, и читатели смогут открыть и просмотреть их.
Если документ требуется удалить, наведите на иконку  и нажмите на кнопку «Удалить».
и нажмите на кнопку «Удалить».
Рисунок. Документы, прикрепленные к посту.
Если к посту требуется прикрепить одно или несколько изображений, нажмите на иконку  Изображение в поле редактирования текста.
Изображение в поле редактирования текста.
Далее выберите нужное изображение с компьютера – в результате выбранное изображение отобразится прикрепленным к посту.
Если изображение необходимо удалить, нажмите на крестик в верхнем правом углу изображения.
Рисунок. Прикрепленные к посту изображения.
Если к посту требуется прикрепить ссылку на опубликованное на портале мероприятие, нажмите на иконку  Мероприятие в поле редактирования текста.
Мероприятие в поле редактирования текста.
Откроется окно выбора мероприятий с портала.
Рисунок. Выбор мероприятия для публикации.
Выбранное мероприятие и основная информация о нем отобразятся в посте.
Рисунок. Отображение выбранного анонса мероприятия.
После окончания работы над постом нажмите на кнопку «Опубликовать пост», в результате чего пост добавится в ленту постов группы. Последние посты отображаются в ленте сверху.
Если вы передумали публиковать пост, нажмите на кнопку «Отмена». Пост не будет сохранен в системе и не будет опубликован в ленте.
Создание поста в группе с премодерацией¶
Доступ:
- для открытых групп - всем пользователям портала (по умолчанию);
- для закрытых/скрытых групп – только участникам группы (как стать участником группы, описано в сценарии Подписка на группу).
В группах с настроенной премодерацией посты перед их публикацией проходят проверку у Администратора. Поле для ввода текста поста в таких группах имеет надпись «Предложите пост».
Рисунок. Группа с премодерацией постов.
Оформите пост как обычный и нажмите «Предложить пост».
Рисунок. Доступные действия для поста в группе с премодерацией.
Предложенный вами пост отобразится в списке «Предложенные» (если у вас нет ни одного предложенного поста, то данный список не отображается).
Рисунок. Просмотр предложенных к публикации постов.
Вы можете отредактировать или удалить предложенный к публикации пост. Для этого наведите на иконку  и выберите подходящее действие.
и выберите подходящее действие.
Рисунок. Редактирование, удаление предложенного к публикации поста.
При проверке вашего поста Администратор группы может его опубликовать, либо отклонить. После принятия решения вы получите соответствующее уведомление.
После принятия Администратором решения пост удаляется из списка предложенных вами постов.
Также Администратор может выполнить следующие действия:
- отредактировать пост, если ему необходимо изменить его содержимое (например, дополнительно оформить, добавить теги, либо исправить ошибки);
- удалить пост. В данном случае пост удалится и из списка предлагаемых постов на стороне Администратора, и из списка предложенных вами постов.
Комментирование постов¶
Доступ:
- для открытых групп - всем пользователям портала (по умолчанию);
- для закрытых/скрытых групп – только участникам группы (как стать участником группы, описано в сценарии Подписка на группу).
Если вы хотите прокомментировать какой-либо пост, то на странице просмотра выбранного поста или при просмотре в ленте установите курсор в поле «Что вы об этом думаете?»:
- Введите нужный текст в поле «Что вы об этом думаете?»;
- Нажмите кнопку «Отправить».
Рисунок. Поле для ввода комментария.
Если вы хотите оставить комментарий к чужому комментарию, но нажмите на кнопку «Ответить», в результате чего отобразится соответствующий блок для ввода.
Рисунок. Ответ на комментарий.
Свой опубликованный комментарий можно отредактировать или удалить. Для этого нажмите на кнопку с опциями справа вверху над комментарием.
Рисунок. Контекстное меню комментария к посту.
После удаления комментария в ветке комментариев останется запись об этом.
Рисунок. Отметка об удаленном комментарии.
Реакции на пост¶
Доступ:
- для открытых групп - всем пользователям портала (по умолчанию);
- для закрытых/скрытых групп – только участникам группы (как стать участником группы, описано в сценарии Подписка на группу).
Если вы хотите оставить реакцию к посту или к комментарию к посту, нажмите на кнопку «Оценить» и выберите из предложенного списка желаемую реакцию.
Рисунок. Меню выбора реакции к посту.
Выбранная реакция отобразится вместе с другими реакциями. Кроме этого, увеличится счетчик общего числа реакций.
Рисунок. Отображение оставленной к посту реакции.
Если хотите удалить свою реакцию, нажмите на её название.
Добавление постов в Избранное¶
Доступ:
- для открытых групп – всем пользователям портала (по умолчанию);
- для закрытых/скрытых групп – только участникам группы (как стать участником группы, описано в сценарии Подписка на группу).
Если вы хотите добавить понравившийся вам пост в Избранное, нажмите на кнопку «Добавить в избранное». В результате пост попадет в список избранных и вы сможете быстро вернуться к нему позже.
Рисунок. Добавление поста в список избранных.
Если вы хотите исключить пост из Избранного, нажмите на кнопку «Добавить в избранное» еще раз. Пост будет удален из списка избранных постов.
Закрепление постов в группе¶
Доступ:
- для открытых групп – всем пользователям портала (по умолчанию);
- для закрытых/скрытых групп – только участникам группы (как стать участником группы, описано в сценарии Подписка на группу).
В сообществах и группах можно закреплять посты, чтобы они всегда отображались вверху ленты новостей.
В группе отображается один или два закрепленных поста. Если вы закрепите третий пост, появится стрелка с навигацией для пролистывания и просмотра полного списка закрепленных постов.
Закрепленный пост отображает заголовок поста (первую строчку или первые Н символов). Основная часть закрепленного поста состоит из иконки прикрепленного элемента, который первее встречается в посте.
В области превью отображается: - Иконка опроса - если к посту прикреплен опрос. - Иконка мероприятия (установленная обложка мероприятия) - если прикреплено мероприятие. - Иконка первого изображения - если к посту прикрепленого одно и более изображений. - Иконка таблицы - если первой в тексте поста размещена таблица. - Иконка видеопроигрывателя - если размещен видеопроигрыватель. Чтобы посмотреть видео необходимо открыть пост полностью. - Иконка веб-страницы - если указана ссылка на веб-страницу. - Иконка с текстом - если пост не содержит никаких объектов кроме текста.
Приоритет отображения иконок при наличии в посте разных объектов: 1. Опрос 1. Мероприятие 1. Изображение.
Добавление в группу изображений¶
Доступ:
- для открытых групп – всем пользователям портала (по умолчанию);
- для закрытых/скрытых групп – только участникам группы (как стать участником группы, описано в сценарии Подписка на группу).
На странице группы нажмите на кнопку «Изображения» в боковом меню справа.
Рисунок. Переход в галерею изображений группы.
Откроется галерея изображений группы.
Рисунок. Просмотр папок в галерее изображений.
Вы можете просмотреть фотографии, сохраненные в галерее изображений и распределенные по папкам. Для этого нажмите на интересующую вас папку.
Рисунок. Просмотр изображений, сохраненных в папке.
Доступны следующие действия:
- Чтобы загрузить новые изображения, нажмите кнопку «Загрузить изображения».
- Чтобы переименовать папку, нажмите кнопку «Редактировать».
Чтобы развернуть изображение, нажмите на интересующую вас фотографию.
Рисунок. Просмотр фотографий в папке.
В данном режиме вы можете:
- скачать фотографию;
- удалить фотографию;
- оставить комментарий к фотографии.
Для добавления новой папки нажмите на кнопку «Создать альбом».
Рисунок. Просмотр папок в галерее изображений.
В появившемся окне укажите название папки.
Рисунок. Создание новой папки в галерее изображений.
В качестве обложки для папки отображается первое изображение в папке.
Добавление файлов в группу¶
Доступ:
- для открытых групп — всем пользователям портала (по умолчанию);
- для закрытых и скрытых групп – только участникам группы (как стать участником группы — см. раздел Подписка на группу).
Чтобы добавить файлы в группу, на странице группы нажмите на кнопку "Файловое хранилище" в боковом меню справа.
Рисунок. Кнопка добавления файлов в группу на странице группы.
Чтобы загрузить файл в группу:
-
Перетащите файл в область загрузки, или нажмите соответствующую ссылку и выберите файл. Будет открыто окно загрузки файла.
Допустимы любые форматы файлов. Файлы форматов: JPG, PNG, TIF, GIF, BMP, MP4, MPEG, AVI могут быть открыты и воспроизведены на странице файлов группы, файлы других форматов доступны для скачивания.
Рисунок. Загрузка файла в группу.
-
При необходимости измените название файла.
- Введите описание.
- Добавьте теги. Если нужного тега нет в списке, добавьте его.
- Добавьте хотя бы одну категорию файла для удобной навигации по файлам внутри группы.
- Нажмите "Сохранить".
Если нужной категории файла не оказалось, вы можете создать ее в поле категорий файлов в меню редактирования группы.
Рисунок. Список категорий файлов в группе с возможностью редактирования категорий.
Сценарии работы с файловым хранилищем в группе идентичны сценариям в корпоративном хранилище:
- Поиск файлов (см. раздел Поиск файлов в корпоративном хранилище).
- Создание папки (см. раздел Создание папки в корпоративном хранилище).
- Изменение загруженных файлов и папок (см. раздел Изменение загруженных файлов и папок).
- Работа с несколькими файлами и папками (см. раздел Работа с несколькими файлами и папками).
Виджеты группы¶
Виджеты группы позволяют следить за информацией в группе, обеспечивают поиск по материалам группы и показывают статистику использования тегов.
Настройка виджетов группы¶
Доступ:
- администратор системы;
- администратор группы;
- автор группы.
Настроить виджеты группы можно при создании или редактировании группы. В окне создания/редактирования группы найдите вкладку Виджеты и нажмите кнопку «Редактировать».
Рисунок. Вкладка Виджеты при создании группы.
По умолчанию виджеты выключены и не отображаются на странице группы. Выберите те виджеты, которые будут размещены в группе, и сдвиньте переключатель вправо.
Настройте порядок расположения виджетов. Порядок можно менять с помощью навигационных стрелок. Нажмите на стрелку, указывающую вниз, если хотите переместить виджет на одну позицию ниже. Если хотите переместить виджет на одну позицию вверх, нажмите на стрелку, указывающую вверх.
Рисунок. Редактирование виджетов группы.
Чтобы сохранить изменения, нажмите кнопку «Сохранить». В окне создания/редактирования группы нажмите кнопку «Редактировать», чтобы завершить процесс настройки виджетов.
Порядок виджетов, установленный в настройках группы администратором, соответствует порядку отображения виджетов на главной странице группы. Виджет «Поиск материалов в группе» всегда находится над постами. Остальные виджеты отображаются в указанном порядке под карточкой с информацией о группе.
Рисунок. Отображение виджетов в указанном порядке.
Просмотр виджетов в группе¶
Доступ:
- для открытых групп − всем пользователям портала (по умолчанию);
- для закрытых и скрытых групп − только участники группы (как стать участником группы описано в сценарии Подписка на группу).
На главной странице группы отображаются только те виджеты, которые были выбраны для просмотра в настройках группы. Порядок отображения виджетов определяется в настройках группы администратором или автором группы. Если на странице нет виджетов, то администратор или автор группы не выбрал их для просмотра и использования.
Нажмите на название виджета, чтобы развернуть его и ознакомиться с его функционалом и содержанием. Нажмите на название виджета еще раз, чтобы свернуть его. При повторном просмотре виджета его вид остается в том состоянии, в которое его переводили последний раз.
Рисунок. Виджеты на главной странице группы.
Виджет «Поиск материалов в группе» позволяет осуществлять поиск по опубликованным постам и загруженным файлам в группе.
Результат поиска разделен на 3 блока:
- Искать везде − 3 последних опубликованных поста и загруженных файла, соответствующих поисковому запросу;
- Посты − 3 последних опубликованных поста, соответствующих поисковому запросу;
- Файлы − 3 последних загруженных файла, соответствующих поисковому запросу.
Рисунок. Виджет «Поиск материалов в группе».
Поиск постов осуществляется по заголовку и содержанию поста или по тегу. Для поиска по содержанию введите в поисковую строку запрос и нажмите кнопку «Найти».
Рисунок. Поиск постов по содержанию.
Для поиска по тегу начните ввод в поисковую строку с символа #. Система подскажет варианты используемых тегов.
Рисунок. Ввод тега в виджет поиска.
Рисунок. Поиск по тегу в виджете.
Поиск файлов осуществляется по названию файла и тегу. Введите название файла в поисковую строку полностью или частично.
Рисунок. Поиск файла в виджете.
Чтобы посмотреть все найденные результаты, нажмите кнопку «Расширенный поиск».
Рисунок. Кнопка «Расширенный поиск».
Система перейдет на страницу со всеми результатами поиска.
Рисунок. Расширенный поиск материалов.
Чтобы скопировать ссылку для просмотра результата расширенного поиска, нажмите кнопку «Поделиться». Система отобразит уведомление о том, что ссылка скопирована.
Рисунок. Кнопка «Поделиться» в Расширенном поиске.
Поиск файлов также осуществляется по тегу. Для этого начните ввод в поисковую строку с символа #. Система подскажет варианты используемых тегов.
Рисунок. Поиск файла по тегу.
Нажмите на один из результатов поиска, чтобы перейти на карточку найденного объекта.
Рисунок. Выбор результата поиска.
Чтобы вернуться к результату поиска, нажмите кнопку со стрелочкой назад.
Рисунок. Карточка загруженного файла.
Виджет «Новые материалы» содержит информацию о последних опубликованных постах и загруженных файлах в группе.
Виджет состоит из 3 вкладок:
- Все материалы − содержит 2 блока информации:
- Последние посты − 5 последних опубликованных постов с датой публикации и со ссылкой для перехода к посту;
- Последние файлы − 5 последних загруженных файлов с датой загрузки и со ссылкой для перехода к информационной карточке файла.
- Посты - 5 последних опубликованных постов с датой публикации и со ссылкой для перехода к посту;
- Файлы − 5 последних загруженных файлов с датой загрузки и со ссылкой для перехода к информационной карточке файла.
Рисунок. Вкладка Все материалы в виджете «Новые материалы».
По умолчанию записи в виджете располагаются в порядке убывания по дате и времени публикации. Записи можно отсортировать по возрастанию даты и времени, для этого нажмите на кнопку сортировки.
Рисунок. Сортировка файлов по убыванию.
Рисунок. Сортировка файлов по возрастанию.
Чтобы перейти на опубликованный пост или карточку загруженного файла в хранилище группы, нажмите на результат поиска.
Рисунок. Просмотр последних опубликованных постов в виджете.
В следующем окне откроется выбранный опубликованный пост или информационная карточка загруженного файла.
Рисунок. Просмотр выбранного в виджете опубликованного поста.
В виджете «Популярные теги» отображается информация о 10 популярных тегах, используемых в группе.
Рисунок. Виджет «Популярные теги».
Список популярных тегов состоит из названий тегов и количества их упоминаний в группе. Чтобы посмотреть полный список используемых тегов, нажмите кнопку «Все теги».
Рисунок. Просмотр всех тегов в группе.
Если в группе не использовались теги, список в виджете будет пуст.
В виджете «Последняя активность в группе» содержится информация о последних пяти действиях пользователей в группе.
Система выводит информацию о следующих действиях пользователей: 1. Посты: - Публикация поста; - Редактирование поста; - Удаление поста; - Закрепление поста. 1. Файлы: - Загрузка в хранилище; - Изменение информационной карточки файла; - Удаление файла; - Удаление версии файла; - Восстановление версии; - Перемещение. 1. Комментарии: - Комментирование поста; - Комментирование файла; - Ответ на комментарий. 1. Реакции: - Реакция на пост; - Реакция на комментарий; - Реакция на ответ на комментарий.
Запись о действии содержит информацию о ФИО пользователя (ссылка на профиль), совершенное действие, ссылка на объект действия, дата и время действия.
Рисунок. Виджет «Последняя активность в группе».
Виджет «Новые участники» отображает информацию о последних 10 пользователях, которые подписались на группу.
Список состоит из ФИО пользователя и даты и времени подписки на группу. Список новых участников отсортирован по дате и времени подписки на группу от недавно вступивших к первым участникам группы.
Рисунок. Виджет «Новые участники».
Если в группе более 10 участников, в виджете будет кнопка «Показать всех». Нажмите на нее, чтобы перейти к списку всех участников группы.
Рисунок. Просмотр виджета «Новые участники» с кнопкой.
В виджете «Отслеживать тег» можно просматривать информацию о материалах группы (посты, файлы), которые были загруженны с выбранным в виджете тегом.
Для начала работы с виджетом нажмите кнопку «Выбрать теги».
Рисунок. Виджет «Отслеживать тег».
В следующем окне появится список тегов, которые используются в материалах группы. Выберите один или несколько тегов и нажмите кнопку «Выбрать».
Рисунок. Выбор тега для отслеживания в виджете.
После выбора тегов в виджете будет отображаться информация об опубликованных в группе постах и загруженных в группу файлах с указанными тегами.
Рисунок. Виджет «Отслеживать тег» с выбранным тегом.
Корпоративное хранилище¶
Загружайте в корпоративное хранилище изображения и видеоролики, которыми хотите поделиться с коллегами.
Все пользователи по умолчанию имеют полный доступ ко всем файлам в корпоративном хранилище, включая право на просмотр, переименование, перемещение и удаление.
Для перехода в корпоративное хранилище:
Выберите в боковом меню «Будь в курсе» → «Корпоративное хранилище».
Рисунок. Корпоративное хранилище.
На рисунке выше представлен интерфейс корпоративного хранилища:
- Список для выбора представления «Таблица» или «Плитка».
- Поле поиска файлов.
- Кнопка создания папки.
- Кнопка выбора нескольких файлов и папок для групповых операций перемещения и удаления.
- Область загрузки файлов.
- Название файла или папки.
- Имя сотрудника, который создал папку или загрузил файл.
- Кнопка выгрузки файла или папки и дополнительное меню.
- Статистика просмотров, реакций и комментариев к файлу.
Файлы в хранилище представлены постранично. Перемещайтесь по списку файлов в хранилище, используя пагинацию внизу списка.
Рисунок. Пагинация в корпоративном хранилище.
Поиск файлов в корпоративном хранилище¶
Чтобы найти файлы в корпоративном хранилище, введите часть названия файла в поле поиска и нажмите клавишу Enter. Поиск выполняется по всем папкам.
Рисунок. Результаты поиска в корпоративном хранилище.
Добавление файлов в корпоративное хранилище¶
Чтобы загрузить файл в хранилище:
-
Перетащите файл в область загрузки, или нажмите соответствующую ссылку и выберите файл. Будет открыто окно "Загрузить файл".
Допустимы любые форматы файлов. Файлы форматов: JPG, PNG, TIF, GIF, BMP, MP4, MPEG, AVI могут быть открыты и воспроизведены на странице файлов группы, файлы других форматов доступны для скачивания.
Рисунок. Загрузка файла в корпоративное хранилище.
-
При необходимости измените название файла.
- Введите описание.
- Добавьте теги. Если нужного тега нет в списке, добавьте его.
- Нажмите «Сохранить».
Создание папки в корпоративном хранилище¶
Чтобы создать папку в хранилище:
-
Нажмите «Создать папку».
Рисунок. Создание папки в корпоративном хранилище. 1. Введите уникальное имя папки и нажмите «Сохранить».
Если папка с таким именем уже существует, будет отображено сообщение об ошибке.
Изменение загруженных файлов и папок¶
Чтобы переименовать, переместить или удалить файл или папку в хранилище, наведите указатель на дополнительное меню этого элемента и выберите соответствующую команду.
Рисунок. Дополнительное меню папки в корпоративном хранилище.
Работа с несколькими файлами и папками¶
Чтобы переместить или удалить несколько файлов и папок:
-
Нажмите «Выбрать несколько» и отметьте необходимые элементы.
Нажмите «Выбрать несколько», а затем «Выбрать все», чтобы выбрать все элементы в текущей папке и ее подпапках.
-
Нажмите «Переместить», чтобы переместить выбранные элементы.
Нажмите «Удалить», чтобы удалить выбранные элементы. Если владелец ограничил доступ к выбранным элементам, будет отображено сообщение об ошибке.
Рисунок. Выбор нескольких элементов в хранилище
Персонализированный контент¶
В лентах вы можете: - узнавать и обсуждать новости компании; - просматривать и комментировать актуальные посты в группах, участником которых вы являетесь; - обмениваться опытом с коллегами.
Получайте персонализированную информацию из личной ленты в профиле, лент сообществ и главной ленты на главной странице портала.
Личная лента¶
Чтобы перейти в личную ленту:
Нажмите на свой аватар в правом верхнем углу.
Рисунок. Обсуждение поста в личной ленте.
В личной ленте отображаются:
- ваши личные посты в профиле;
- посты, написанные в вашем профиле другими сотрудниками;
- ваши действия на портале;
- действия, которые относятся к вам лично.
Следующие действия отображаются в личной ленте:
- ваши комментарии в чужих постах и ответы на них;
- новые навыки и компетенции для подтверждения;
- новые подтверждения навыков и компетенций;
- ваши благодарности и благодарности вам от сотрудников;
- новые награды.
Настройка личной ленты¶
Чтобы настроить личную ленту:
- Нажмите на значок профиля, чтобы открыть свой профиль.
-
Наведите указатель на кнопку дополнительного меню рядом с аватаром и выберите «Настройка ленты».
Рисунок. Окно настройки ленты.
-
Установите переключатели для каждого типа постов и событий.
Написание поста в личную ленту¶
Чтобы добавить пост в свою личную ленту или личную ленту другого сотрудника:
- Перейдите в свой профиль или профиль сотрудника.
-
Нажмите область ввода нового поста.
Рисунок. Область ввода нового поста.
-
Создайте пост в редакторе. Подробнее о работе с редактором постов см. в разделе Оформление текста поста.
- Добавьте теги.
- При необходимости нажмите
 , чтобы отключить реакции или комментарии в посте.
, чтобы отключить реакции или комментарии в посте.
Изменение и удаление поста¶
Чтобы изменить или удалить свой пост в личной ленте:
-
Наведите указатель на дополнительное меню поста.
Рисунок. Изменение поста в личной ленте.
-
Чтобы изменить пост в редакторе, выберите «Редактировать».
Чтобы удалить пост, выберите «Удалить».
Примечание. Администраторы могут изменять и удалять посты других сотрудников в личных лентах.
Ленты сообществ¶
Чтобы просмотреть персональные ленты из постов сообществ:
Выберите в боковом меню раздел «Будь в курсе» → «Группы и сообщества».
Подробнее о работе с лентами сообществ см. в разделе Просмотр постов (Моя лента, Избранное и Мои посты).
Настройка лент сообществ¶
Чтобы настроить ленты сообществ:
- Перейдите в раздел «Группы и сообщества».
-
Наведите указатель на кнопку дополнительного меню рядом с аватаром и выберите «Настройка ленты».
Рисунок. Окно настройки ленты.
-
Установите переключатели для каждого типа постов и событий.
Главная лента¶
Главная лента отображается на главной странице портала и включает в себя информацию из вашей личной ленты, лент ваших сообществ, а также новости компании.
Настройка главной ленты¶
Чтобы настроить главную ленту:
- Перейдите на главную страницу портала.
-
Наведите указатель на кнопку дополнительного меню рядом с аватаром и выберите «Настройка ленты».
Рисунок. Окно настройки ленты.
-
Установите переключатели для каждого типа постов и событий.
Базы знаний¶
База знаний – это сервис для доступа к группе страниц, используемых в профессиональной деятельности сотрудников компании. Данный сервис позволяет создавать, хранить, систематизировать и искать корпоративную информацию для сотрудников.
Чтение групп страниц и отдельных страниц¶
С помощью базы знаний можно:
- Просматривать группы страниц и их разделы. При просмотре группы страниц пользователю выводятся только разделы или страницы списком.
- Просматривать страницы с полным содержанием страницы. Для неактуальных страниц дополнительно выводится информация об их неактуальности.
- Искать страницы текстовым поиском по названию или содержанию страницы.
- Искать страницы алфавитным поиском по первому символу в названии страниц.
- Искать страницы по тегам.
Чтобы перейти в нужную базу знаний:
Выберите в боковом меню раздел «База знаний» и перейдите на вкладку с нужной базой знаний.
Рисунок. База знаний с открытым алфавитным указателем.
Группы страниц отображаются в виде дерева и в виде общего списка разделов. При нажатии на раздел из общего списка разделов отображение разделов в виде дерева автоматически открывается на нужную глубину. Блок «Популярное» отображает самые часто открываемые страницы из доступных пользователю разделов. Учитывается суммарное количество открытий страниц всеми пользователями с доступом в данные разделы базы знаний.
Рисунок. Страница базы знаний.
Пользователь может комментировать страницы, редактировать и удалять свои комментарии, добавлять и убирать реакции на страницы. Создавать, упорядочивать и редактировать страницы может только администратор.
Под страницей из базы знаний можно оставить комментарий, аналогично тому, как это делается под постами – см. в разделе Комментирование постов. Введите текст комментария в соответствующее поле под страницей и нажмите на кнопку отправки.
Рисунок. Поле для ввода комментария.
Чтобы ответить на комментарий, нажмите на «Ответить». В результате появится блок для ввода комментария к выбранному комментарию
Рисунок. Ответ на комментарий.
Свой опубликованный комментарий можно отредактировать или удалить. Для этого нажмите на кнопку с опциями справа вверху над комментарием.
Рисунок. Редактирование и удаление своего комментария.
После удаления комментария в ветке комментариев останется запись об этом.
Рисунок. Отметка об удаленном комментарии.
Чтобы оставить реакцию к странице, нажмите на «Оценить» и выберите реакцию из списка.
Рисунок. Выбор реакции к странице.
Выбранная реакция отобразится вместе с другими реакциями, счетчик общего числа реакций увеличится.
Рисунок. Отображение оставленной к странице реакции.
Чтобы удалить свою реакцию, нажмите на её название. Счетчик общего числа реакций уменьшится.
Геймификация¶
Награды пользователя¶
В Профиле пользователя можно посмотреть его Награды, присвоенные за те или иные достижения.
Рисунок. Просмотр Наград пользователя.
Награды на портале могут присуждаться:
- Вручную Администратором за те или иные заслуги пользователя (например, выступление на конференции);
- Автоматически системой за какие-либо действия на портале (например, опубликованное определенное количество постов).
Если кликнуть по иконке Награды, то откроется дополнительная информация по ней.
Рисунок. В окне с доп. информацией отображается дата получения и описание Награды.
Чтобы посмотреть все Награды, которые выдаются на портале, нажмите на кнопку «Перейти в список наград».
Рисунок. Переход в список всех Наград портала.
В окне со списком наград отображается:
- Список Наград пользователя, из Профиля которого вы перешли в список;
- Общий список Наград портала в разбивке по их категориям.
Рисунок. Просмотр списка Наград.
В общем списке Наград присутствует счетчик количества пользователей, владеющих данной Наградой, и, если кликнуть по Награде, то можно посмотреть данный список.
Благодарности пользователю¶
Откройте Профиль пользователя, которого хотите поблагодарить.
Нажмите кнопку «Поблагодарить», расположенную под фотографией.
Рисунок. При нажатии кнопки «Поблагодарить» откроется окно выбора бейджа и написания текста благодарности.
Напишите в поле «Сообщение» текст благодарности и выберите бейдж, иллюстрирующий качество человека, которого вы хотите поблагодарить.
Рисунок. При наведении курсором на бейдж - вы можете увидеть его название.
Дополнительно вы можете поделиться своими коинами, для этого укажите нужное количество в поле «Присвоить коины».
По завершению нажмите кнопку «Поблагодарить», чтобы отправить благодарность или «Отмена», если по каким-либо причинам передумали это делать.
Система отобразит сообщение о переданной благодарности:
Рисунок. Сообщение, подтверждающее опубликованную благодарность.
Для просмотра всех Благодарностей пользователя (или своих) нажмите на кнопку «Все благодарности» в его (или своем) профиле:
Рисунок. Вызов просмотра всех благодарностей пользователя.
Откроется окно с информацией обо всех благодарностях данного пользователя:
Рисунок. Просмотр благодарностей.
Коины¶
Коины представляют собой внутреннюю валюту в компании, начисление которой происходит:
- При получении Благодарности, если отправитель захотел поделиться своими коинами;
- При получении Наград администратором.
Коины отображаются только при просмотре своего Профиля.
Рисунок. Коины пользователя.
Рисунок. Список операций с коинам.
Планирование времени (Календарь)¶
Сервис «Планирование времени» предоставляет пользователям возможности по организации встреч и задач с коллегами:
- создание и редактирование встреч и задач;
- просмотр предстоящих встреч и задач;
- получение приглашений на встречи от других пользователей.
Для просмотра персонального календаря:
Выберите в боковом меню раздел «Сервисы сотрудника» → «Персональный календарь».
Рисунок. Интерфейс персонального календаря.
Планирование встреч в Календаре¶
Просмотр предстоящих встреч¶
Доступ: просмотр календаря, приглашений на встречи от других пользователей и свободных слотов доступен только самому пользователю.
По умолчанию персональный календарь пользователя открывается в представлении недели, разбитой по дням и часам. Также возможен просмотр персонального календаря в представлении дня в разбивке по часам и в представлении месяца в разбивке по дням.
Рисунок. Просмотр календаря в представлении по умолчанию (неделя с разбивкой по дням недели и часам).
Рисунок. Просмотр календаря в представлении дня с разбивкой по часам.
Рисунок. Просмотр календаря в представлении месяца с разбивкой по дням.
Создание встречи¶
Пользователь может создать встречу в персональном календаре одним из двух способов:
- перейти в Персональный календарь и нажать кнопку «Встреча»,
- нажать на любое поле одного из видов просмотра календаря.
Рисунок. Инструменты создания встречи в персональном календаре.
В открывшемся окне создания встречи необходимо:
- заполнить поле «Название» (обязательно);
- указать дату и время начала и окончания встречи;
- настроить повтор встречи;
- указать описание встречи для ее участников;
- прикрепить необходимые файлы;
- указать ссылку на видеозвонок, если встреча происходит онлайн;
- указать адрес встречи, если встреча происходит офлайн (для офлайн встречи также можно указать ссылку на видеотрансляцию, если таковая предусматривается).
Рисунок. Окно создания встречи в персональном календаре.
При создании встречи в календаре система автоматически устанавливает текущую дату, время начала – следующий час за текущим, продолжительность встречи – один час.
По умолчанию встреча создается без повторений. В случае необходимости создания регулярных или повторяющихся встреч Пользователь может настроить периодичность и продолжительность повторов создаваемых встреч.
Редактирование встречи¶
Пользователь-организатор встречи может изменить ее параметры:
- Дата, время, продолжительность;
- Состав участников;
- Название, описание, ссылка на трансляцию и адрес.
Рисунок. Встреча в персональном календаре организатора.
Рисунок. Редактирование встречи в персональном календаре организатора.
Также пользователь-организатор может отменить ранее назначенную встречу, при этом она удаляется из календаря всех выбранных участников и соответствующий слот для них освобождается.
Рисунок. Окно удаления встречи в персональном календаре организатора.
Установка статуса встречи¶
Пользователь, получивший приглашение на встречу, может установить один из трех статусов:
- Пойду;
- Не пойду;
- Возможно пойду.
Рисунок. Окно установки статуса в персональном календаре участника встречи.
При выборе статуса «Пойду» и «Возможно пойду» информация о встрече остается в персональном календаре пользователя, информация о его участии — в описании встречи других приглашенных пользователей и организатора. При выборе статуса «Не пойду» — информация о встрече в календаре приглашенного пользователя не сохраняется, а он удаляется из списка участников встречи.
Планирование задач в Календаре¶
Просмотр задач в календаре¶
В Календаре есть возможность планировать задачи.
Рисунок. Отображение задач и встреч в календаре.
Чтобы просматривать только задачи, переместите переключатель Встреч влево.
Рисунок. Отображение задач в календаре.
Создание задачи в календаре¶
Пользователь может создать задачу в персональном календаре, нажав на кнопку «Задача».
Рисунок. Интерфейс персонального календаря
В открывшемся окне создания задачи необходимо:
- заполнить поле «Название» (обязательно);
- указать дату и время начала и окончания задачи;
- настроить повтор;
- указать описание задачи для ее исполнителей;
- прикрепить необходимые файлы;
- добавить исполнителей.
Рисунок. Окно создания задачи в персональном календаре.
Редактирование задачи в календаре¶
Пользователь-организатор задачи может изменить следующие параметры:
- Дата, время, продолжительность;
- Состав исполнителей;
- Название, описание.
Рисунок. Задача в персональном календаре организатора.
Рисунок. Редактирование задачи в персональном календаре организатора.
Также пользователь-организатор может удалить ранее созданную задачу, при этом она удаляется из календаря всех выбранных участников и слоты освобождаются.
Рисунок. Окно удаления задачи в персональном календаре организатора.
Бронирование переговорных¶
Сервис «Бронирование переговорных» позволяет сотрудникам организации бронировать корпоративные помещения — переговорные комнаты, конференц-залы, спортивные площадки и т.п. — для организации встреч и мероприятий.
С помощью этого сервиса можно:
- управлять офисными территориальными ресурсами организации внутри отдельного этажа, офиса или здания;
- подбирать максимально комфортные и технически соответствующие помещения для организации корпоративных встреч и мероприятий.
Основные функции сервиса бронирования переговорных:
- запрос доступных помещений с учётом требуемых параметров вместимости, территориального расположения и технического оснащения;
- подбор и рекомендации для выбора доступных помещений;
- бронирование помещения сотрудником в зависимости от его предпочтений по отношению к рекомендациям с одинаковыми параметрами.
Функция бронирования доступна пользователям:
- в персональном календаре при создании встречи;
- в сервисе бронирования напрямую, когда предварительно нет информации об участниках и материалах встречи.
Бронирование переговорных при создании встречи¶
Пользователь может забронировать переговорную при создании встречи в персональном календаре.
Сделать это можно одним из двух способов:
- перейти в Персональный календарь и нажать «Встреча»;
- нажать на любое поле одного из видов просмотра календаря.
Рисунок. Инструменты создания встречи в персональном календаре.
В открывшемся окне создания встречи нужно:
- указать дату и время начала и окончания встречи;
- настроить повтор встречи;
- указать описание встречи для ее участников;
- прикрепить необходимые файлы;
- для онлайн-встречи указать ссылку на видеозвонок;
- для офлайн-встречи указать адрес встречи;
- при необходимости указать ссылку на видеотрансляцию;
- для встречи с использованием переговорной — нажать на «Показать переговорные»;
- выбрать подходящую по параметрам переговорную — она добавится в список участников встречи.
Рисунок. Окно создания встречи в персональном календаре с выбором переговорных.
При создании встречи в календаре после выбора времени встречи отображаются доступные переговорные. На полоске календаря над выбором переговорных отображается количество занятых переговорных в ближайшие временные слоты рядом с выбранным временем встречи. Пользователь может выбрать длительность слота от 30 мин до 2 ч. Если в какой-либо слот все переговорные окажутся занятыми, такой слот не отобразится на полоске календаря.
Во время создания встречи переговорную можно поменять. Для этого нужно кликнуть на более подходящую. Система сама заменит переговорную.
У каждой карточки переговорной указана фотография комнаты, ее название, детали расположения и вместимость.
Бронирование переговорных напрямую¶
Для перехода в сервис и бронирования переговорной напрямую:
Выберите в боковом меню раздел «Сервисы сотрудника» → «Переговорные».
После этого откроется страница выбора переговорных.
Рисунок. Окно выбора переговорных.
На этой странице пользователь может выбрать подходящую переговорную. После выбора переговорной откроется окно создания встречи. Выбранная переговорная и выбранный временной слот автоматически подтянутся в параметры этой встречи. Чтобы завершить бронирование переговорной, завершите создание встречи, заполнив оставшиеся поля в открывшемся окне создания встречи.
Есть быстрый выбор переговорных, рекомендованный выбор и выбор по параметрам.
Быстрый выбор можно сделать из горизонтальной карусели переговорных вверху страницы выбора переговорных. Показываются все доступные переговорные и их свободные временные слоты, начиная с ближайшего к времени открытия этой страницы слота. Длительность слота по умолчанию — 30 мин. Его можно поменять в переключателе рядом с каруселью переговорных. Доступные варианты слотов — 30 мин, 1 ч, 1.5 ч и 2 ч.
Система может порекомендовать наиболее подходящую переговорную, исходя из количества участников и времени проведения. Для этого пользователю в блоке подбора переговорной нужно ввести нужную дату, время начала и окончания бронирования, на сколько человек нужна будет переговорная и нажать на «Подобрать». Блок подбора переговорной расположен в середине страницы выбора переговорных.
Выбор по параметрам можно сделать в нижней части страницы выбора переговорных. По умолчанию в таблице указаны ближайшие свободные слоты всех переговорных. После применения параметров — (переключатели в правой части таблицы) и поиска по названию переговорной (поисковая строка в левой части таблицы) — в таблице появятся ближайшие свободные слоты всех подходящих переговорных. После этого пользователю нужно кликнуть на подходящий временной слот подходящей переговорной в таблице.
У каждой карточки переговорной указана фотография комнаты, ее название, детали расположения и вместимость.
Проектное взаимодействие¶
Планируйте проекты и задачи совместно с коллегами, создавайте проектные команды и участвуйте в них, отслеживайте и отмечайте выполнение задач.
Работа с проектами¶
В разделе «Проекты» можно получить полную информацию по всем проектам на портале. Вы можете создать собственный проект и собрать команду или присоединиться к проекту другого сотрудника в качестве участника.
Чтобы перейти в раздел «Проекты»:
Выберите в боковом меню раздел «Проекты и задачи» → «Проекты».
Выберите проекты для просмотра:
-
Мои проекты — проекты, в которых вы участвуете в качестве руководителя или участника;
Рисунок. Список «Мои проекты».
-
Все проекты — все проекты, созданные на портале.
Рисунок. Список «Все проекты».
Создание проекта¶
Чтобы создать проект:
-
Нажмите «Создать проект».
Рисунок. Создание проекта — шаг 1.
-
Введите номер проекта. Номер проекта должен быть уникальным и не может быть изменен после создания.
Длина названия не должна превышать 6 символов. Допускаются только буквы латинского алфавита в верхнем регистре.
-
Введите название проекта. Длина названия не должна превышать 100 символов.
- Введите цели и описание проекта. Длина текста в полях «Цели проекта» и «Описание» не должна превышать 1000 символов.
- Выберите руководителя проекта. Назначьте руководителем себя или другого сотрудника.
-
Нажмите «Далее» для перехода к вводу сроков.
Рисунок. Создание проекта — шаг 2.
-
Выберите даты начала и завершения проекта в поле «Старт и завершение».
- При необходимости добавьте этапы. Для каждого этапа введите название, и выберите сроки и цвет маркера для задач этапа и диаграммы Ганта.
-
Нажмите «Далее», для перехода к добавлению участников.
Рисунок. Создание проекта — шаг 3.
-
Выберите участников проекта и нажмите «Создать проект».
Просмотр и редактирование проекта¶
Доступ:
- Сотрудник, создавший проект.
Чтобы просмотреть информацию о проекте, в котором вы руководитель или участник:
- В разделе «Проекты» выберите вкладку «Мои проекты».
-
Нажмите номер проекта в верхнем левом углу карточки.
Рисунок. Карточка проекта.
Вы можете также прочесть описание проекта во всплывающем окне. Для этого нажмите  в карточке проекта.
в карточке проекта.
Чтобы найти проект независимо от вашего участия в нем:
- Выберите вкладку «Все проекты».
-
Введите часть имени проекта в поле поиска.
Рисунок. Поиск проекта по названию.
-
Нажмите номер проекта.
На странице проекта вы можете просмотреть и отредактировать следующие сведения:
- Диаграмма Ганта, включая этапы и задачи. При необходимости нажмите «На весь экран», чтобы открыть подробное представление.
- Сроки, команда и описание. При необходимости нажмите «Редактировать основную информацию», чтобы изменить эти сведения. См. Создание проекта.
- Файлы в хранилище проекта. См. Корпоративное хранилище.
- Задачи, входящие в проект, история действий и комментарии.
Чтобы отредактировать проект:
- Нажмите "Редактировать основную информацию".
- Внесите нужные изменения в соответствующие поля
- Нажмите "Далее".
Рисунок. Окно редактирования проекта.
Удаление проекта¶
Чтобы удалить проект:
- Нажмите «Редактировать основную информацию».
-
Нажмите «Удалить проект».
Рисунок. Окно редактирования проекта с возможностью удаления проекта.
Окно «Этапы проект໶
Используйте переключатель «Месяц/Год» и фильтры задач, чтобы настроить представление диаграммы Ганта проекта. Нажмите  рядом с названием этапа, чтобы раскрыть список задач этапа.
рядом с названием этапа, чтобы раскрыть список задач этапа.
Рисунок. Окно «Этапы проекта».
Работа с задачами¶
Задачи в People Hub можно создавать только в рамках проектов.
При создании каждой задаче автоматически присваивается номер, состоящий из номера проекта и номера задачи в проекте. Например, если в проекте DOCEXT уже было создано три задачи, новая задача получит номер DOCEXT-4, независимо от порядка задач.
Создание задачи¶
Доступ:
- Сотрудник, создавший проект;
- Участники команды проекта.
Чтобы создать задачу:
- Откройте проект, в котором создаете задачу, и прокрутите экран вниз до списка задач или выберите «Проекты и задачи» → «Задачи» в боковом меню.
-
Нажмите «Создать».
Рисунок. Окно «Создание задачи».
-
Заполните обязательные поля.
При создании задачи на странице проекта этот проект предварительно выбран в поле «Проект» и не может быть изменен.
-
При необходимости заполните необязательные поля.
При выборе этапа в поле «Этап проекта» поле «Дата старта» становится обязательным. Даты старта и выполнения задачи должны попадать в диапазон дат выбранного этапа. Если этап не выбран, можно указать любые дату старта и срок выполнения.
Рисунок. В окне создания задачи выбран этап.
-
При необходимости прикрепите к задаче файлы. Файлы задач сохраняются в подпапках хранилища проекта.
Просмотр задачи¶
Чтобы просмотреть задачи конкретного проекта:
- Откройте проект, к которому относится задача, и прокрутите экран вниз до списка задач.
-
Воспользуйтесь фильтрами по названию, автору и исполнителю, чтобы найти необходимую задачу.
Рисунок. Список задач проекта.
-
Нажмите номер задачи. Будет открыто окно быстрого просмотра задачи.
Чтобы просмотреть все задачи на портале:
- Выберите «Проекты и задачи» → «Задачи» в боковом меню.
-
Воспользуйтесь фильтрами по названию, автору, исполнителю и проекту, чтобы найти необходимую задачу.
Рисунок. Список всех задач.
-
Нажмите номер задачи. Будет открыто окно быстрого просмотра с основными сведениями о задаче.
Рисунок. Окно быстрого просмотра задачи.
Редактирование задачи¶
Доступ:
- Сотрудник, создавший проект;
- Участники команды проекта.
Чтобы изменить статус задачи:
- Откройте окно быстрого просмотра задачи.
- Выберите новый статус в списке в левом нижнем углу.
- Нажмите «Подтвердить».
Чтобы изменить сведения о задаче:
- Откройте окно быстрого просмотра задачи.
- Нажмите «Редактировать».
-
Измените необходимые сведения в окне «Редактирование задачи».
Рисунок. Окно редактирования задачи.
-
Нажмите «Сохранить».
Чтобы удалить задачу:
- Откройте окно быстрого просмотра задачи.
- Нажмите «Удалить».
Глобальный поиск¶
Окно Глобального поиска размещено в шапке портала. Глобальный поиск осуществляется по всему порталу. В результатах поисковой выдачи присутствуют все объекты, в содержании которых присутствует поисковый запрос. Объекты в поисковой выдаче разделены по группам.
Рисунок. Глобальный поиск по порталу.
По нажатию на «Все результаты поиска» открывается окно расширенного поиска с результатами, сгруппированными по типам:
- Пользователи;
- Группы;
- Новости;
- Страницы;
- Посты;
- Комментарии;
- Файлы;
- Мероприятия;
- Теги.
При выборе одной из категорий в окне поисковой выдачи происходит фильтрация результатов поиска:
Рисунок. Фильтрация результатов поисковой выдачи глобального поиска по типу контента.
По нажатию на элемент поисковой выдачи происходит переход к самому объекту.
Уведомления¶
Иконка области уведомлений с указанием количества непрочитанных уведомлений размещается в шапке сайта рядом с иконкой профиля пользователя.
Рисунок. Размещение иконки области уведомлений.
Рисунок. Иконка области уведомлений.
В области уведомлений отображаются уведомления пользователя о событиях системы:
- приглашения на встречи;
- изменения настроек встреч;
- присвоение пользователю наград и благодарностей;
- упоминание пользователя в комментариях;
- комментарии и реакции к публикациям пользователя;
- приглашения в группу;
- добавления поста в блог.
По нажатию «Пометить все как просмотренные» счетчик не просмотренных уведомлений обнуляется.
Рисунок. Пометить все как просмотренные.
Рисунок. Лента уведомлений.
Рисунок. Приглашение на встречу.
Из уведомления о приглашении на встречу Пользователь может сразу изменить свой статус «Пойду», «Не пойду», «Может быть». Информация о статусе будет обновлена в записи о встрече в календаре участников и организатора.
Рисунок. О присвоении награды пользователю.
По нажатию «Посмотреть» происходит переход в раздел «Мои награды» профиля пользователя.
Ролевая модель¶
Данная инструкция пользователя предоставляется для пользователя с ролью Пользователь (User). Роль Пользователь (User) назначается по умолчанию и не может быть удалена из состава ролей.
В таблицах ниже представлено разграничение доступов в разрезе сервисов к функциям администрирования для Администраторов.
Пользователям можно установить от одной до всех перечисленных ниже ролей. При этом Система должна агрегировать функционал установленных ролей. Доступ к функционалу производится по наибольшим разрешениям ролей.
Таблица. Разграничения доступов администрирования в сервисе «Новостная лента».
| Роль | Разрешения роли |
|---|---|
| Администратор сервиса новостей | Полный доступ ко всем операциям в новостях: разрешения как у автора новостей, разрешения как у администратора категорий новостей, разрешения как у администратора администраторами новостей |
| Автор новостей | Доступ к управлению новостями: доступ к панели администрирования новостей; создание, редактирование и удаление любой новости; публикация любой новости; отложенная публикация новости; сохранение черновиков |
| Администратор категорий новостей | Доступ к новостным категориям: создание новой категории; редактирование категории; удаление категории |
| Администратор администраторами новостей | Доступ к работе с администраторами новостей: добавление нового администратора; удаление администратора; изменений разрешений у администраторов |
Таблица. Ролевая модель сервиса «Корпоративные мероприятия».
| Роль | Разрешения роли |
|---|---|
| Администратор сервиса мероприятий | Полный доступ ко всем операциям в мероприятиях: разрешения как у редактора мероприятий; разрешения как у администратор администраторами мероприятий |
| Редактор мероприятий | Доступ к управлению мероприятиями: доступ к панели администрирования мероприятиями; создание, редактирование, удаление мероприятия; сохранение, редактирование и удаление черновиков мероприятий |
| Администратор администраторами мероприятий | Доступ к работе с администраторами мероприятий: добавление нового администратора; удаление администратора; изменений разрешений у администраторов |
Таблица. Ролевая модель сервиса «База знаний».
| Роль | Разрешения роли |
|---|---|
| Администратор сервиса | Доступ ко всем группам страниц в базе знаний: создание, редактирование и удаление групп страниц; управление администраторами групп страниц; управление разделами и страницами всех групп страниц |
| Администратор группы страниц | Доступ к редактированию к следующим операциям в своей группе страниц: создание, редактирование и удаление разделов в группе страниц; создание, редактирование и удаление страниц в группе страниц; управление администраторами для своей группы страниц |
| Менеджер контента | Доступ к редактированию контента в своей группе страниц: создание, редактирование и удаление разделов в группе страниц; создание, редактирование и удаление страниц в группе страниц |
Таблица. Ролевая модель сервиса «Геймификация».
| Роль | Разрешения роли |
|---|---|
| Администратор системы | Присуждение Награды любому пользователю |
Таблица. Ролевая модель сервиса «Группы, сообщества, блоги».
| Роль | Разрешения роли |
|---|---|
| Участник сообщества | Дополнительно к разрешениям Пользователя: просмотр постов в закрытых и скрытых сообществах, в которых участвует; просмотр файлового хранилища в закрытых и скрытых сообществах, в которых участвует; просмотр галереи изображений в закрытых и скрытых сообществах, в которых участвует; добавление и редактирование папок и файлов; добавление новых версий к файлам; удаление своих файлов |
| Администратор сообщества | Дополнительно к разрешениям Участников сообщества: редактирование и удаление своего сообщества; просмотр, редактирование и удаление всех постов; исключать участников; управлять заявками на вступление; закрепление постов; модерация постов; удалять любые файлы в файловом хранилище |
| Модератор | Дополнительно к разрешениям Пользователя: закреплять посты; публиковать посты; удалять посты; модерировать посты; исключать участников; управлять заявками на вступление |
| Редактор | Дополнительно к разрешениям Пользователя: закреплять посты; публиковать посты |
Таблица. Ролевая модель сервиса «Проектное взаимодействие».
| Роль | Разрешения роли |
|---|---|
| Создатель проекта | Редактировать информацию о проекте. Удалить проект. Удалять любые файлы в файловом хранилище |
| Участник проекта | Удалять любые файлы в файловом хранилище |
Таблица. Ролевая модель сервиса «Аналитика».
| Роль | Разрешения роли |
|---|---|
| Администратор системы | Просмотр данных по показателям DAU, MAU, Sticky factor. Просмотр данных по рейтингам: топ-10 сообществ, топ-5 постов, лучший автор постов. Выгрузка отчетов по показателям и рейтингам |
Таблица. Ролевая модель сервиса «Администрирование».
| Роль | Разрешения роли |
|---|---|
| Администратор системы | Добавление новой версии пользовательского соглашения; управление боковым меню; управление справочниками; управление дизайном |